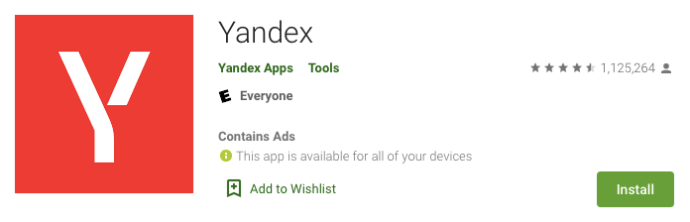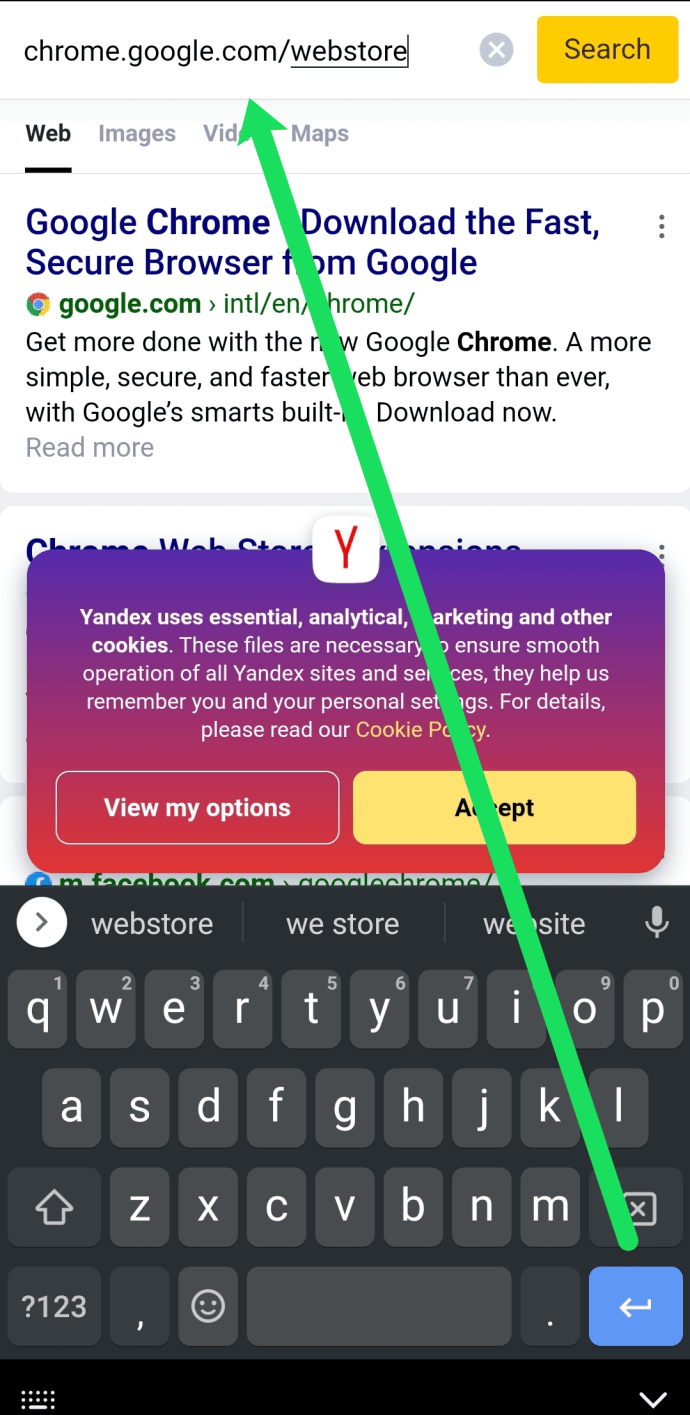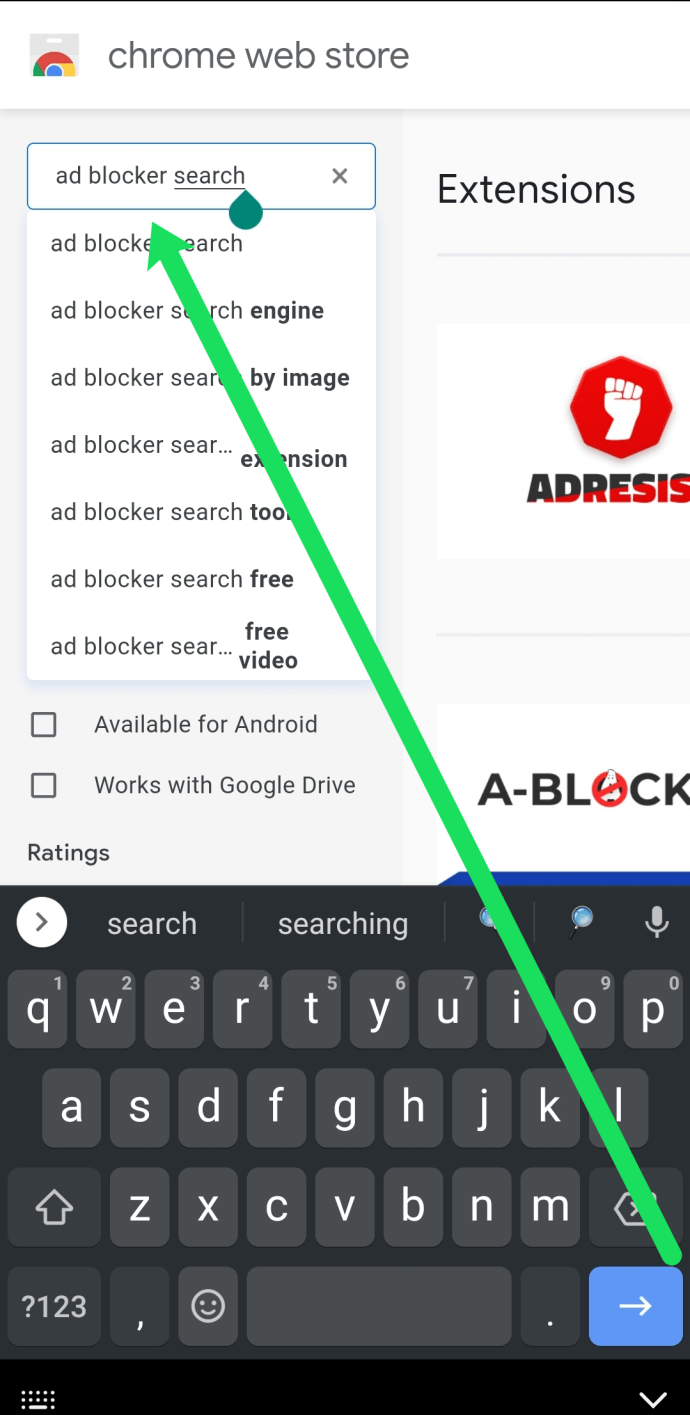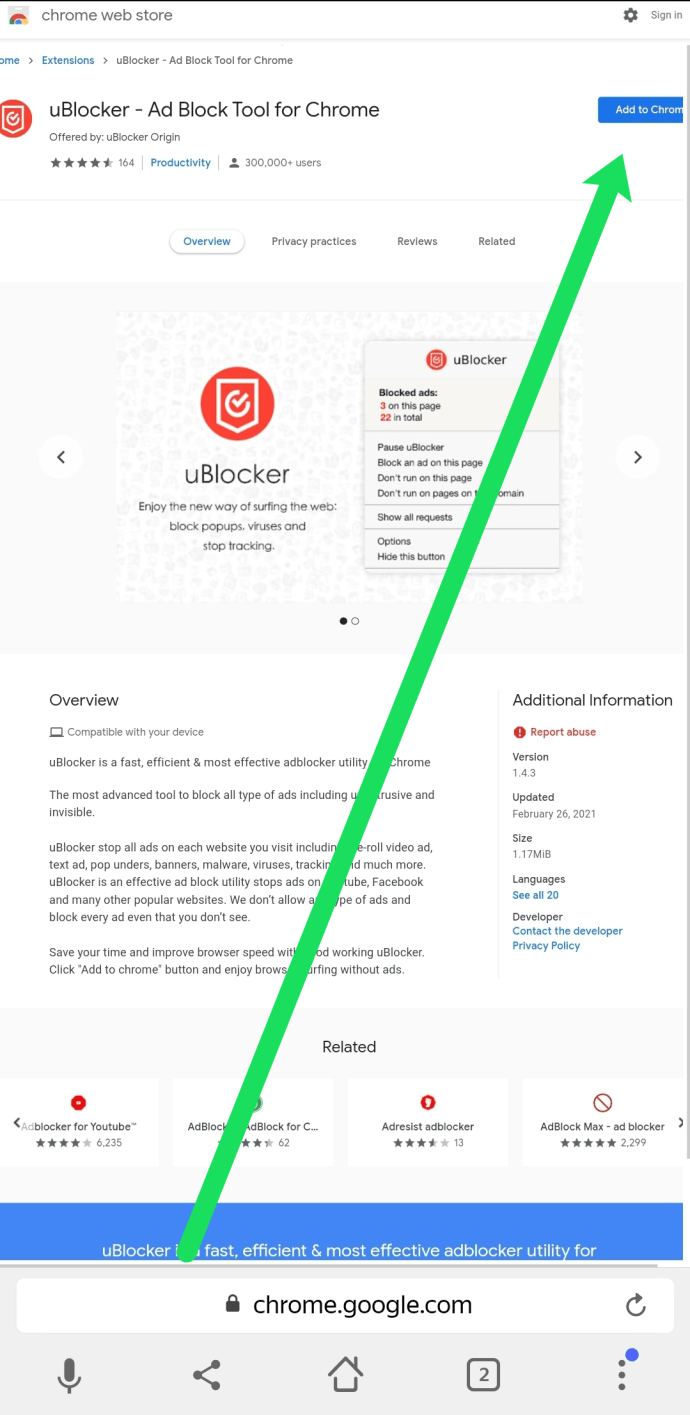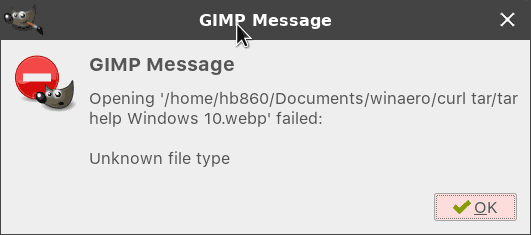Ali lahko namestite razširitve za Chrome v Android? To vprašanje se ves čas pojavlja tako v našem nabiralniku kot v spletu. Glede na to, da sta Google in Android ustvarila Google, bi si mislili, da lahko Chrome uporabite v največji možni meri. Žal razširitve za Chrome niso združljive z brskalnikom Chrome za Android.

Kako lahko s tem onemogočite uporabo svojih najljubših razširitev v mobilnem telefonu? Uporabite drug brskalnik. Obstaja na desetine brskalnikov, ki delujejo z Androidom, tako da vam izbira ne manjka.

Kako uporabljati razširitve za Chrome v Androidu
Chrome za svoje brskalnike uporablja odprtokodno platformo Chromium, vendar tudi veliko konkurence. Najlažji način za premagovanje omejitev Chroma, vendar obdržati znano delovanje in uporabo vseh razširitev, ki jih želite na namizju, je uporaba brskalnika, ki temelji na Chromiumu.
Ena izmed bolj priljubljenih možnosti brskalnika je Yandex. Ta brskalnik je na voljo v Trgovini Google Play, zato ni treba nobene datoteke nalagati. Yandex ponuja tudi popolno podporo spletne trgovine Chrome. Če želite v svoji napravi Android uporabljati razširitve za Chrome, je to dober začetek.
Če želite dostopati do spletne trgovine Chrome, naredite to:
telefon dvakrat zazvoni, nato odloži slušalko
- Pojdite na Trgovina Google Play in prenesite Yandex .
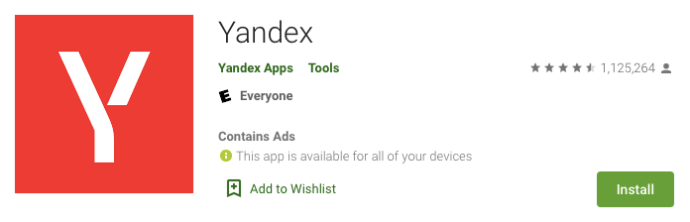
- Ko je nameščena, tapnite naslovno vrstico na vrhu. Vtipkaj chrome.google.com/webstore . Seveda lahko tudi tapnite to povezavo .
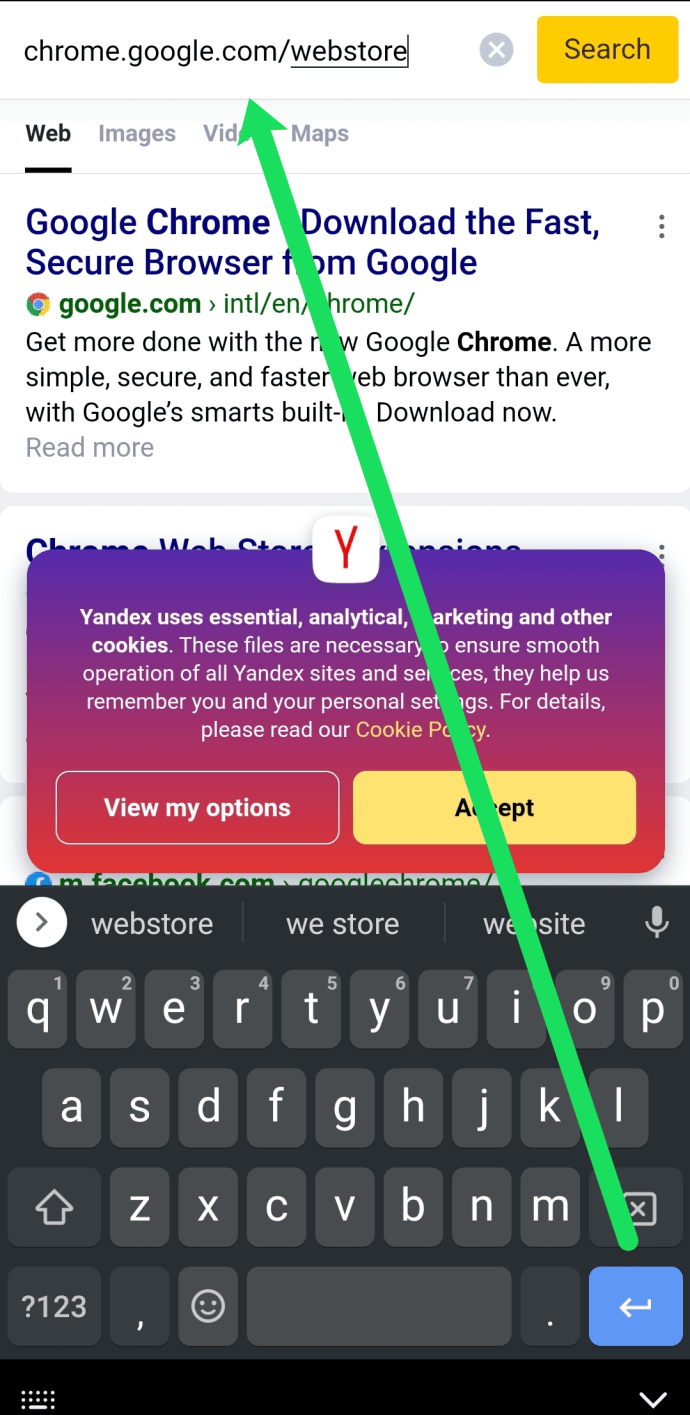
- Ko se odpre spletna trgovina, tapnite iskalno vrstico in vnesite razširitev, ki jo želite dodati. Opomba: Za pomanjšavo uporabite dva prsta, ker boste verjetno videli namizno različico.
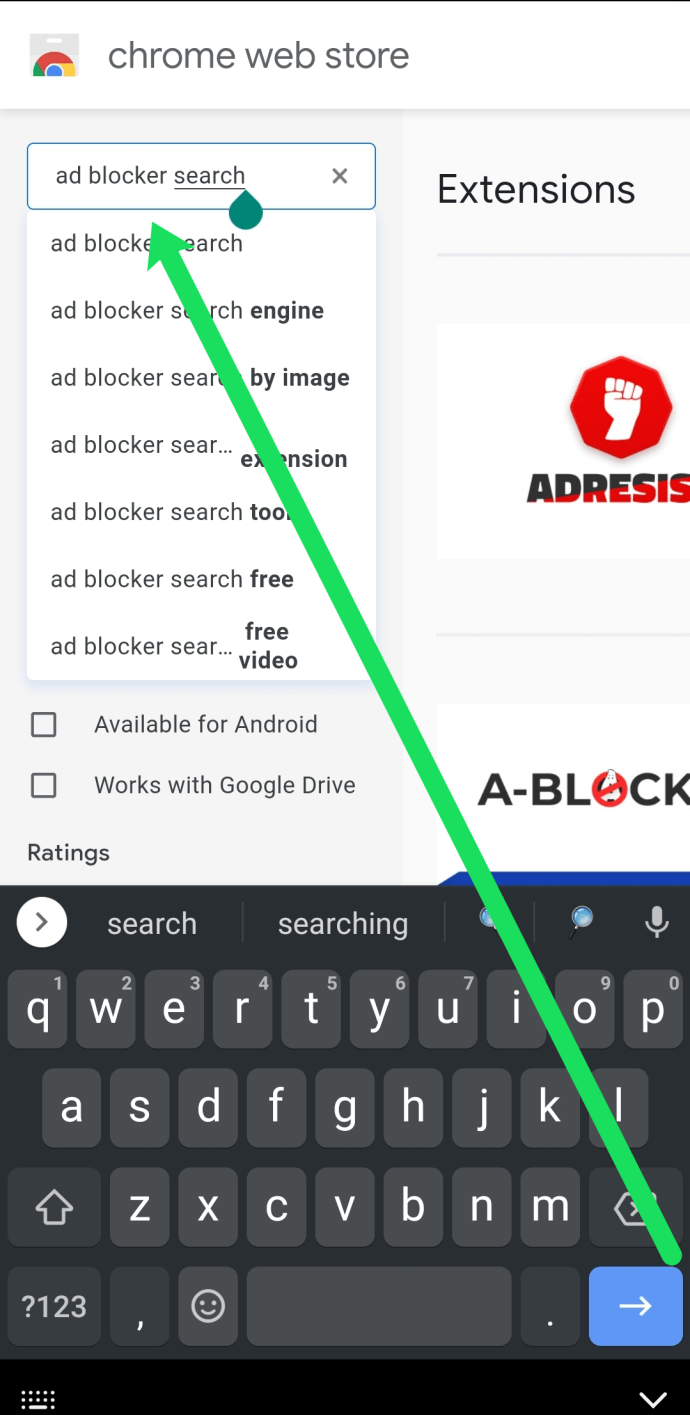
- V zgornjem desnem kotu tapnite »Namesti«.
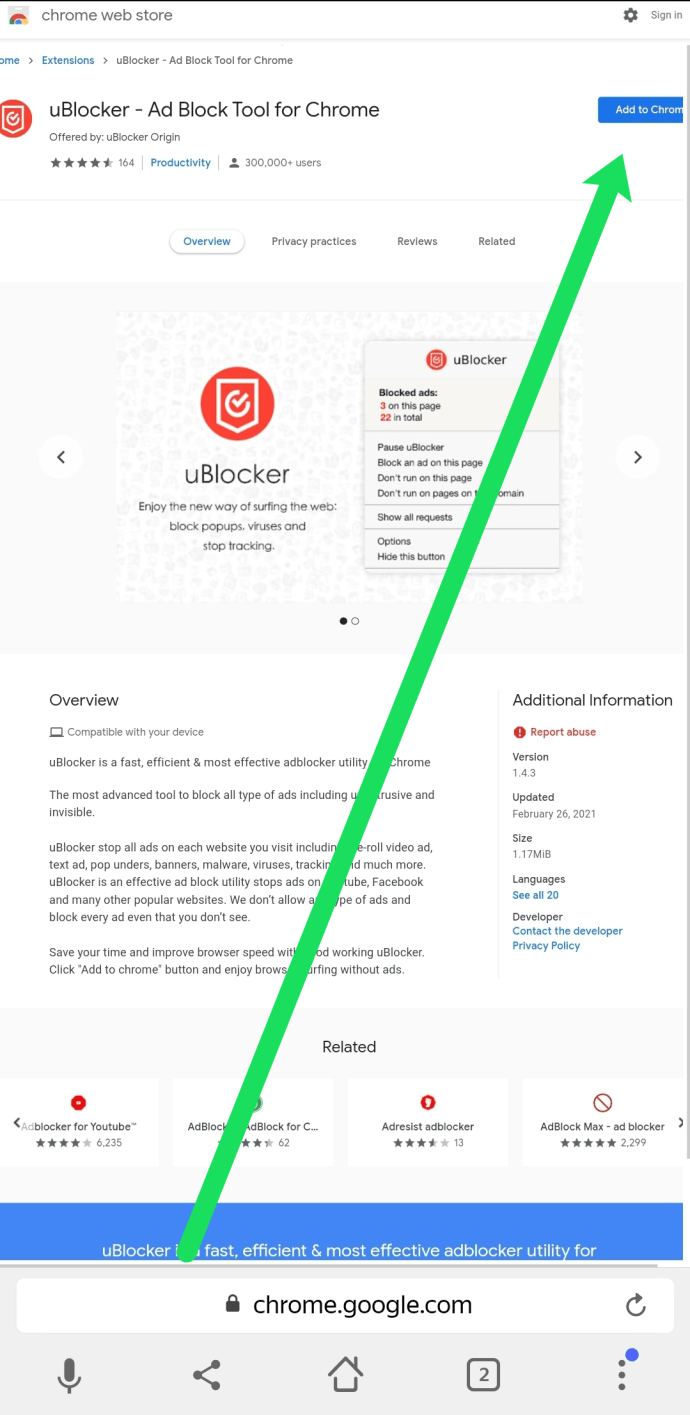
Vaša razširitev bo zdaj prikazana v spletnem brskalniku, da jo boste lahko uporabljali kadar koli želite. Nekateri uporabniki so se pritoževali nad Yandexom, ker je veliko vsebine v Rusiji. Če torej to ni brskalnik, v katerem uživate, smo v naslednjem razdelku našteli druge, ki jih lahko poskusite.
Druge razširitve
Tam jih je kup in nekateri delajo s podaljški. Tukaj je nekaj, ki bi jih morda radi poskusili.
Pogumno
Pogumno brskalnik je priljubljen brskalnik za namizne uporabnike in uporabnike Androida. Prvič, ta brskalnik ne podpira razširitev, vendar jih nujno ne potrebuje. Ima vgrajen nadzor zasebnosti in zelo učinkovito blokiranje oglasov. Če za razširitev oglasov ali blokiranje samodejnega predvajanja videoposnetkov uporabljate razširitve, to brskalnik privzeto stori.

Če uporabljate druge razširitve, Brave verjetno ni brskalnik, ki ga iščete, če pa se ukvarjate z zasebnostjo, ga je vsekakor treba upoštevati.
Brskalnik kiwi
Brskalnik kiwi je še en brskalnik na osnovi Chromiuma, ki podpira razširitve. Kiwi ima tudi vgrajeno blokado oglasov in deluje zelo hitro. Je lahek prenos, hitro se namesti in tudi hitro zažene. Je dober brskalnik za splošno uporabo in privzeto blokira večino oglasov.

Ko je naložen, izberite ikono menija s tremi pikami, izberite razširitve in videli boste povezavo do spletne trgovine Kiwi, ki je pred trgovino Google Play. Od tam izberite svojo razširitev in že ste pripravljeni.
Brskalnik Bromite
Brskalnik Bromite je projekt GitHub z vgrajenim blokiranjem oglasov. Temelji na Chromiumu, vendar je bil odstranjen na minimum, da bi pospešil brskanje in zmanjšal zbiranje podatkov. Ker je veliko razširitev, ki jih uporabljamo, namenjenih blokiranju oglasov in Googlu preprečuje zbiranje naših podatkov, je to tudi brskalnik, ki ga je vredno preveriti.

Bromite ne ustreza povsem kratkemu delu z razširitvami, toda tako kot Brave, tudi osnovna ponudba vključuje večino razširitev, ki jih tako ali tako uporabljamo vsak dan.
Firefox
Firefox je dobro znano in z dobrim razlogom. Chromeu je bil vedno tesen konkurent, ker je enako hiter, varnejši in bolj zainteresiran za vašo zasebnost. Nima podpore internetnega velikana, vendar mu to ni preprečilo izjemnega delovanja.
kako dobim netflix brez pametne televizije
Firefox za Android podpira lastne dodatke, zato ponuja zelo podobno izkušnjo na Androidu kot na namizju. Večina razširitev za Chrome bo imela enakovreden Firefox, tako da, če imate priljubljene nastavitve na prenosnem računalniku ali namizju, jih lahko skoraj natančno posnemate v mobilnih napravah.
Dolphin Browser
Dolphin Browser je še en najboljši izvajalec za Android, ki podpira dodatke. Uporabljam ga že leta in čeprav ga nedavne posodobitve niso premaknile tako daleč naprej, kot bi si želel, je vseeno trden brskalnik Android, ki podpira dodatke. Ima tudi blokator oglasov in deluje tudi s Flashom. Internet se je od Flash-a na srečo oddaljil, toda če igrate kakršne koli stare igre, ki ga uporabljajo, jih bo igral Dolphin.

Dolphin deluje hitro, privzeto blokira večino oglasov, le nekaj jih zdrsne in deluje natanko tako, kot pričakujete, da bo brskalnik deloval. To je vredno preveriti.
Prava škoda je, da Chrome ne deluje z razširitvami v Chromu. Na srečo imate na voljo več dobrih možnosti za nadomestne brskalnike, ki delajo z razširitvami ali zagotavljajo osnovne storitve, ne da bi jih potrebovali.
Pogosto zastavljena vprašanja
V ta odsek smo vključili odgovore na več najpogostejših vprašanj.
kako preveriti ločljivost na samsung tv -
Kje lahko dobim razširitve za Chrome?
Običajno lahko razširitve za Chrome dobite v spletni trgovini Chrome. Vendar mobilna različica brskalnika Chrome nima nobenega. Možnost iskanja ni na voljo niti za iskanje vaših najljubših razširitev. Zato moramo uporabljati alternativne brskalnike. Nekateri od zgoraj naštetih ne ponujajo razširitev kot takšnih, ponujajo pa številne funkcije, ki jih boste morda iskali v razširitvi.
Kaj počnejo razširitve za Chrome?
Razširitve za Chrome so podobne aplikacijam v telefonu. Obstaja precej ena za vse. Na voljo je veliko možnosti za prihranek denarja s podaljškom Honey za izpopolnitev vaše slovnice z Grammarly. Na domači strani Spletne trgovine Chrome je naštetih nekaj bolj priljubljenih možnosti, zato, če niste prepričani, kaj iščete, začnite tam.
Imate predlog za Chromovo alternativo za Android? Povejte nam o tem spodaj, če boste!