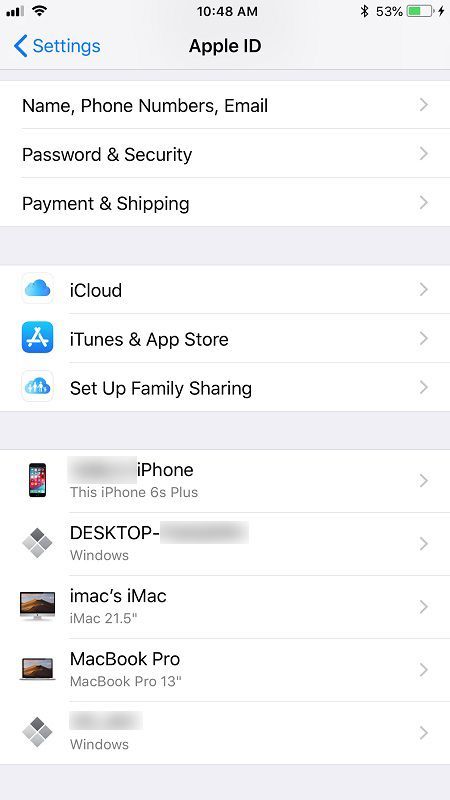Microsoft in drugi proizvajalci pogosto uporabljajo datoteke ISO za olajšanje distribucije programske opreme. To zbere celotne podatke o namestitvi sistema Windows v eno datoteko, skupaj z najnovejšimi funkcijami. Posledično vam za pridobitev programske opreme ni več treba nameščati več stisnjenih datotek ali uporabljati aplikacij tretjih oseb. To je uporabniku prijazen način za posodabljanje računalnika brez večjih težav.

V tem članku boste našli navodila po korakih, kako namestiti datoteko ISO v računalnik z operacijskim sistemom Windows in kako jo pravilno upravljati. Poleg tega vam bomo pokazali, kako prenesti datoteko na zunanji pomnilnik, to je prenosni disk, USB-pogon ali DVD. Nadaljujte z branjem za bolj izčrpen pregled.
Kako namestiti datoteko ISO v operacijskem sistemu Windows 10?
Večina različic operacijskega sistema Windows ima vgrajene funkcije, ki vam omogočajo enostavno upravljanje datoteke ISO. Najprej morate odpreti ali vpeti datoteko, nato pa se lahko odločite, kaj boste z njo naredili. V razmislek je nekaj možnosti. Vsebino lahko zapišete na prenosni disk ali ustvarite zagonsko različico s pogona USB ali DVD.
Kakorkoli že, ni slaba ideja imeti varnostno kopijo datoteke ISO v nujnih primerih. Poleg tega, če imate zažgano kopijo, lahko kadar koli namestite operacijski sistem Windows na drugo napravo. Poleg tega obstajajo vgrajene funkcije in brezplačne uporabne aplikacije, ki jih lahko uporabljate. V naslednjih razdelkih bomo razložili različne metode kopiranja datoteke ISO z navodili po korakih.
Namestite datoteko ISO v operacijskem sistemu Windows 10
Začnimo z osnovami. Če želite kopirati datoteko ISO, jo morate najprej odpreti ali vpeti. Tukaj je tisto, kar morate storiti:
- Poiščite arhivsko datoteko v računalniku.

- S kazalcem se pomaknite nad datoteko ISO.

- Dvokliknite.

Po tem se mora datoteka samodejno odpreti. Če pa je v vašem računalniku program, povezan s to vrsto dejanja, na ta način ne boste mogli dostopati do datoteke. Namesto tega poskusite z naslednjimi koraki:
- Z desno tipko miške kliknite datoteko za dostop do spustnega seznama.
- Na seznamu možnosti izberite Mount.

Če tudi to ne deluje, obstaja še en način, čeprav ne tako hiter:
- Uporabite funkcijo iskanja za dostop do aplikacije File Explorer.

- Poiščite datoteko ISO in jo kliknite, da jo izberete.

- Odprite zavihek Upravljanje nad Orodji za slike diska v zgornji orodni vrstici in izberite Vstavi.

Vedeli boste, da ste datoteko uspešno namestili, ko se prikaže kot nov pogon v vašem računalniku. Prav tako lahko datoteko izvržete ali odklopite, ko končate, vendar več o tem pozneje.
Zapišite datoteko ISO na disk
Če morate namestitveno datoteko Windows prenesti na drug računalnik, je to najlažje tako, da jo zapišete na disk. Celoten postopek je zelo hiter in traja le nekaj preprostih korakov:
- V računalnik vstavite prazen prenosni disk. Lahko je CD ali DVD; oba bosta naredila trik.
- Poiščite datoteko ISO v aplikaciji File Explorer in jo kliknite z desno tipko miške, da odprete spustni meni.

- Na seznamu možnosti izberite Zapiši sliko diska.

- Pojavilo se bo pojavno okno. Označite majhno polje na dnu plošče z napisom Verify Disc After Burning.

- Pritisnite Burn, da dokončate postopek.

Windows USB/DVD orodje za prenos
Za upravljanje datotek ISO lahko uporabite tudi brezplačen pripomoček, če vaš operacijski sistem Windows nima ustreznih vgrajenih zmogljivosti. Orodje za prenos USB/DVD za Windows je na voljo za Windows Vista, Windows XP SP2 in Windows 7 v 32-bitnih in 64-bitnih različicah. Poleg tega boste potrebovali vsaj 50 MB prostega prostora na trdem disku in računalniku s pogonom DVD-R. Drug predpogoj je, da imate Microsoft .NET Framework različice 2.0vsajskupaj z aplikacijo Microsoft Image Mastering API v2.
Če izpolnjujete vse zahteve, lahko sledite tem korakom za namestitev orodja v računalnik:
- Odprite aplikacijo brskalnika in pojdite na to spletno mesto .
- Kliknite gumb Prenesi in nato Zaženi.

- Sledite navodilom na zaslonu, da dokončate postopek.
- Izberite želeno destinacijo datoteke za orodje.
Upoštevajte, da morate orodje za prenos Windows USB/DVD namestiti v računalnik s skrbniškim uporabniškim računom.
Ko končate z nastavitvijo, lahko z orodjem naredite kopijo prenesene datoteke ISO. To storite tako:
kako popraviti pikselirane slike v
- V računalniku zaženite orodje za prenos USB/DVD Windows.

- Pomaknite se do pogovornega okna Izvorna datoteka in vnesite ime vaše datoteke ISO. Datoteko lahko poiščete tudi z vgrajenim brskalnikom. Ko ga najdete, kliknite Naprej.

- Če želite ustvariti kopijo za pogon USB, kliknite Naprava USB. Na spustnem seznamu izberite svoj pogon USB in izberite Začni kopiranje.

- Če želite ustvariti kopijo za DVD, izberite DVD Disc. Na seznamu razpoložljivih lokacij poiščite pogon DVD in pritisnite Začni zapisovanje.
Ne pozabite, če želite kopirati datoteko ISO na pogon USB, mora imeti naprava najmanj 4 GB pomnilnika. Zato za varnostno kopiranje ne boste mogli uporabiti CD-ROM-a – ne bo dovolj prostora. Poleg tega mora biti pogon USB prazen. V nasprotnem primeru orodje za prenos USB/DVD Windows ne bo moglo omogočiti zagona datoteke.
USB
Ustvarite lahko tudi zagonski pogon USB za shranjevanje datoteke ISO kot varnostne kopije. Preden poskusite, se prepričajte, da imate napravo z vsaj 8 GB prostega pomnilnika. Ker bo postopek odstranil vse datoteke iz pogona, ne pozabite prenesti vseh pomembnih podatkov v računalnik. Ko ste vse pripravljeni, sledite tem korakom:
- Pogon USB povežite z računalnikom in ustvarite obnovitveni pogon Windows 10 z orodjem Recovery Media Creator. Za dostop do bližnjice lahko uporabite funkcijo iskanja. V pogovorno okno preprosto vnesite Ustvari obnovitveni pogon in kliknite prvi rezultat.

- Nato zaženite aplikacijo File Explorer in poiščite obnovitveni pogon. Dvokliknite nanjo.
- Nato odprite drugo okno File Explorer, da poiščete datoteko ISO. Dvokliknite tudi to, da jo namestite na svoj računalnik kot navidezni pogon.
- Uporabite povleci in spusti, da prenesete disk, ki je vgrajen v ISO, na zagonski pogon USB.
DVD
Najpreprostejši način za ustvarjanje zagonskega DVD-ja je uporaba vgrajenega zapisovalnika ISO. Vse kar morate storiti je, da z desno tipko miške kliknete datoteko ISO in na spustnem seznamu kliknete Zapiši sliko diska. Za podrobnejša navodila se lahko obrnete na prejšnji razdelek.
kako spremeniti svoje ime na facebooku 2020
Če pa vaš operacijski sistem Windows nima vgrajene funkcije, lahko namesto tega uporabite več programov drugih proizvajalcev. na primer Burnaware je priljubljena rešitev zahvaljujoč preprostemu vmesniku. Poleg tega lahko uporabite brezplačen pripomoček za Windows, ki smo ga omenili prej, da dosežete enak rezultat.
Dodatna pogosta vprašanja
Kako odstraniti datoteko?
Ko končate z nastavitvijo sistema Windows, lahko odklopite ali izvržete datoteko iz računalnika. To je neverjetno preprosto:
1. Odprite File Explorer.
2. Na plošči na levi strani odprite zavihek Ta računalnik.

3. Poiščite datoteko ISO in kliknite zavihek Upravljanje na vrhu okna.

4. V zgornjem levem kotu zaslona kliknite Izvrzi, da odstranite datoteko.

Montiraj se
Datoteke ISO skrajšajo postopek namestitve, tako da zberejo vse podatke v en stisnjen imenik. Poleg tega je večina osebnih računalnikov opremljena s funkcijami, ki jim omogočajo namestitev in zapisovanje datotek ISO brez potrebe po programski opremi tretjih oseb. To je velika izboljšava celotnega postopka, zaradi česar je namestitev sistema Windows bolj dostopna.
Seveda, tudi če nimate operacijskega sistema z vgrajenim zapisovalnikom ISO, lahko dobro upravljate. Več brezplačnih pripomočkov, kot je orodje za prenos USB/DVD Windows, služi istemu namenu. S toliko možnostmi ni nobenega opravičila, da ne bi izvajali rednih varnostnih kopij sistema.
Kakšno je vaše mnenje o datotekah ISO? Se vam zdijo v pomoč? Sporočite nam v spodnjem razdelku za komentarje.