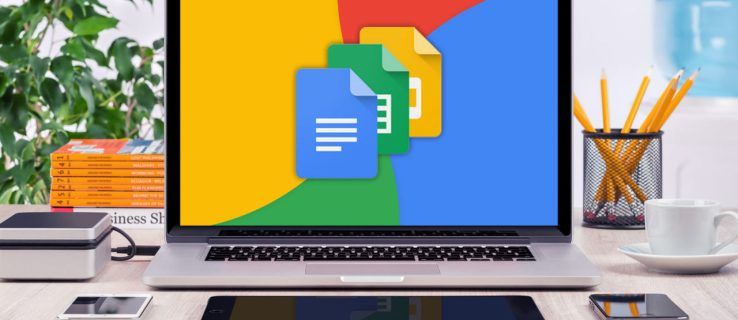PowerPoint je namenjena aplikacija za podjetja, ki želijo strokovno predstaviti. Všeč jim je ali jih sovražite, diapozitivi so še vedno najbolj priljubljen način delitve podatkov na preprost, privlačen način. Z novejšimi različicami aplikacije lahko v diapozitive vstavite več vrst predstavnosti, da omogočite skupno rabo. Danes bom opisal, kako v predstavitev PowerPoint vstaviti datoteko PDF.

Datoteke PDF so povsod razširjene, saj je oblika datoteke samostojna in je skoraj splošno sprejeta. Dokler se vaša aplikacija ali brskalnik lepo igra z njimi, je uporaba PDF-jev v predstavitvah le vprašanje, kako jih vstaviti na diapozitiv kot sliko ali predmet. Lahko ga dodate tudi kot diaprojekcijo.
ljudi, s katerimi se lahko pogovarjate na kik

Datoteko PDF vstavite kot sliko v predstavitev PowerPoint
Najbolj priljubljen način uporabe medijev PDF v predstavitvi je uporaba kot slika. To vam omogoča, da podatke predstavite na strani, ne da bi morali na ta diapozitiv hkrati vključiti datoteko PDF. Na koncu ga lahko vedno vključite kot povezavo za prenos ali referenco, da ne bo ovira.
- Odprite datoteko PDF na strani, ki jo želite predstaviti v svoji predstavitvi. Ne spreminjajte ga ali spreminjajte.

- Odprite predstavitev PowerPointa na strani, na katero želite vstaviti PDF.

- Na zavihku Vstavi izberite Posnetek zaslona in poiščite datoteko PDF, ki jo želite vstaviti v sistem Windows Available. Če jih ni, izberite možnost Izrezovanje zaslona.

- Izberite sliko tako, da preko nje povlečete kazalec. Samodejno se vstavi v diapozitiv. Premaknite, spremenite velikost ali spremenite po potrebi.

Vstavljanje PDF-ja kot slike je hiter način predstavitve ploščatih podatkov na neinteraktiven način. Idealen je za predstavitev podatkov v drugih dokumentih, ki jih ni treba deliti ali kako drugače manipulirati.

Če želite narediti več s PDF-jem v PowerPointu, ga boste morali vstaviti kot predmet.

Datoteko PDF vstavite kot predmet v predstavitev PowerPointa
Če želite datoteko PDF vstaviti kot predmet v predstavitev PowerPointa, jo omogočite tistim, s katerimi predstavitev delite z drugimi. Uporablja podoben niz korakov za vstavljanje kot sliko, vendar posledično naredi nekaj drugega. Če se ta metoda razlikuje, je, da datoteke PDF ne smete imeti odprte, ko to počnete.
- Odprite predstavitev PowerPointa na strani, na katero želite vstaviti PDF.
- Izberite Vstavi in Objekt.
- Izberite Ustvari iz datoteke in se pomaknite do datoteke PDF.
- Izberite V redu.

S tem boste datoteko PDF vdelali v izbrani diapozitiv. Datoteka je stisnjena in zato je kakovost same datoteke zmanjšana, zdaj pa bo odprta za vse, ki izberejo povezavo.

Vstavite datoteko PDF kot dejanje diaprojekcije
Če nobena od teh dveh načinov ne ustreza vašim potrebam, lahko datoteko PDF v predstavitev PowerPointa dodate tudi kot dejanje.
- Odprite predstavitev PowerPointa na strani, na katero želite vstaviti PDF.
- Izberite sliko, ki jo bo vstavila hiperpovezava.
- Izberite zavihek Vstavi in v razdelku Povezave kliknite Hiperpovezava.
- V pojavnem oknu izberite Obstoječa datoteka ali spletna stran. V razdelku Pogled v poiščite datoteko.
- Izberite datoteko PDF in pritisnite V redu.
- Če želite v predmet vstaviti dejanje, izberite Action na zavihku Insert.
- Izberite Object action v oknu Action Settings in izberite Open.
- Izberite V redu, da ga vstavite na diapozitiv.

Ta metoda bo vstavila povezavo do datoteke PDF, ki se sproži s klikom miške na sliko. Če želite, lahko datoteko PDF odprete z miško, vendar to pomeni, da se bo to zgodilo vsakič, ko premaknete miško čez to povezavo. Ni idealno, če predstavljate poslovno občinstvo!

Shranite PowerPoint kot datoteko PDF
Ko smo že na temo datotek PowerPoint in PDF, ste vedeli, da lahko PowerPoint shranite kot PDF? Tudi jaz nisem, dokler je nisem videl med ustvarjanjem posnetkov zaslona za to vadnico. Evo kako.
- V programu PowerPoint izberite zavihek Datoteka.
- Izberite Izvozi in ustvari dokument PDF / XPS.
- Datoteki dajte ime.
- Izberite Standardna ali Minimalna velikost, odvisno od tega, za kaj jo boste uporabili.
- Izberite Možnosti, če želite spremeniti oblikovanje, če je potrebno.
- Izberite Objavi, da datoteko shranite kot PDF.

Vaš PowerPoint naj bo zdaj datoteka PDF in bo ohranil večino svoje prvotne oblike samo v drugi obliki. Idealno za pošiljanje po e-pošti ali skupno rabo v spletu. Koristno, kaj?