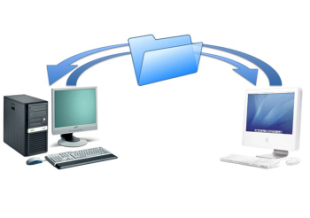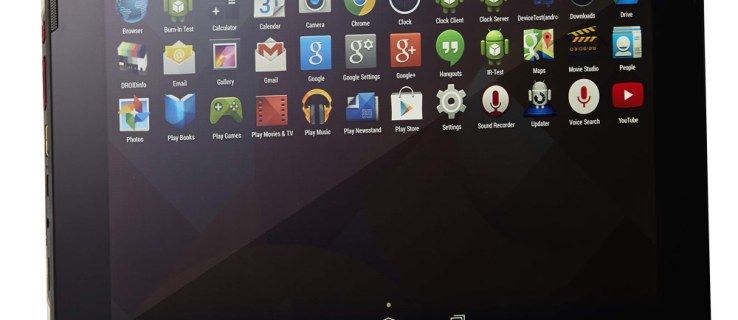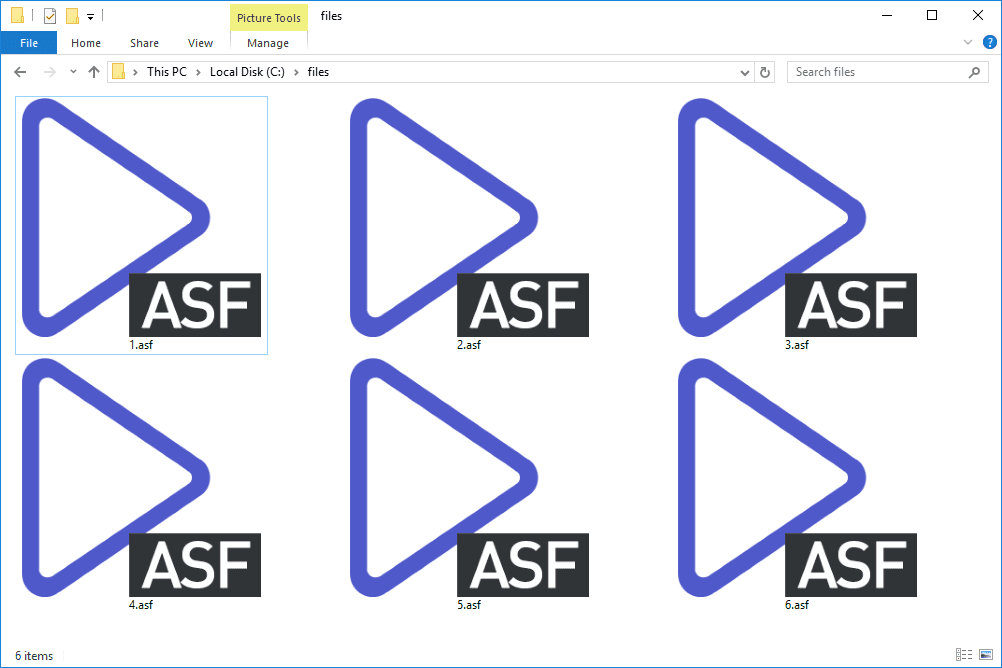Google Diapozitivi so fantastična alternativa Microsoft PowerPointu, ki vam omogoča ustvarjanje visokokakovostnih predstavitev in sodelovanje z drugimi. Je enostaven za uporabo, brezplačen in uporabnikom ponuja rešitev v oblaku za njihove predstavitvene potrebe.
Diapozitivi pa imajo nekaj slabosti. Na primer, v PowerPointu lahko uporabniki enostavno uvozijo Datoteke PDF biti del njihovega predstavitvenega krova. Ko pa uporabniki Diapozitivov želijo vključiti PDF, zadenejo opečno steno. Diapozitivi imajo Vstavi meni, vendar ne more obvladati običajnih zunanjih vrst datotek, kot so datoteke PDF.
Na srečo obstaja rešitev, ki vam bo omogočila, da informacije, ki jih potrebujete, dobite v predstavitvi Diapozitivov.
Oglejmo si, kako lahko hitro in enostavno vstavite PDF v svojo predstavitev Google Diapozitivov.
Kako vstaviti PDF v Google Diapozitive
PDF-ja ni mogoče neposredno vstaviti neposredno v Google Diapozitive, lahko pa vstavite slikovne datoteke in te slikovne datoteke povežete s spletnimi viri. To ni najbolj elegantno rešitev, vendar delo konča.

Potem si oglejmo metode, s katerimi lahko v predstavitev Google Diapozitivov vstavite PDF.
Pretvorite PDF v JPG
Obstaja veliko programov in spletnih storitev, ki omogočajo pretvorbo PDF-jev v JPG-je, vključno z našimi Orodje za pretvorbo PDF v JPG . Vse, kar potrebujete, je datoteka PDF, ki jo želite dodati v predstavitev.
Za začetek sledite tem preprostim korakom:
- Obiščite našo brezplačno orodje za pretvorbo .

- Kliknite Naloži in izberite datoteko PDF, ki jo želite pretvoriti.

- Kliknite Prenesite datoteko.

- JPG se bo prikazal v vašem brskalniku. Z desno miškino tipko kliknite in izberite Shrani sliko kot… da ga shranite na lokalni pogon.

Zdaj, ko ste PDF pretvorili v JPG, si oglejmo, kako te slike vstaviti v predstavitev.
Vstavite PDF v Google Diapozitive kot posnetke zaslona
Prva metoda vključuje posnetek zaslona vsake strani v PDF-ju. Za uporabo te metode sledite tem korakom:
- Če uporabljate Windows, odprite Orodje za izrezovanje . Če je v računalniku Mac, odprite Zgrabi.

- Uporabite Snipping Tool ali Grab za naredite posnetke zaslona vsake strani in shranite jih kot slike JPG.

- Odprite predstavitev v Google Diapozitivih in izberite, kam želite dodati PDF.

- Izberite Vstavi -> Slika.

- Izberite JPG, ki ga želite naložiti, in povlecite v novo okno.

- Ponovite koraka 4 in 5 za vsako slikovno datoteko, ki jo želite uporabiti.
Ta metoda je lahko dolgotrajna, vendar je najbolj preprost način, da v predstavitev Google Diapozitivov dodate PDF.
Vstavite PDF v Google Diapozitive kot eno sliko s povezavo
Nato lahko samo dodate prvo stran PDF-ja s povezavo do spletne različice.
Če želite to narediti, sledite tem korakom:
- Če uporabljate Windows, odprite Orodje za izrezovanje . Če je v računalniku Mac, odprite Zgrabi.

- Z orodjem za izrezovanje ali grabežem vzemite a posnetek zaslona prve strani PDF-ja ali reprezentativne podobe in shranite kot sliko JPG.

- Odprite predstavitev v Google Diapozitivih in izberite, kam želite dodati PDF.

- Izberite Vstavi -> Slika.

- Izberite sliko v dokumentu Diapozitivi.

- Izberite Vstavi in potem Povezava.

- Dodajte URL kjer je mogoče dostopati do PDF-ja.

Dokler je datoteka PDF dostopna tistim, ki jim predstavljate, bo na voljo v času predstavitve in pozneje, če pošljete diaprojekcijo.
To je vsekakor najlažji način, ki je na voljo, vendar bi lahko vplival na potek predstavitve, saj boste morali za ogled preklopiti na spletni brskalnik.

Vstavite PDF v predstavitev PowerPoint
Če se odločite, da je ta metoda preveč surova ali preveč težav, lahko vedno uporabite PowerPoint. Čeprav stane denar, večina novih računalnikov z operacijskim sistemom Windows dobi kopijo Officea, tudi če gre le za preizkusno različico. Čeprav so Google Diapozitivi odlična brezplačna alternativa, je PowerPoint še vedno zlati standard za ustvarjanje visokokakovostnih predstavitev.
neskladje glede samodejnega dodeljevanja vlog
Vstavite PDF v predstavitev PowerPointa tako:
- Odprite dokument PDF in pustite odprto na namizju.

- Odprite predstavitev PowerPoint in izberite območje, kamor želite vstaviti PDF.

- Izberite Vstavi -> Slike .

- Izberite Posnetek zaslona in ikono PDF-ja na seznamu Razpoložljivi sistem Windows.

- Izberite Izrezki zaslona in povlecite in spustite kazalko, da izberete del datoteke, ki bo prikazan na diapozitivu. Pritisnite Pobegnite ko končate.

To deluje podobno kot Google Preglednice, vendar za sliko vstavi celotno datoteko PDF. Je bolj izvedljiva metoda, saj vam datoteke PDF ni treba dati na voljo ločeno. Namesto tega je integriran v vaš PowerPointov dokument.
PDF lahko vstavite tudi v predstavitev PowerPointa kot predmet. Tokrat morate zagotoviti, da datoteka PDF v računalniku ni odprta:
- Odprite predstavitev PowerPoint in izberite območje, kamor želite vstaviti PDF.

- Izberite Vstavi -> Predmet .

- Izberite Ustvari iz datoteke in poiščite mesto datoteke.

- Izberite datoteko PDF in v redu .

PDF mora zdaj postati del diapozitiva in bo ostal kot objekt na diapozitivu. Dvokliknite sliko, da odprete PDF.
Izvoz PowerPointa v Google Diapozitive
Če še vedno želite predstavitev odpreti v Google Diapozitivih iz kakršnega koli razloga, lahko predstavitev ustvarite v programu PowerPoint in jo izvozite v Google Diapozitive.
To se sliši kot zelo zapleten način dela, vendar je pravzaprav dokaj učinkovit in enostaven za dosego. Če imate dostop do PowerPointa, vendar morate Google Diapozitive uporabljati za službo ali šolo, je to najboljša rešitev.
Prvi korak je, da vzamete PDF in ga pretvorite v predstavitev PowerPoint. To lahko dosežemo na več različnih načinov.
Če imate licenco za Adobe Acrobat, lahko dokument neposredno pretvorite po naslednjih korakih:
- Odprite PDF v programu Acrobat.

- Kliknite na Izvozi PDF na desni plošči.

- Izberite Power Point kot oblika izvoza.

- Kliknite Pretvorba .

- Poimenujte PowerPoint datoteko in jo shranite, kjer koli želite.

Če nimate Adobe Acrobat, lahko uporabite SmallPDF.com , preprost in zanesljiv spletni pretvornik.
Če se želite veliko pretvoriti, se lahko naročite na pro različico SmallPDF, vendar lahko za enkraten projekt uporabite brezplačno storitev.
Če želite uporabiti to orodje, sledite tem trem hitrim korakom:
- Povlecite datoteko PDF na ikono SmallPDF, ali kliknite Izberite datoteko in ga naložite skozi datotečni sistem.

- Prenesi pretvorjena datoteka PPT.

Ko imate pretvorjeno datoteko PPT, morate PowerPoint naložiti na svoj Google Drive.

Nato z desno miškino tipko kliknite datoteko v Googlu Drive in izberite Odpri z in izberite Diapozitivi . To je vse. Datoteka PDF je zdaj datoteka Diapozitivov in jo lahko v diapozitivih uporabljate, kot želite.
Upoštevajte, da lahko izgubite dodelano oblikovanje, zato je to postopek, ki je najprimernejši za enostavne datoteke PDF.
Končne misli
Čeprav ni tako enostavno, kot bi si večina od nas želela, je PDF mogoče vstaviti v predstavitev Google Diapozitivov z nekaj kreativnimi rešitvami. Če vse drugo ne uspe, je PowerPoint vedno na voljo, če morate v predstavitvi uporabiti PDF.
Ali poznate še kakšen način za dodajanje PDF-ja v predstavitev Google Diapozitivov? Sporočite nam v komentarjih spodaj!