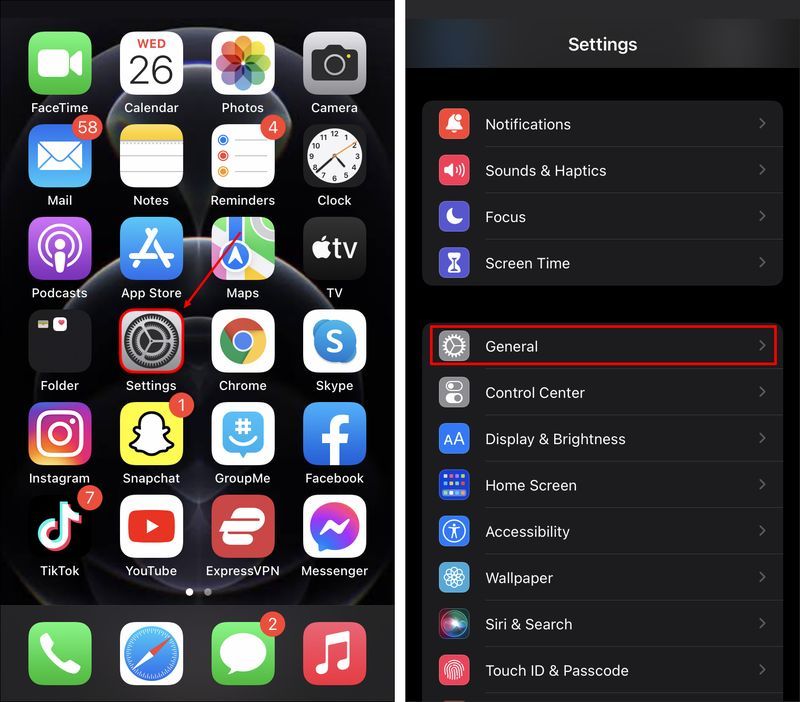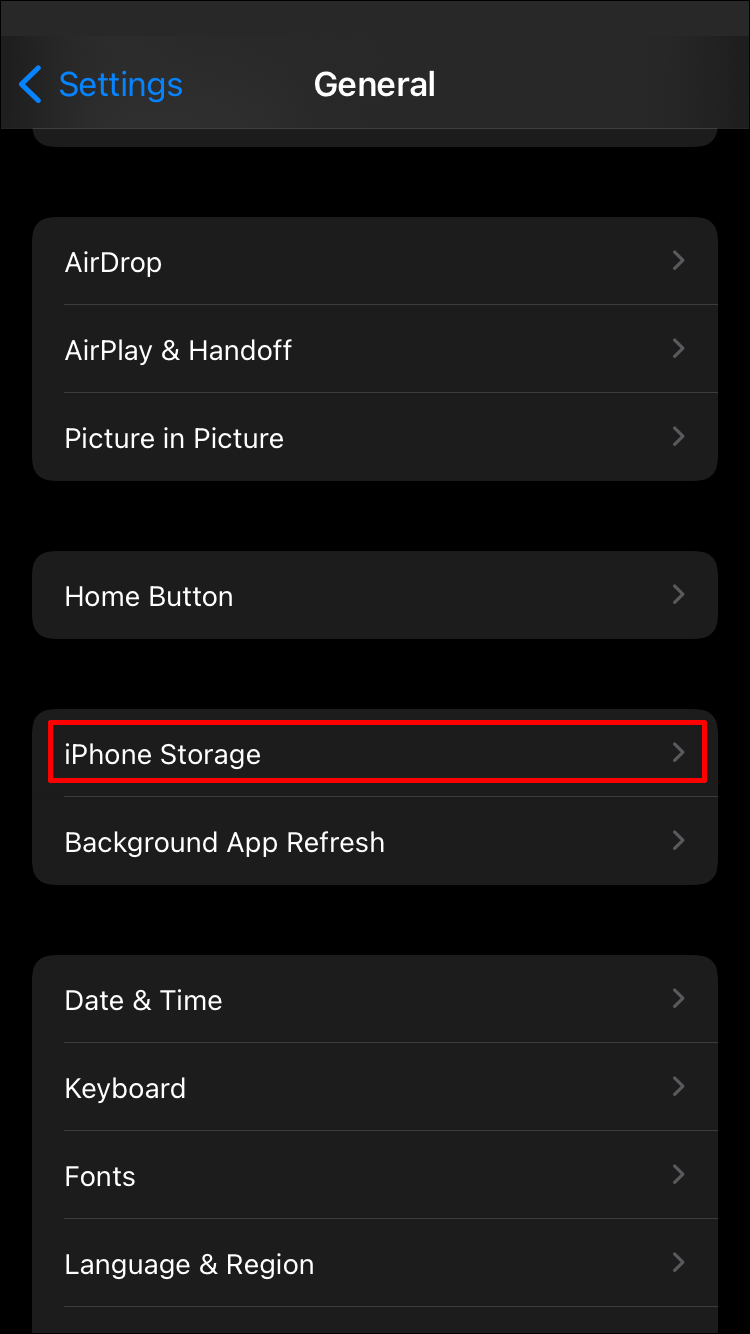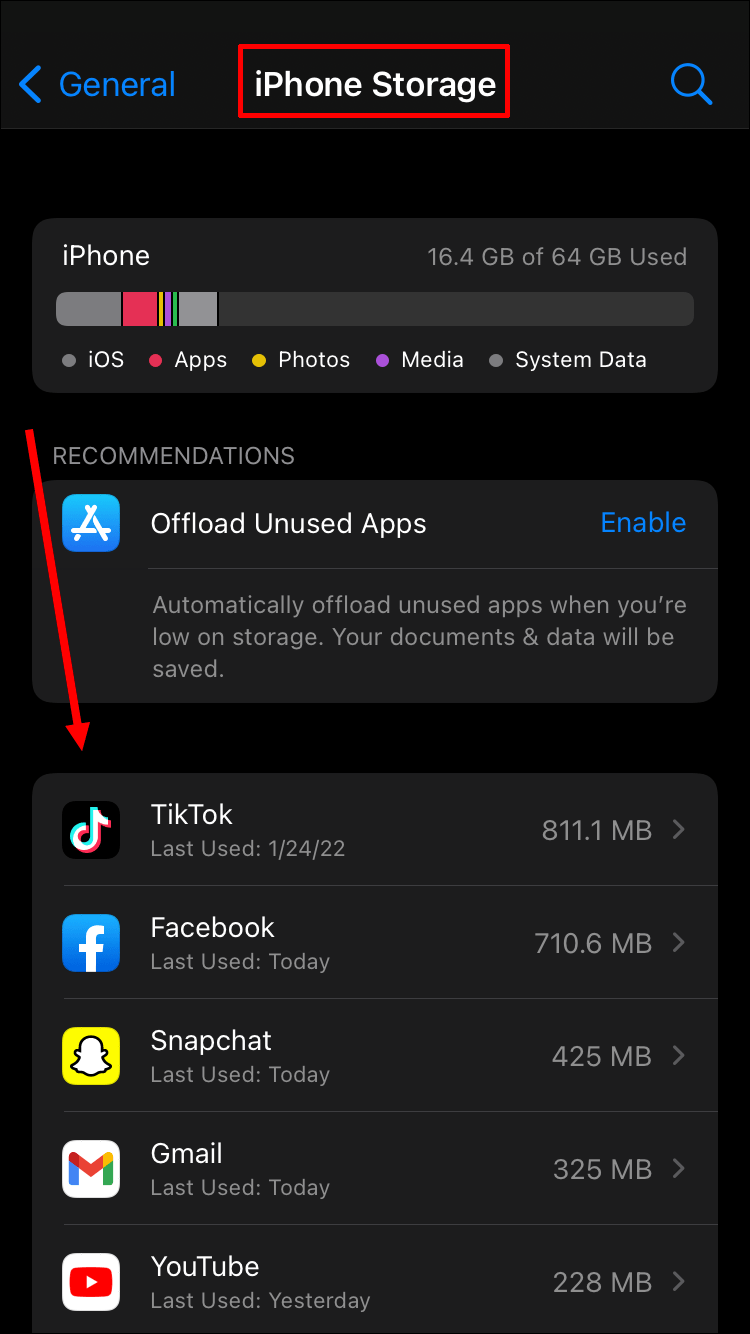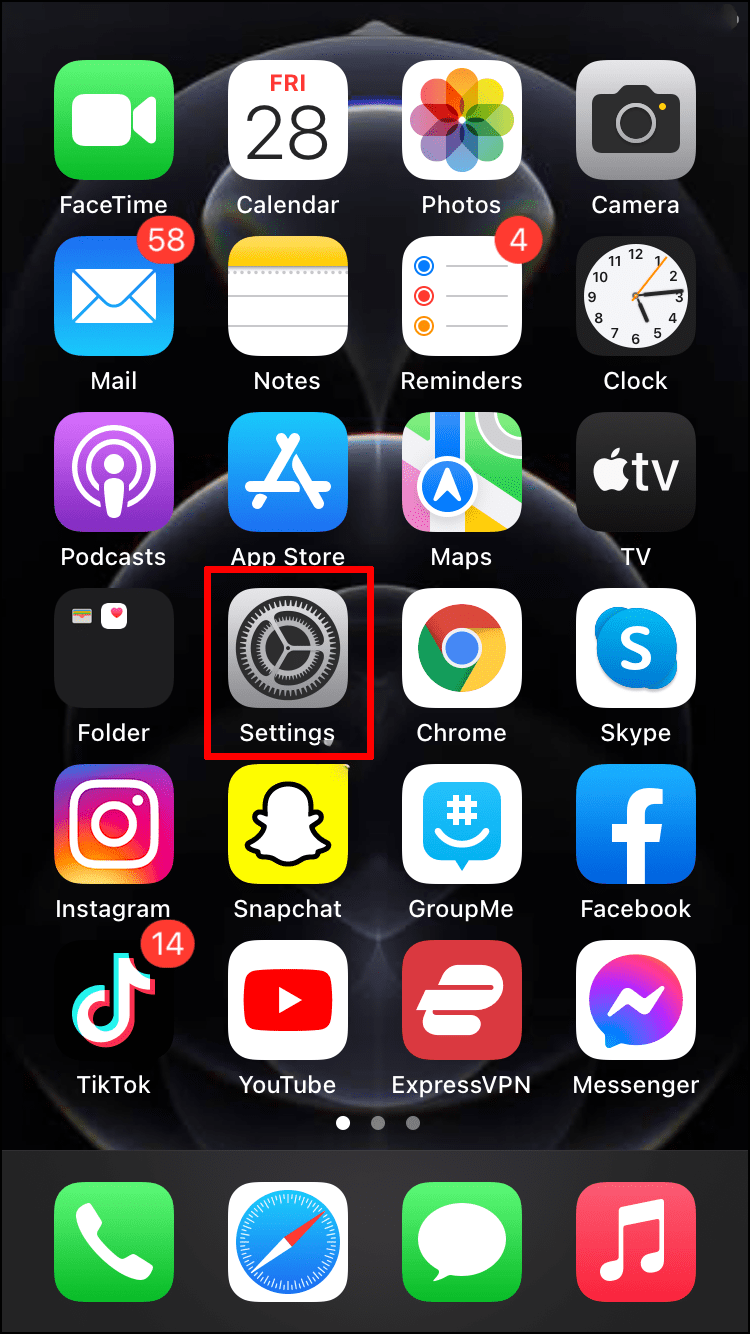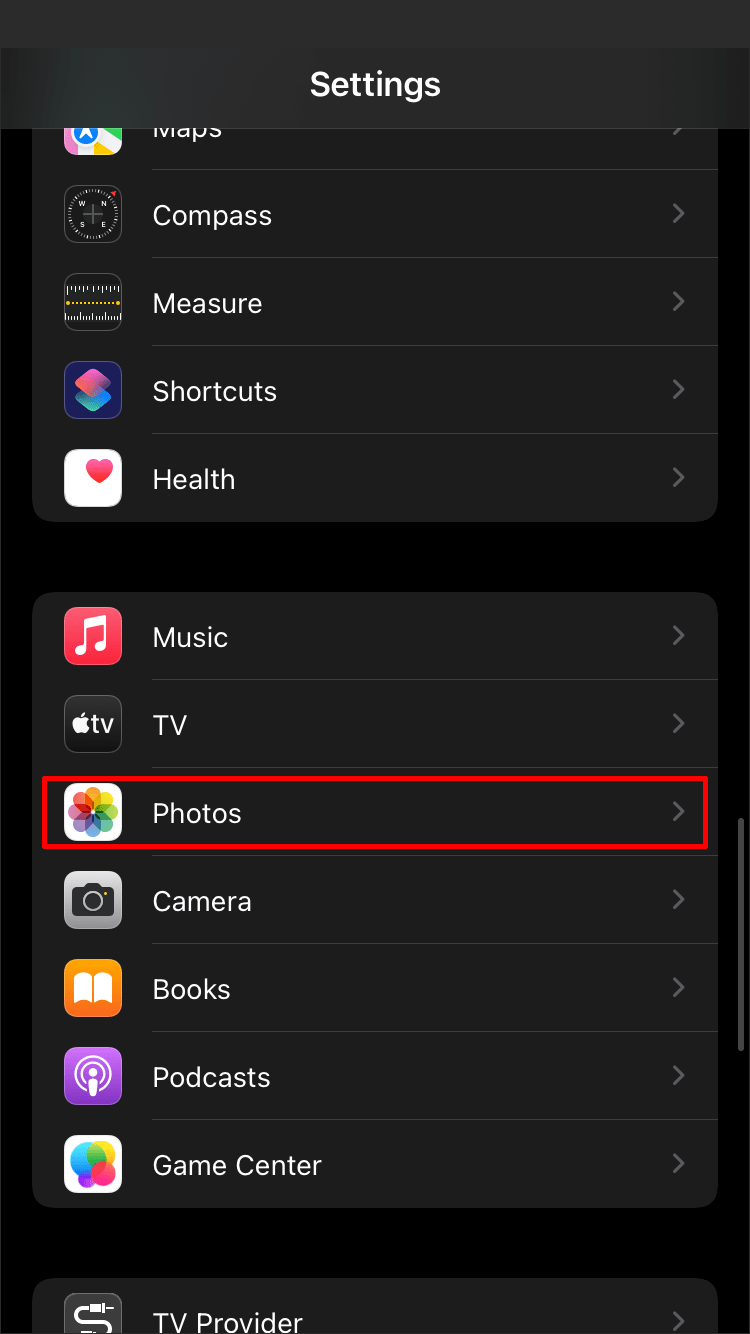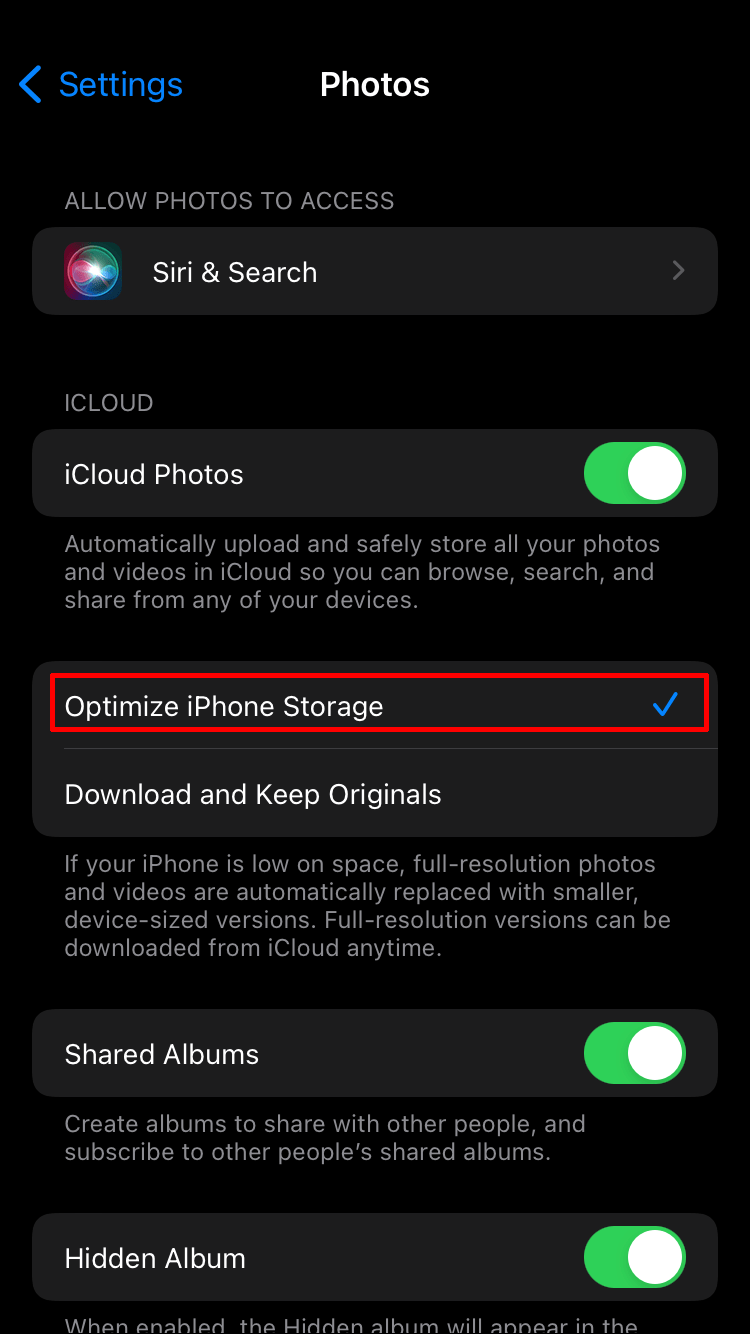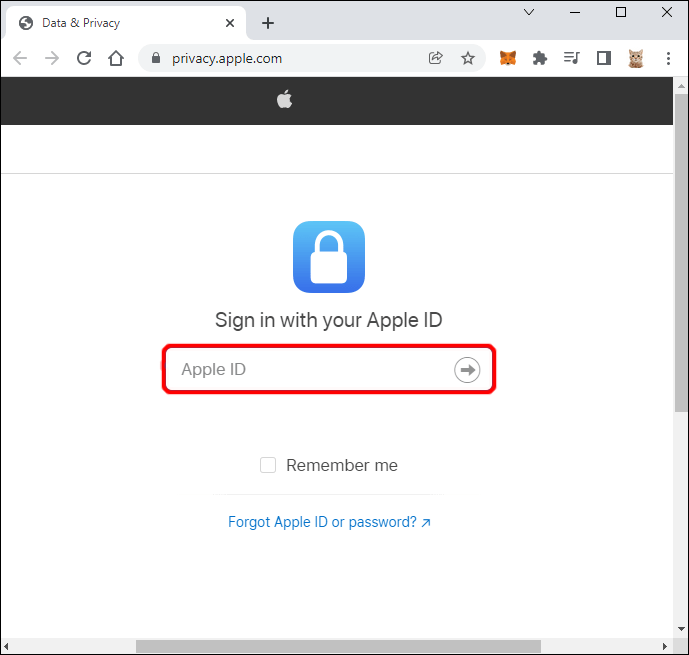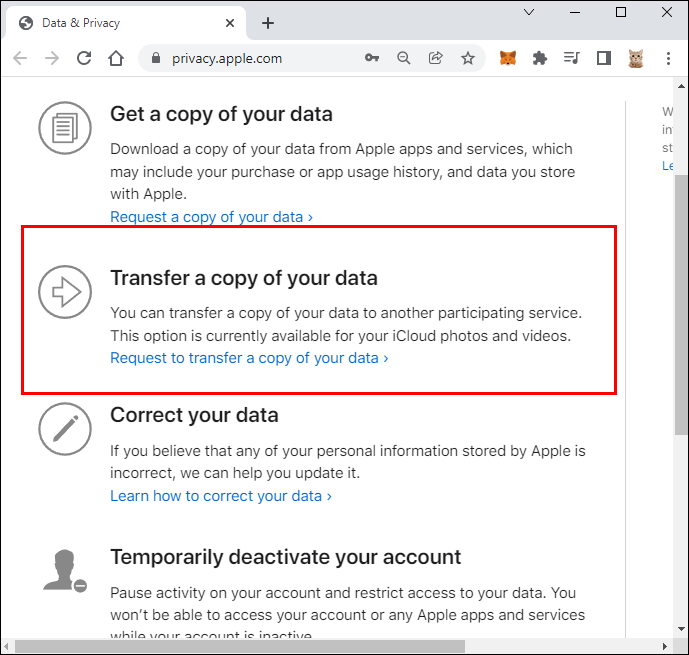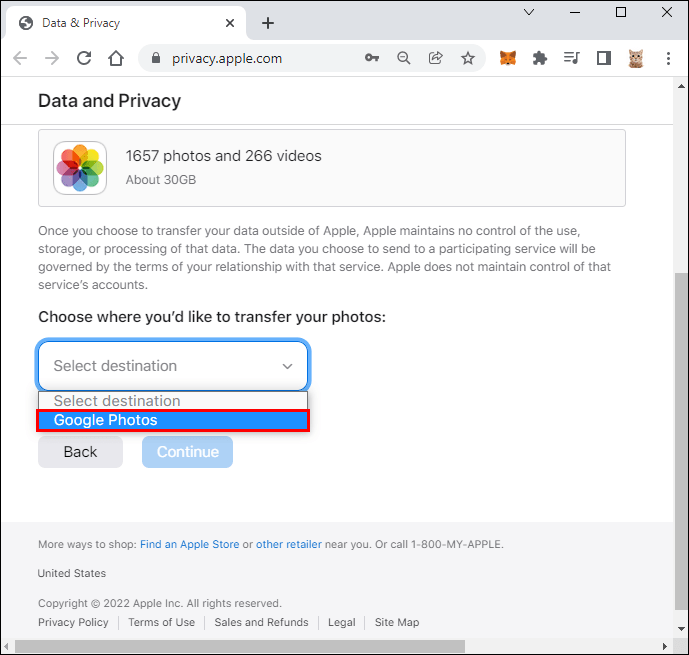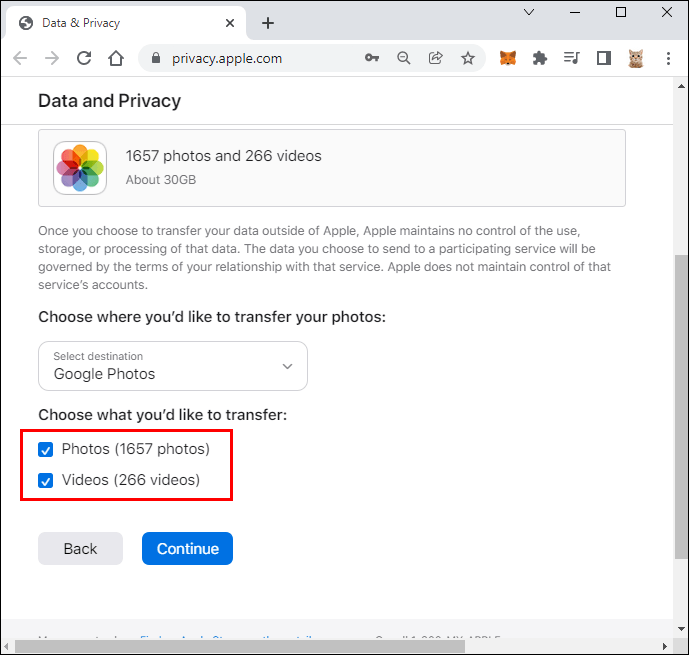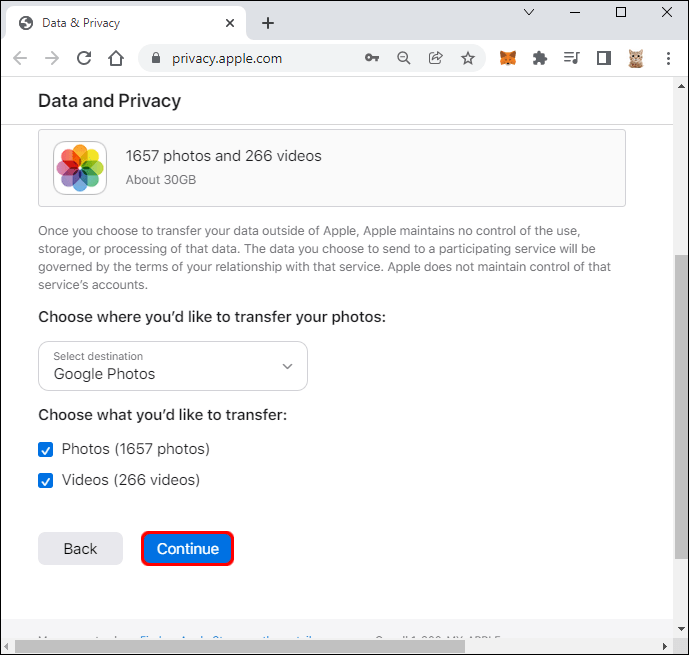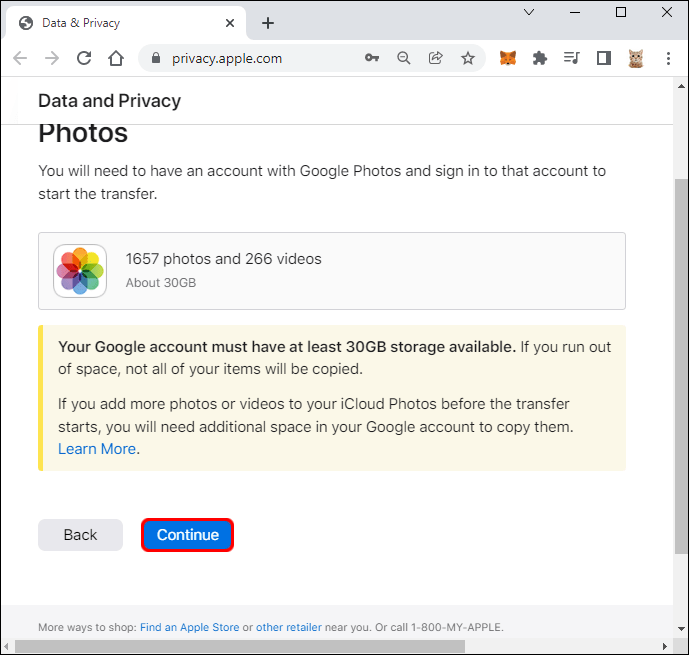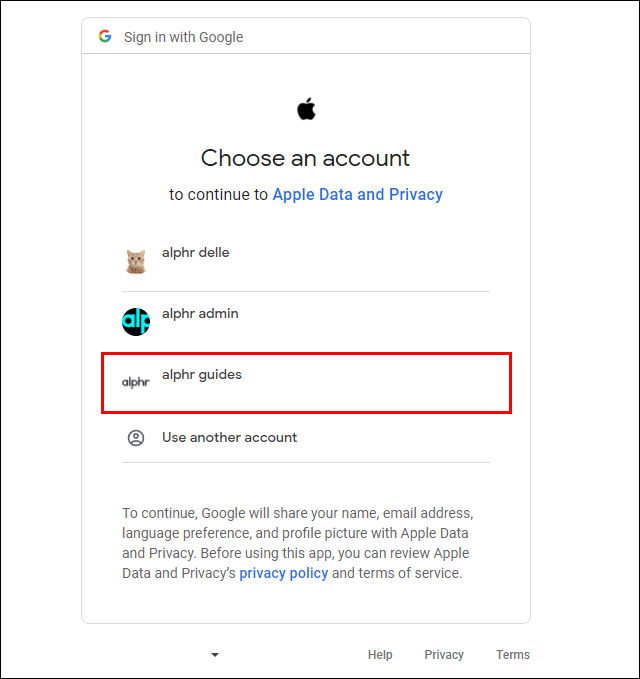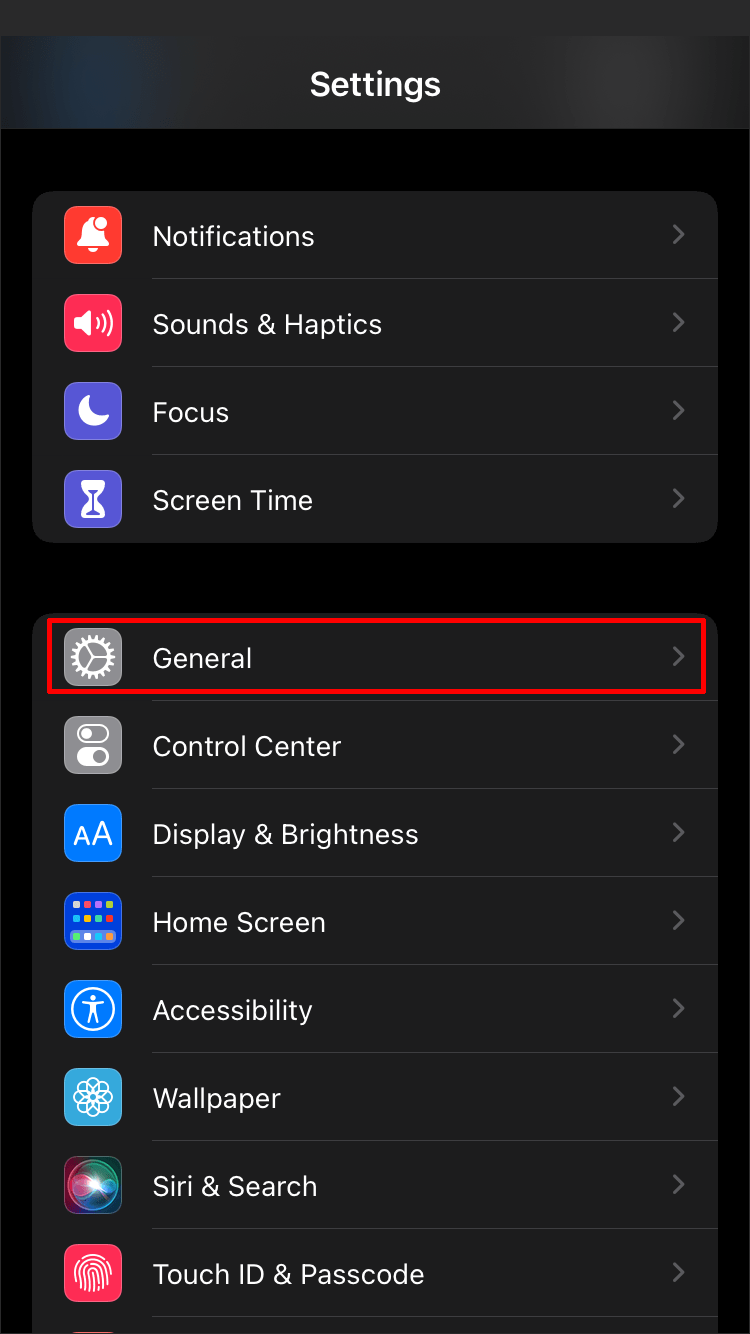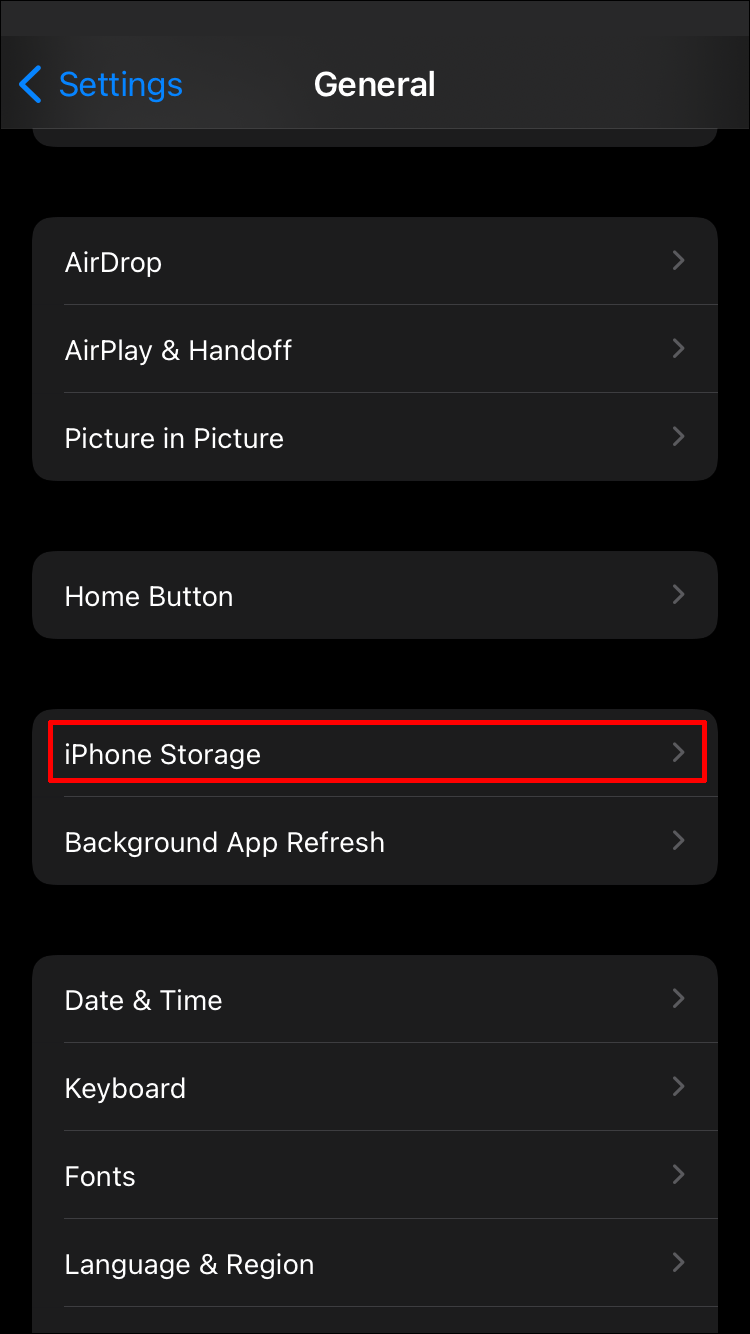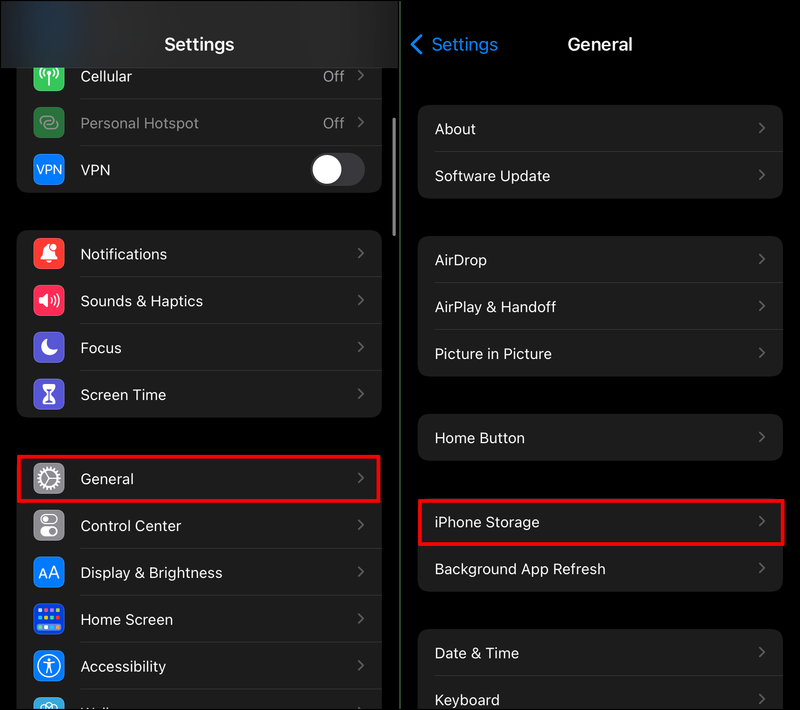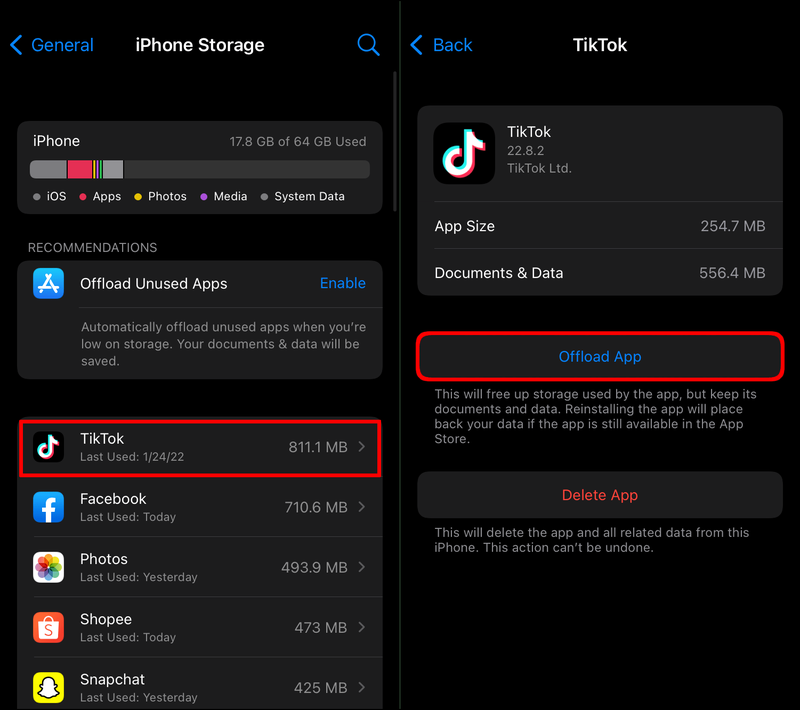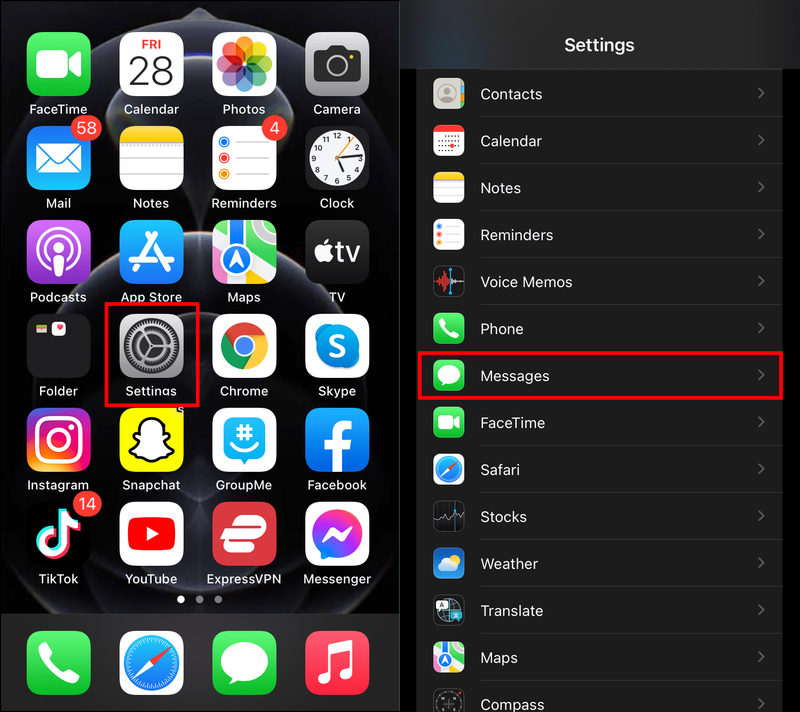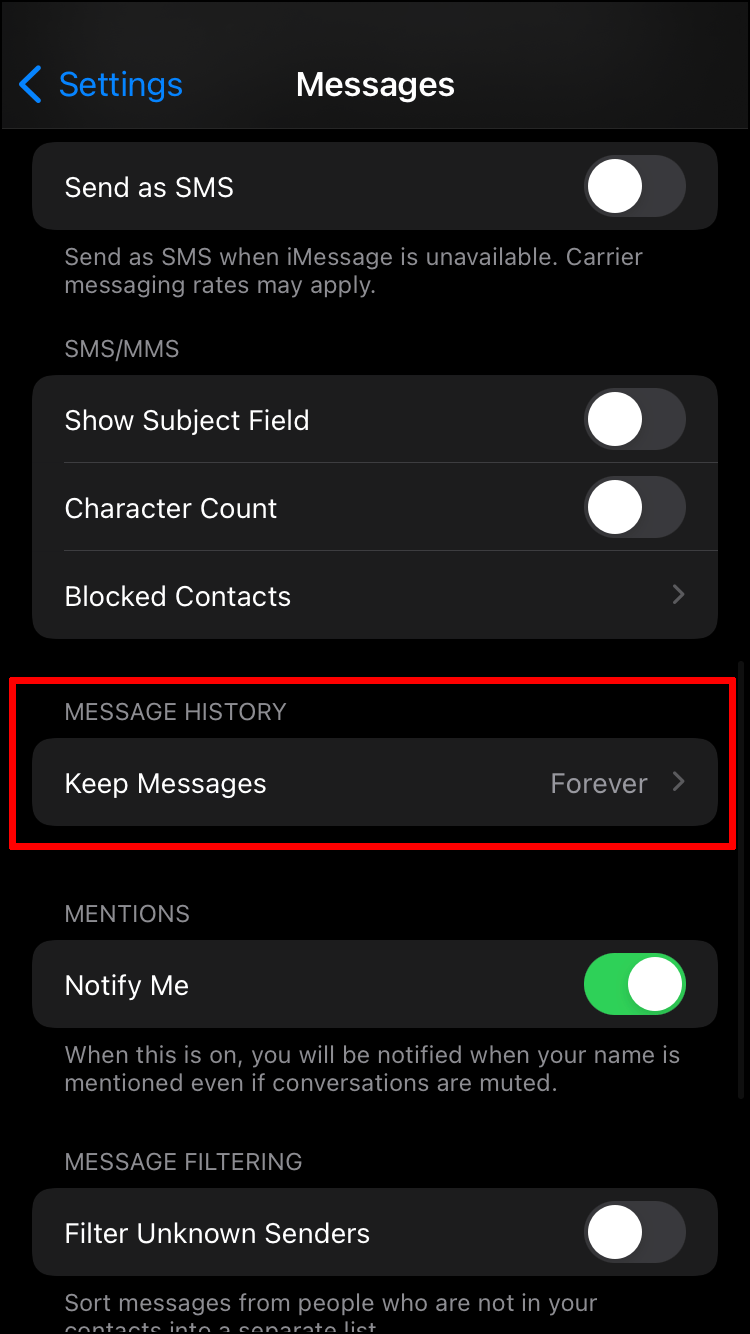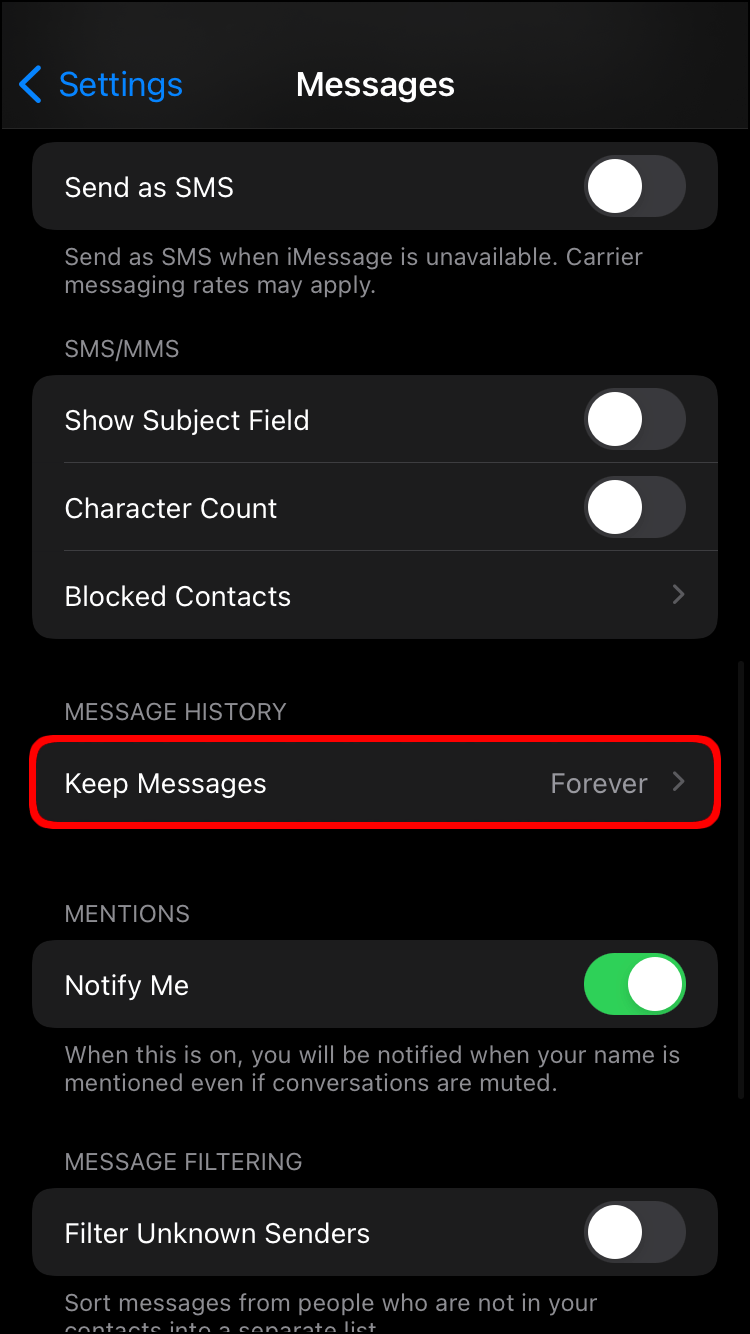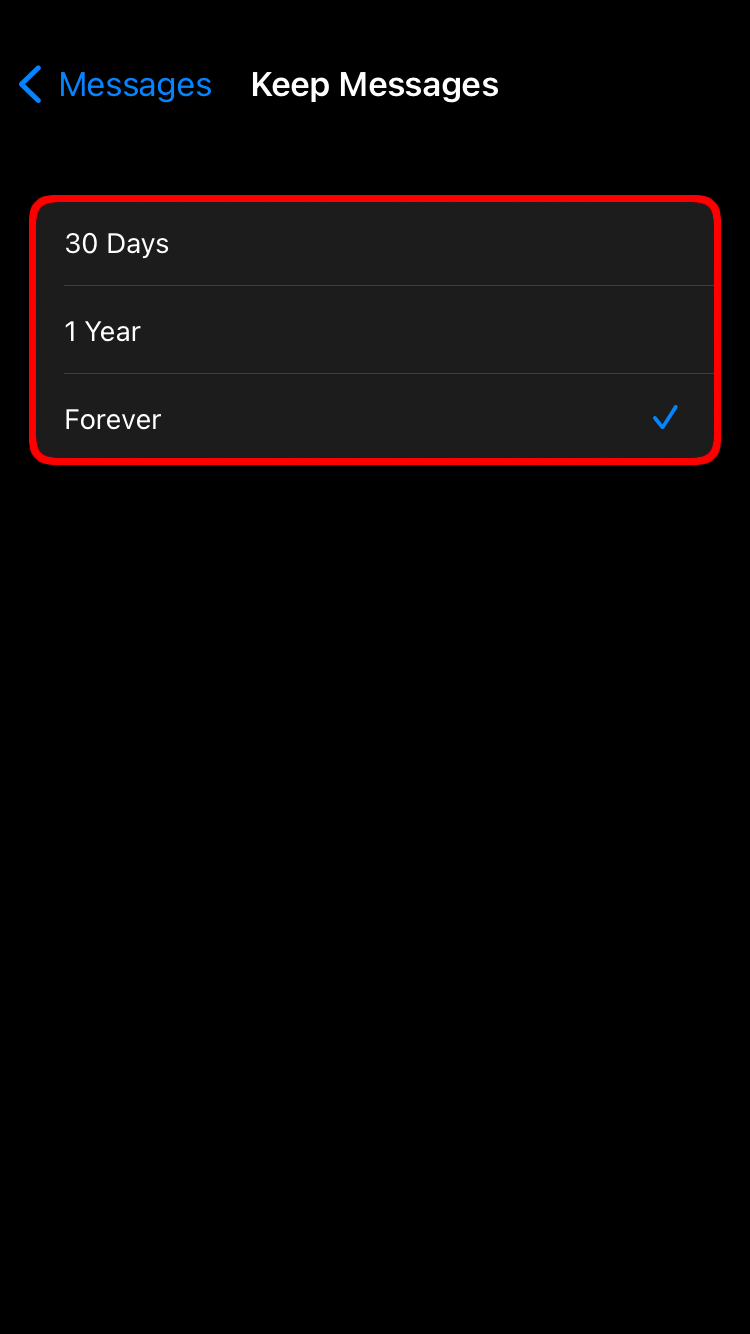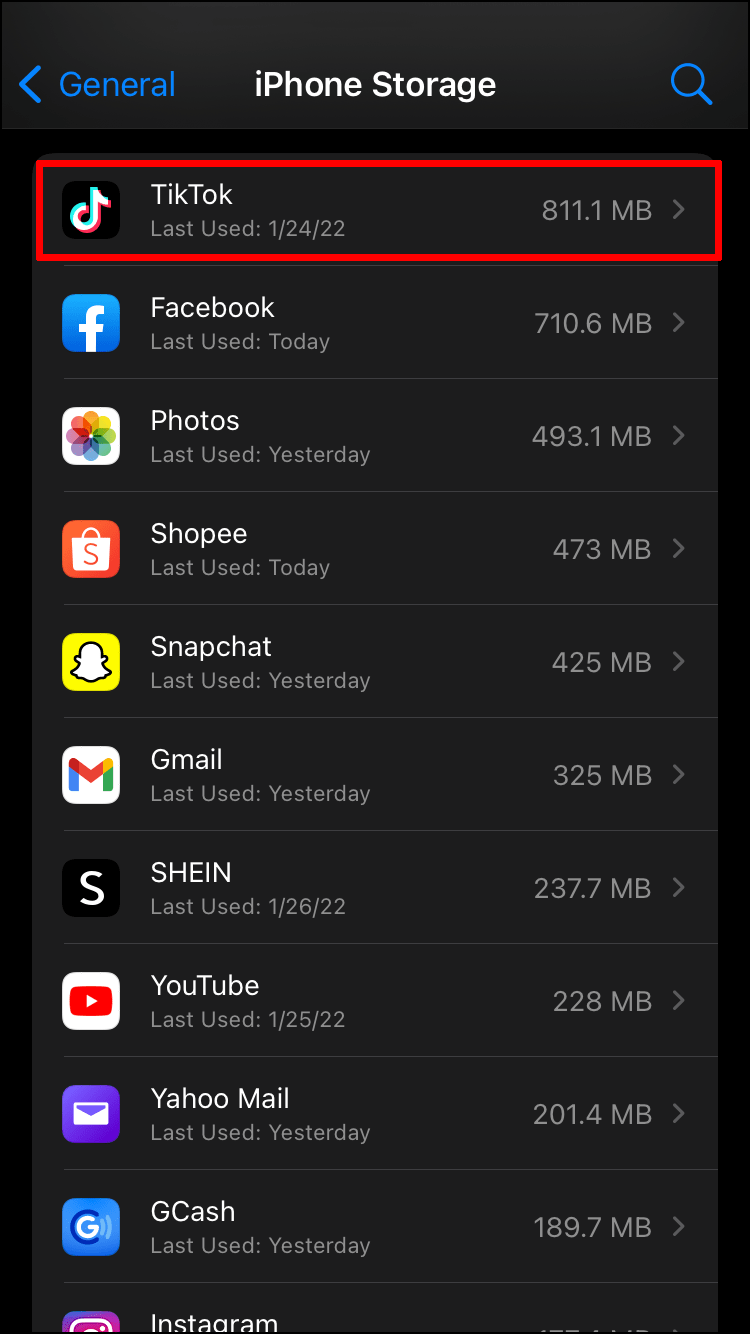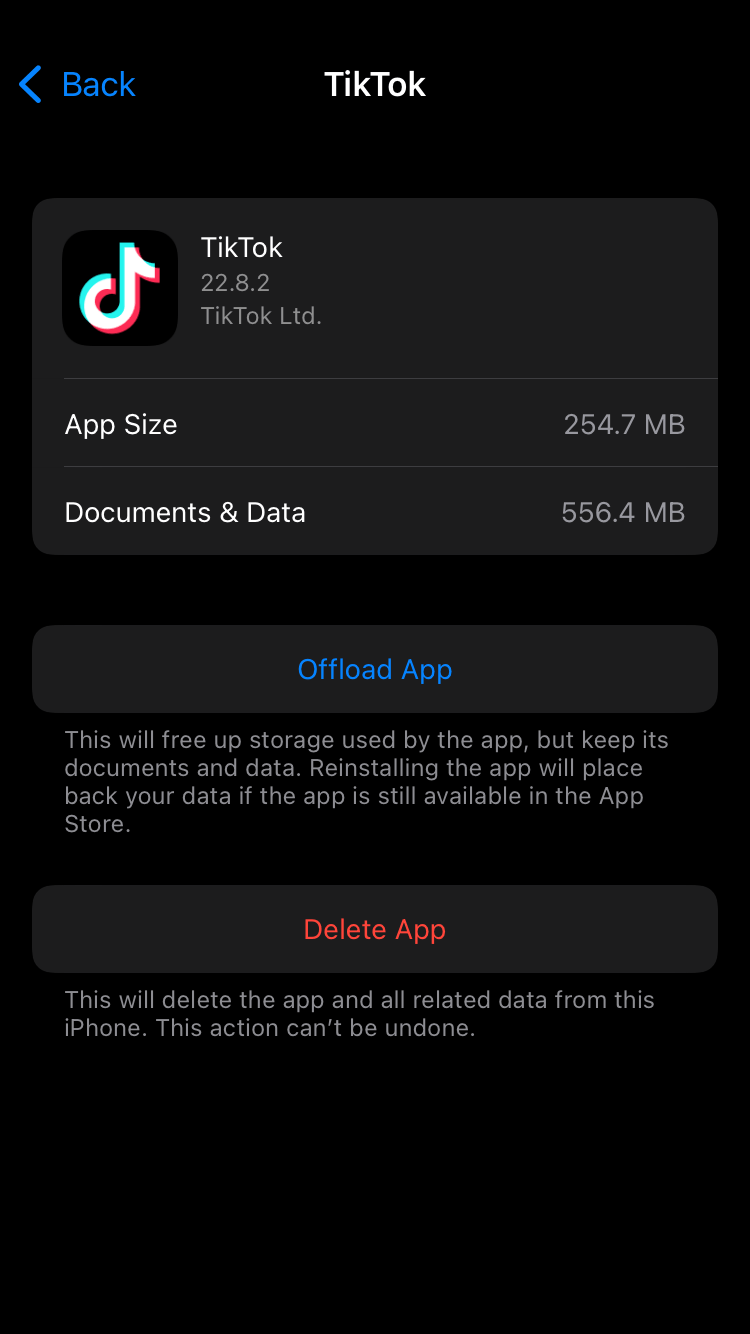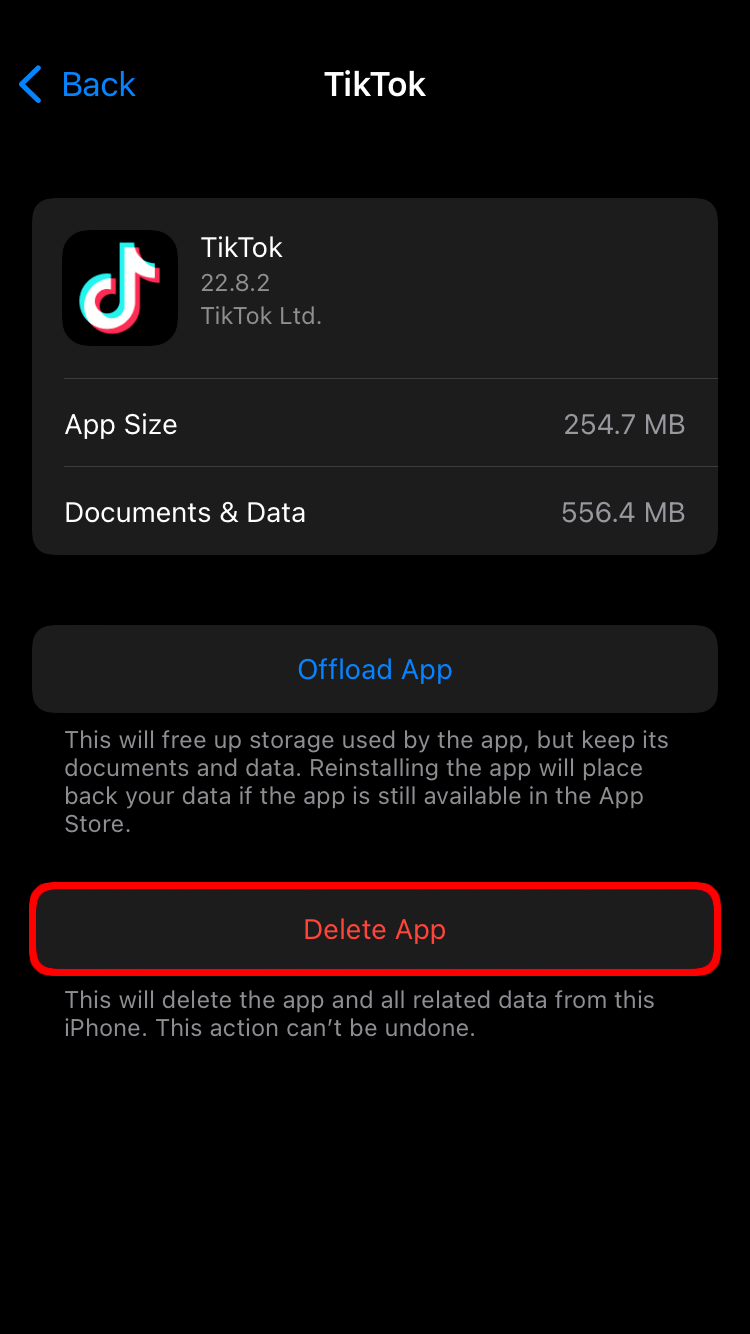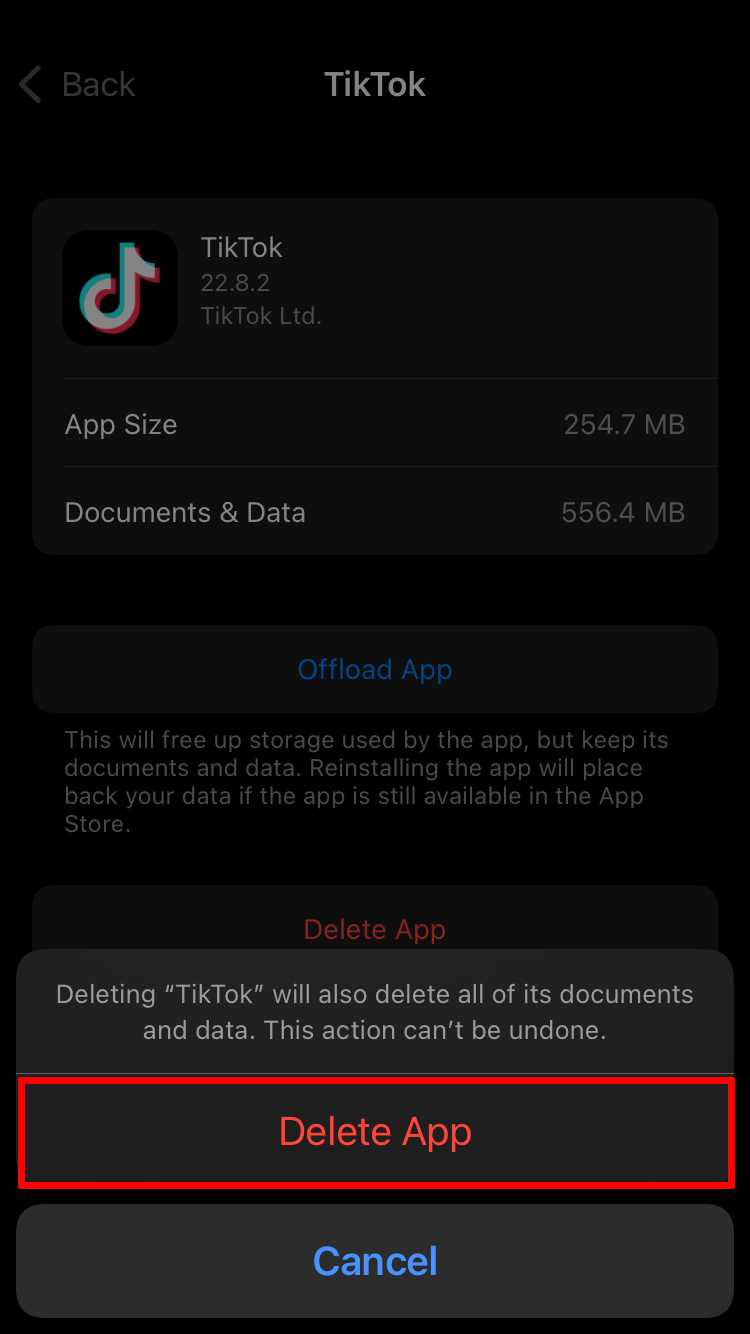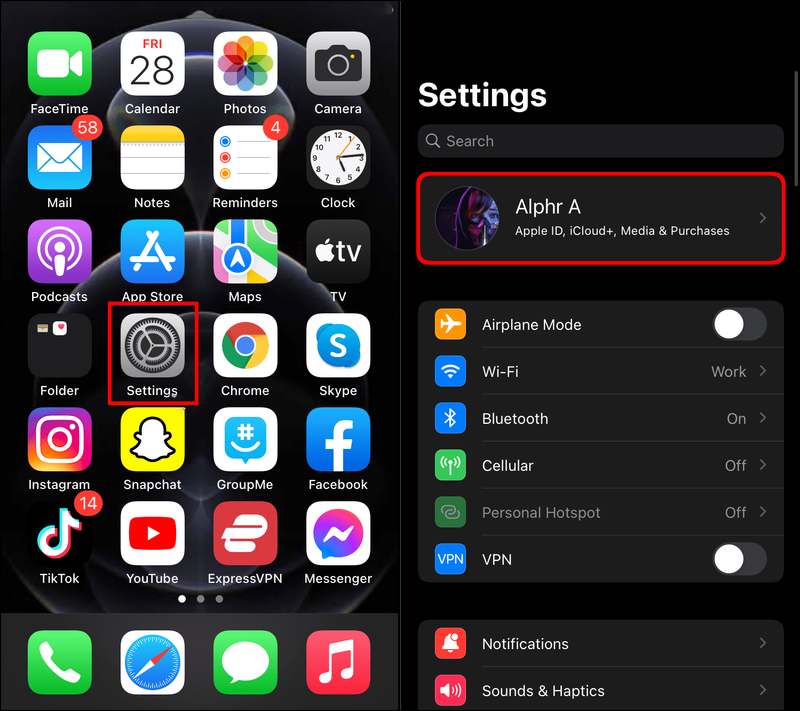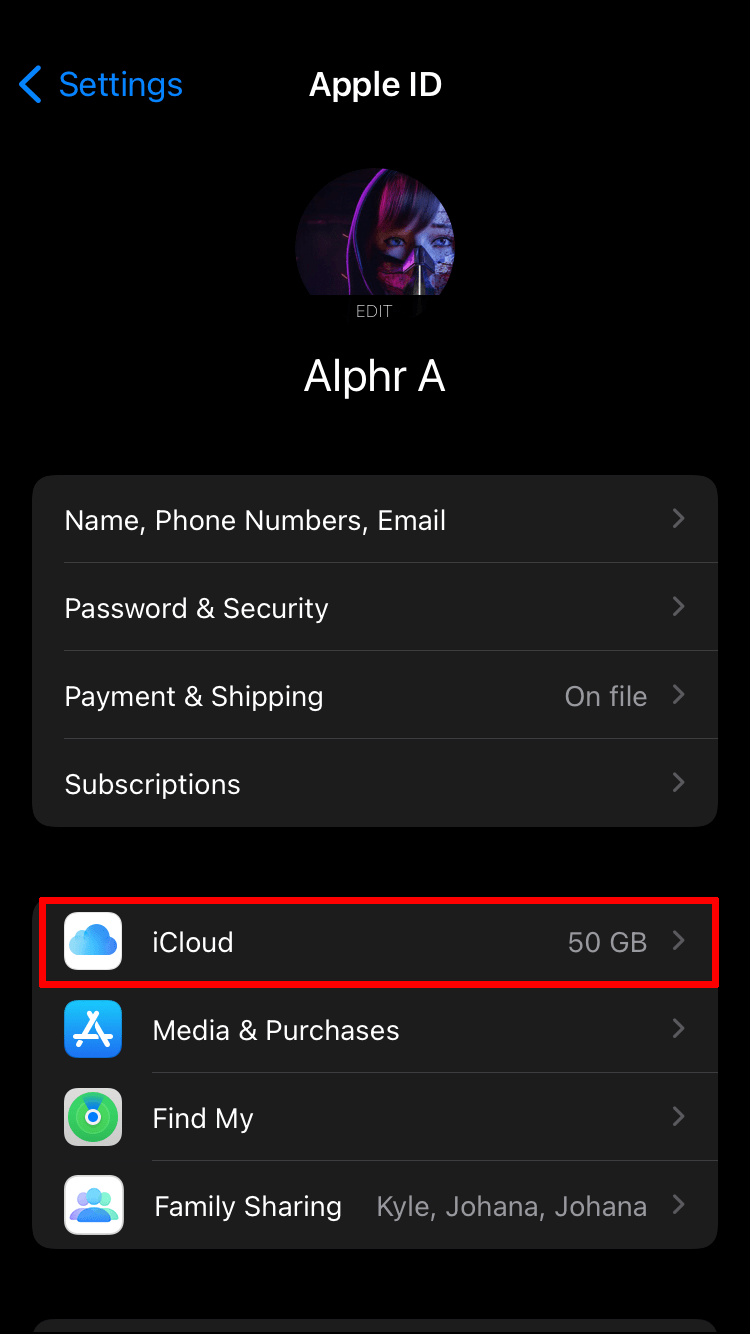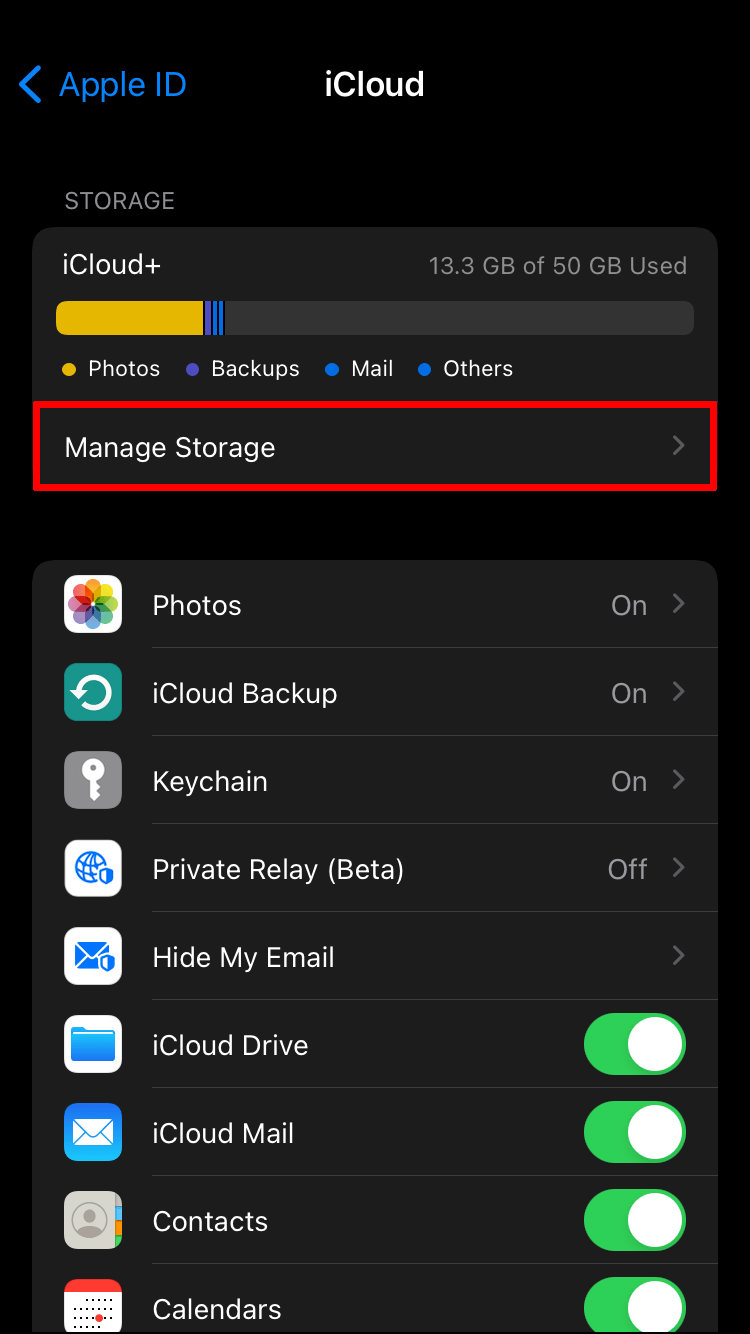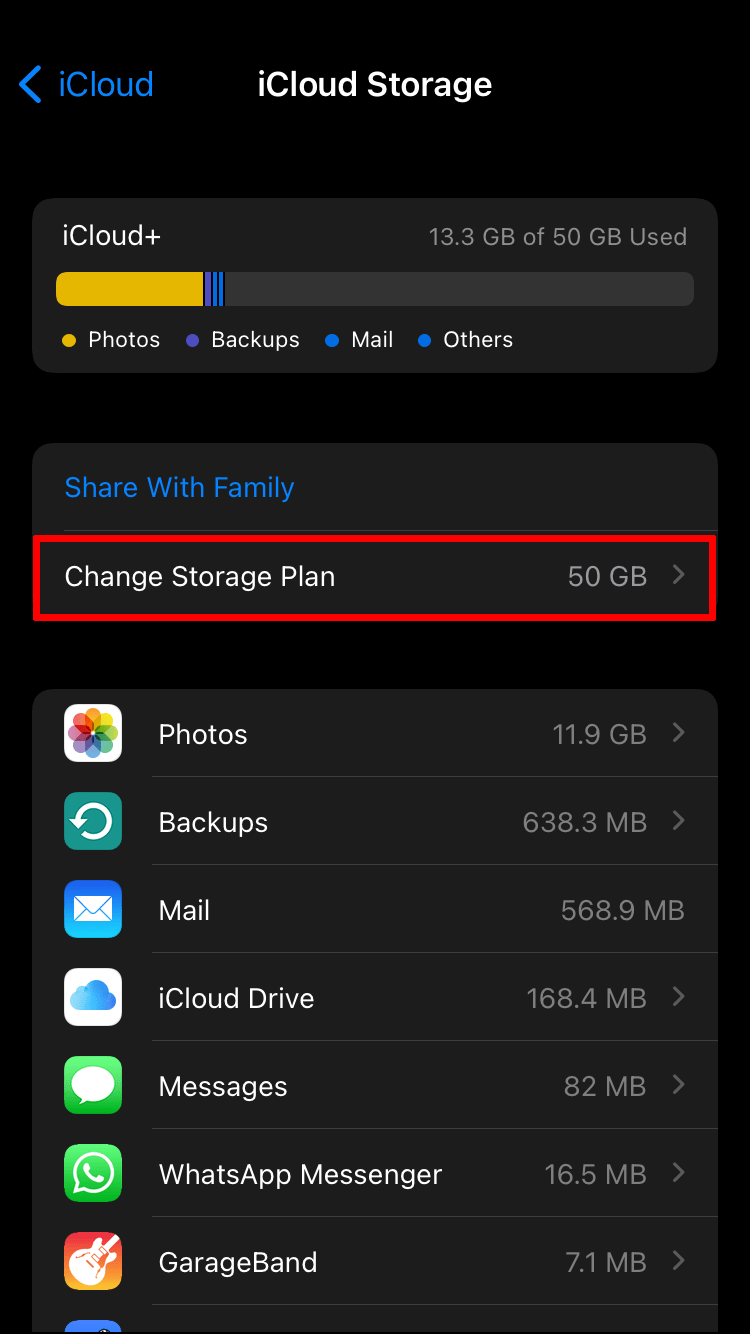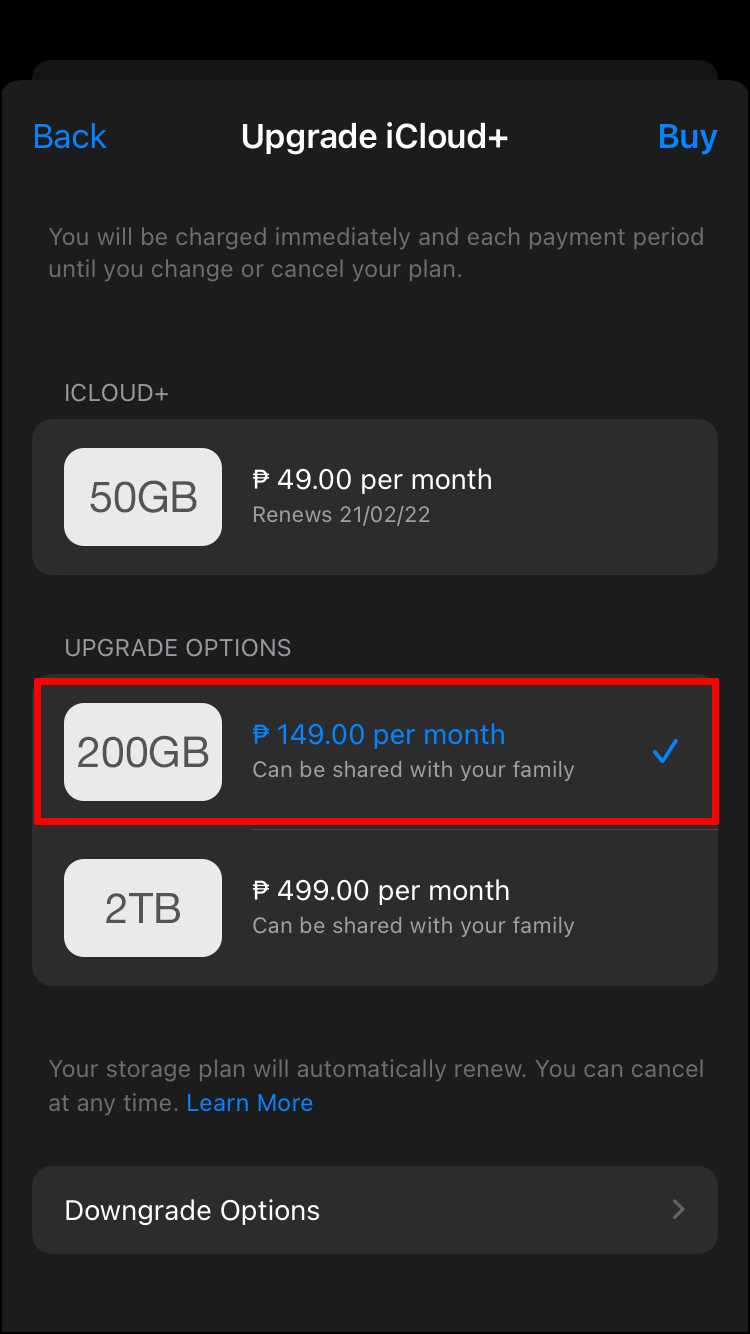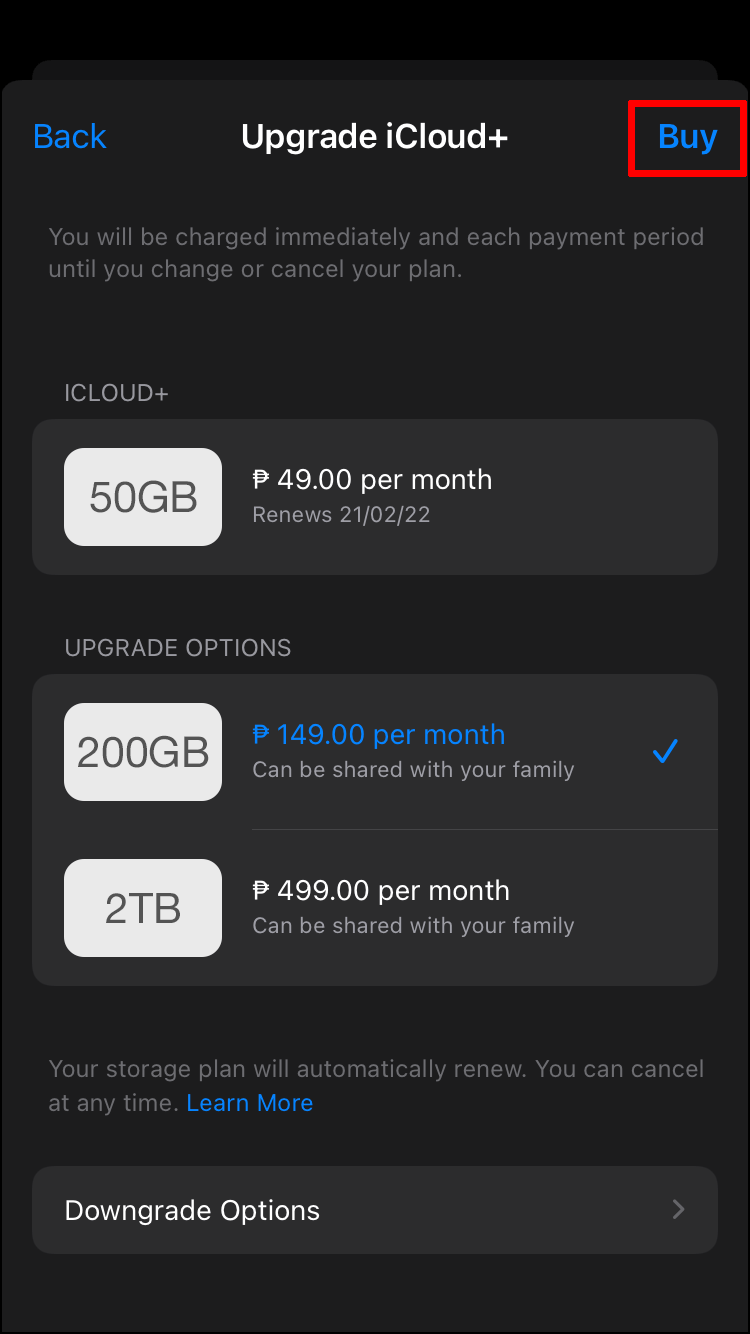Vaš iPhone je opremljen s 5 GB shramba iCloud , kar se lahko na začetku zdi veliko več, kot potrebujete. Prostor za shranjevanje lahko hitro postane težava z vsemi fotografijami, glasbo in aplikacijami, ki jih nato hranite v telefonu. Če želite odpraviti težave s shranjevanjem v iPhonu, lahko naredite več stvari.

Ta članek se bo poglobil v metode, ki jih lahko uporabite za ustvarjanje več prostora za vso tisto dodatno vsebino, ki jo želite shraniti v telefon. Tukaj se bomo naučili, kako sprostiti prostor za shranjevanje in narediti prostor za nove vsebine. Preučili bomo tudi, kako kupiti več prostora za shranjevanje za vaš iPhone, če je to pot, po kateri bi se raje odločili.
Kako pridobiti več prostora za shranjevanje na iPhonu
Obstajata dva načina, kako pridobiti več prostora za shranjevanje za vaš iPhone. Ena je sprostitev že obstoječega prostora. Drugi je, da kupite več prostora za shranjevanje iCloud za svojo napravo. Začnimo s pogledom za vrata številka ena.
kako priti ključ tok tok -
Kako sprostiti prostor na vašem iPhoneu
Sprostitev prostora na vašem iPhoneu lahko poveča vašo kapaciteto za shranjevanje. To je tudi cenejši način za pridobivanje več prostora za shranjevanje v napravi. Izvedete lahko več korakov, da kar najbolje izkoristite obstoječi prostor za shranjevanje. Spodaj si jih bomo ogledali.
Analizirajte svoj prostor za shranjevanje
Če želite dobiti malo več prostora za premikanje v pomnilniku iPhone, morate najprej ugotoviti, kaj zaseda prostor. Storiti to:
- Pojdite na Nastavitve in nato Splošno.
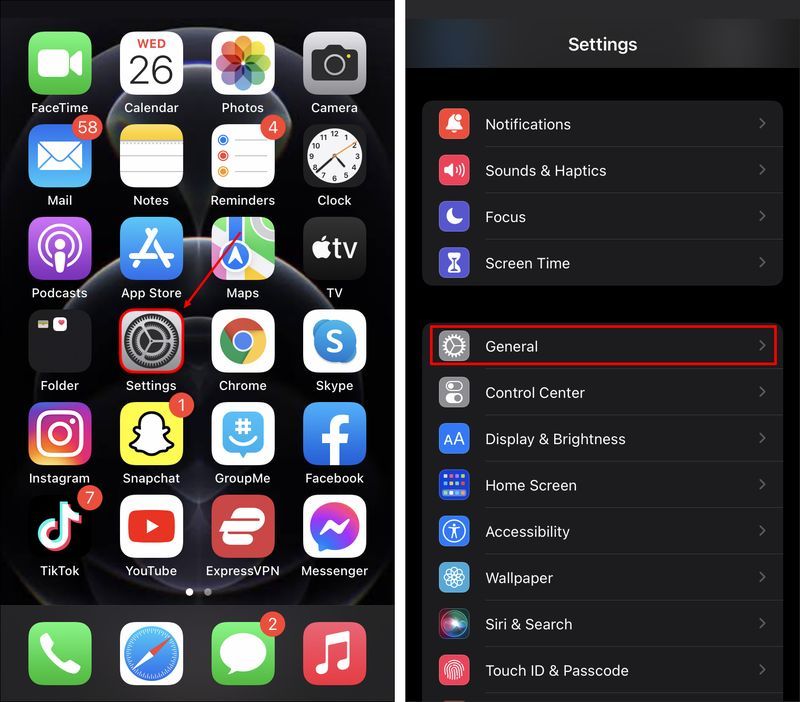
- Pomaknite se do iPhone Storage.
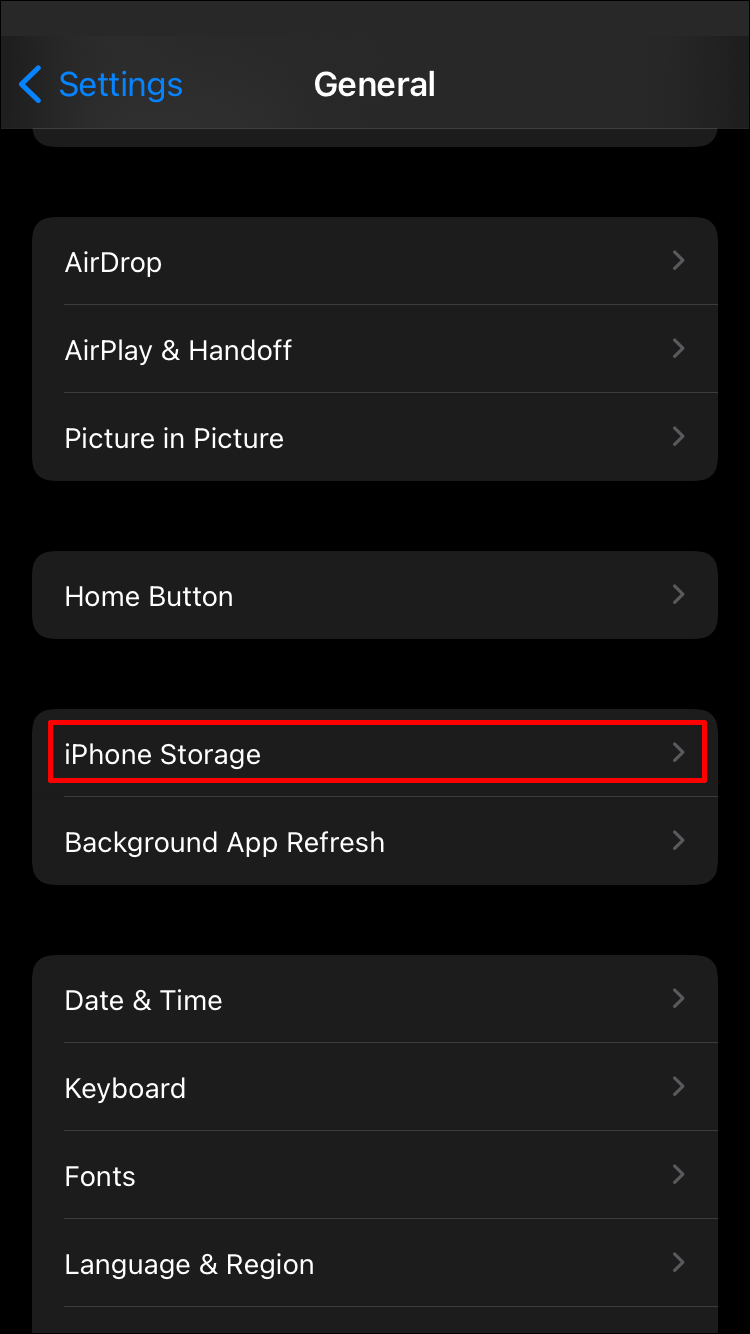
- Zdaj boste videli seznam datotek, shranjenih na vašem iPhoneu
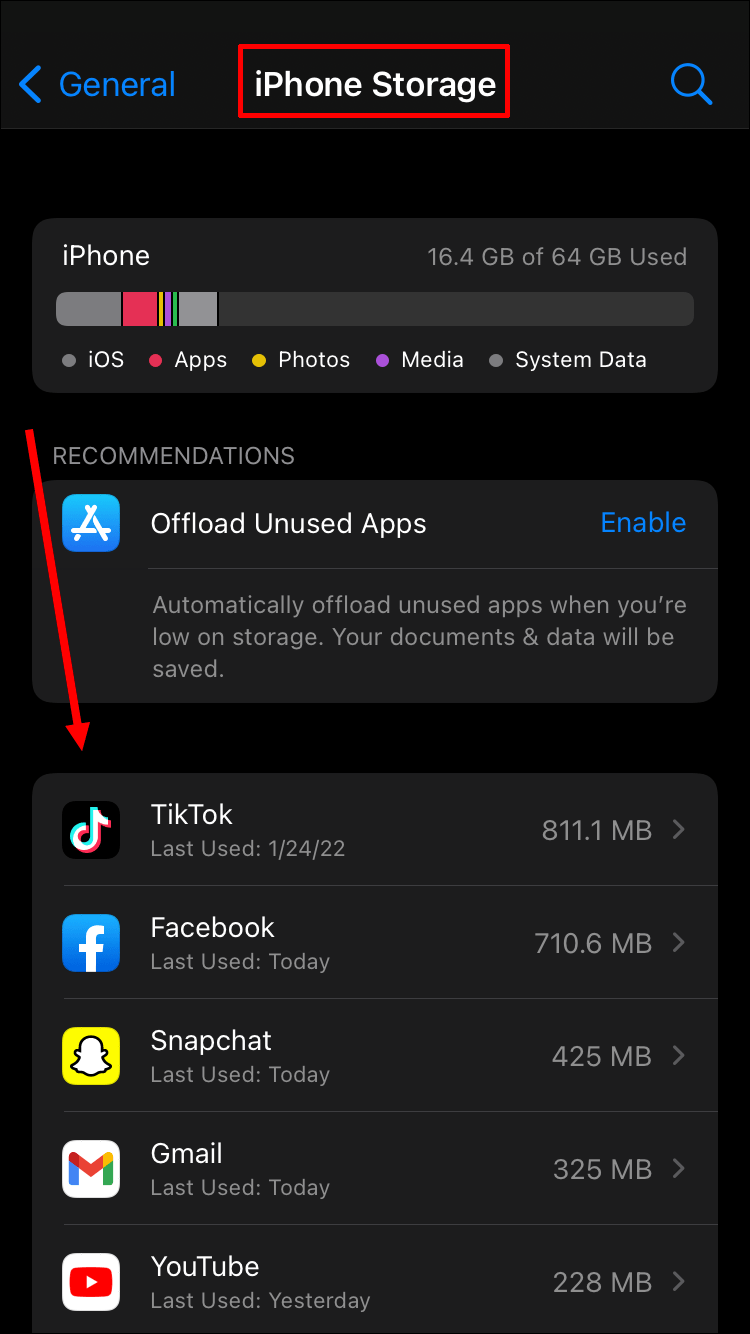
Zdaj, ko lahko vidite, kaj porabi vaš prostor za shranjevanje, se lahko odločite, kaj je vredno obdržati in česa se lahko znebite. Apple bo dal tudi priporočila glede datotek, ki bi jih morda želeli izbrisati.
Optimizirajte shranjevanje fotografij
Fotografije lahko zavzamejo veliko prostora. Vendar pa lahko manjše različice izvirnih slik shranite v vaš lokalni pomnilnik. Slike v polni ločljivosti bodo privzeto shranjene v vaš iCloud. Če želite vklopiti to nastavitev:
- Odprite nastavitve.
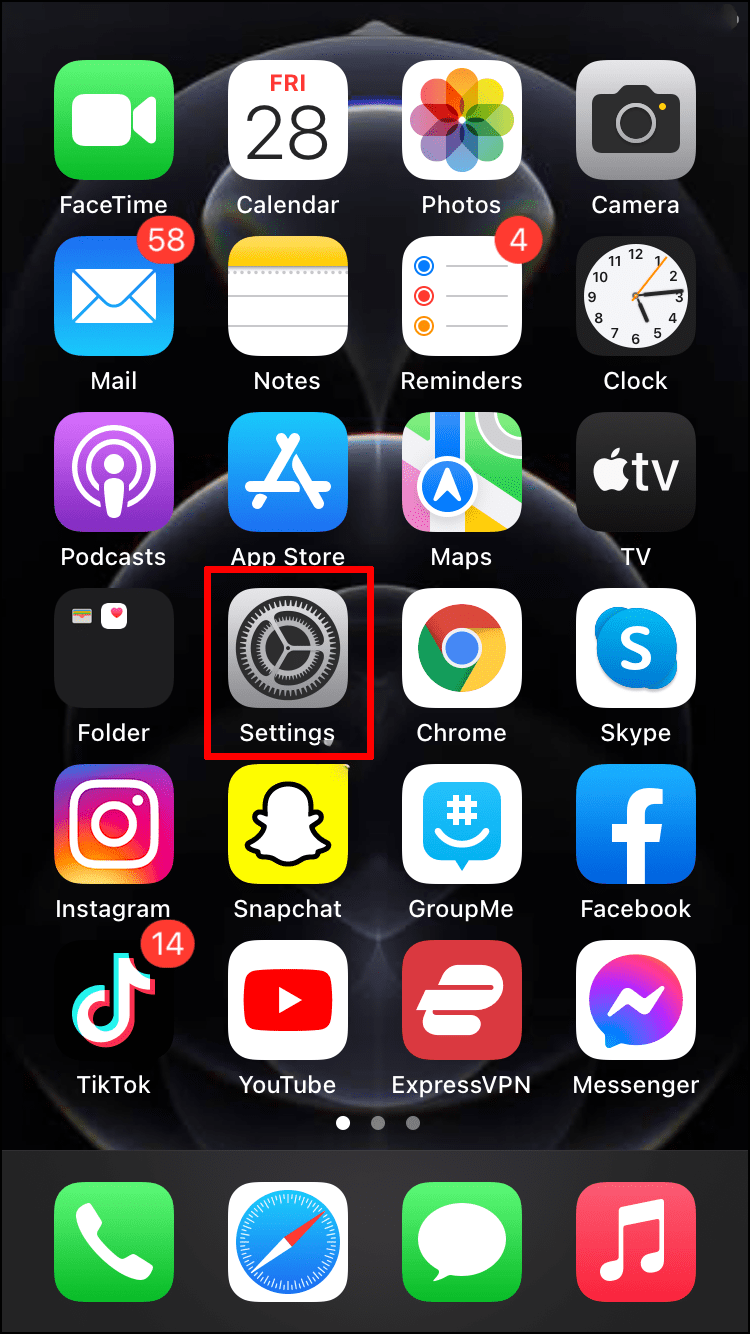
- Pomaknite se do Fotografije.
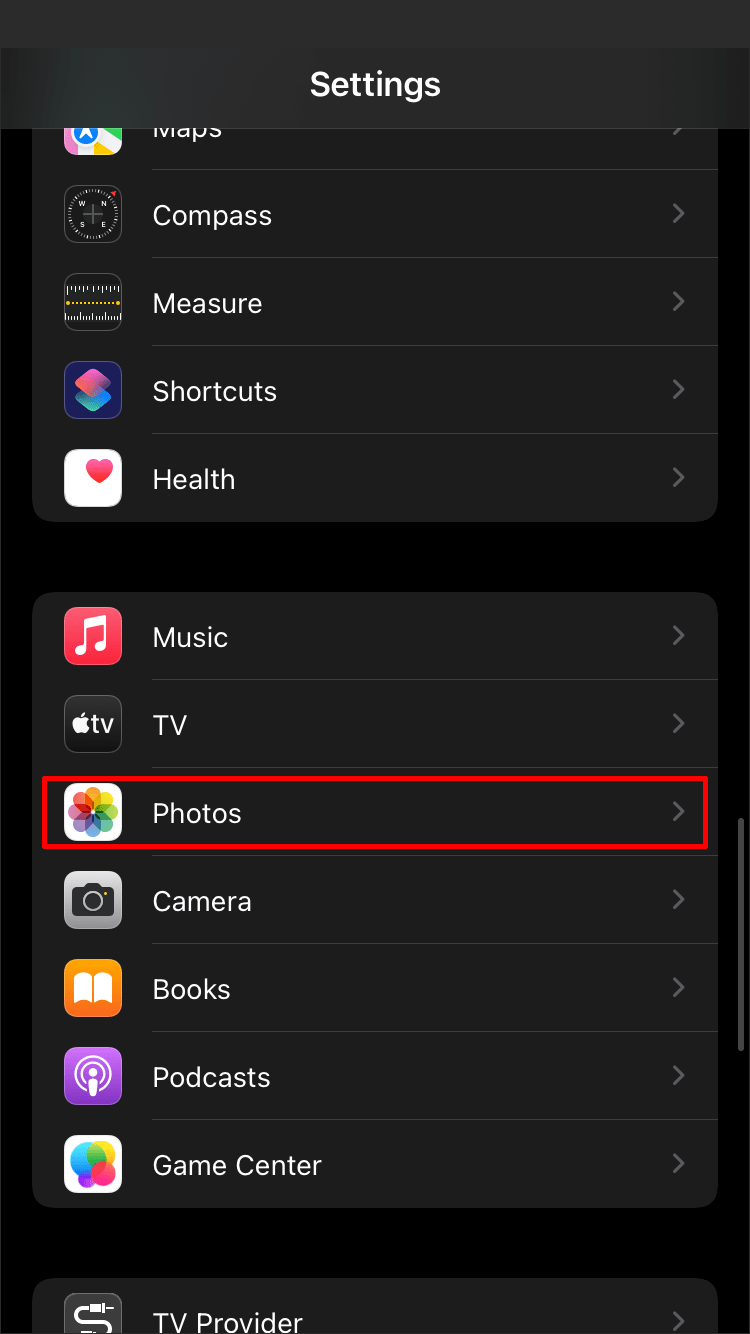
- Prepričajte se, da je poleg možnosti Optimiziraj pomnilnik telefona modra kljukica.
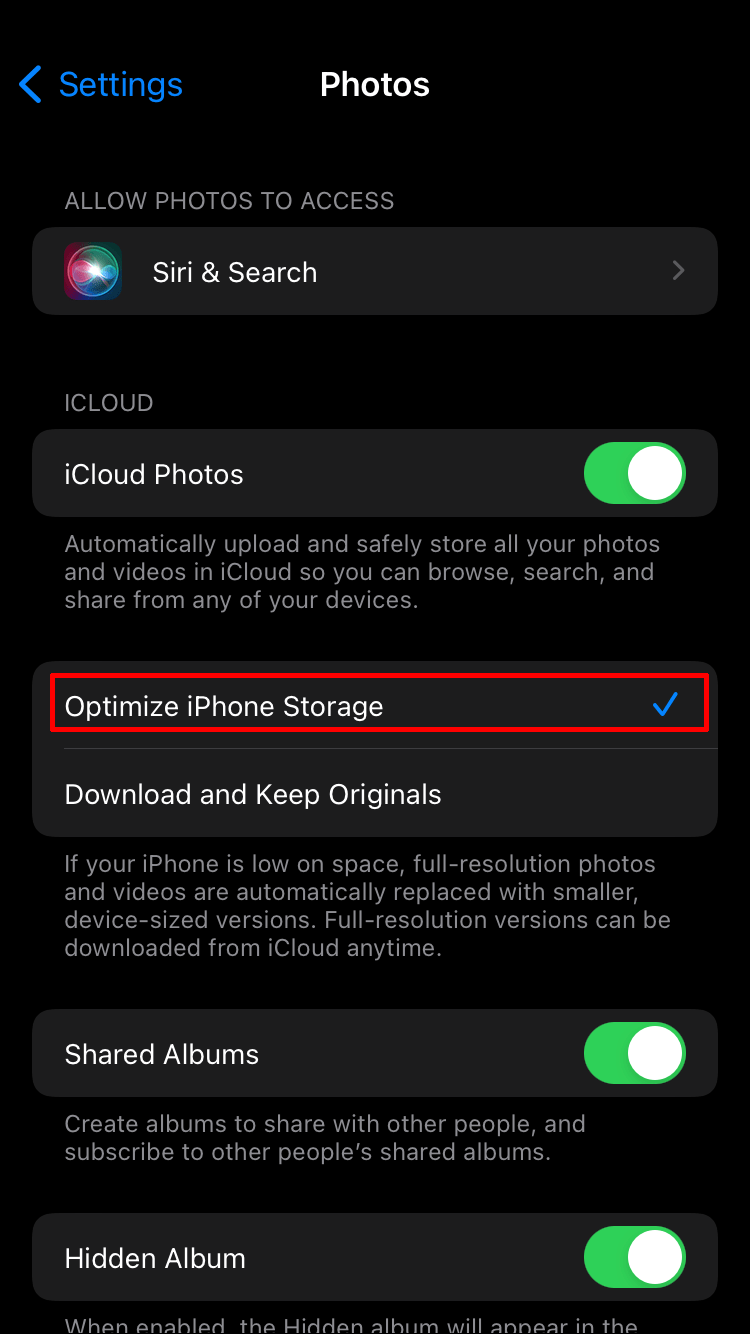
Vaše fotografije bodo zdaj samodejno shranjene v vašo lokalno pomnilnik naprave v manjši velikosti.
Shranite fotografije v storitev v oblaku
Brisanje fotografij iz iPhona in njihovo shranjevanje v shrambo v oblaku bi bil najboljši način za sprostitev prostora v napravi. Če želite to narediti, lahko uporabite storitev za shranjevanje v oblaku tretje osebe, kot je Google Photos . Morda se sprašujete, zakaj ne bi preprosto uporabili svojega Apple iCloud za shranjevanje slik. Razlog je v tem, da ko izbrišete fotografije iz svojega iPhone-a, se izbrišejo tudi iz vašega oblaka.
Če želite svoje fotografije prenesti v Google Foto, sledite spodnjim korakom:
- Prijavite se v Apple uporabniško ime in se pomaknite do Prenos kopije vaših podatkov.
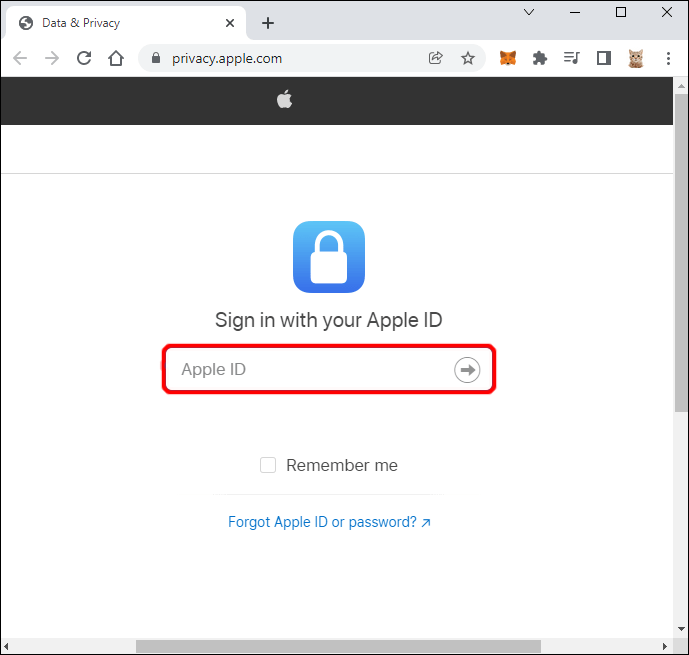
- Kliknite Zahtevaj za prenos kopije vaših podatkov.
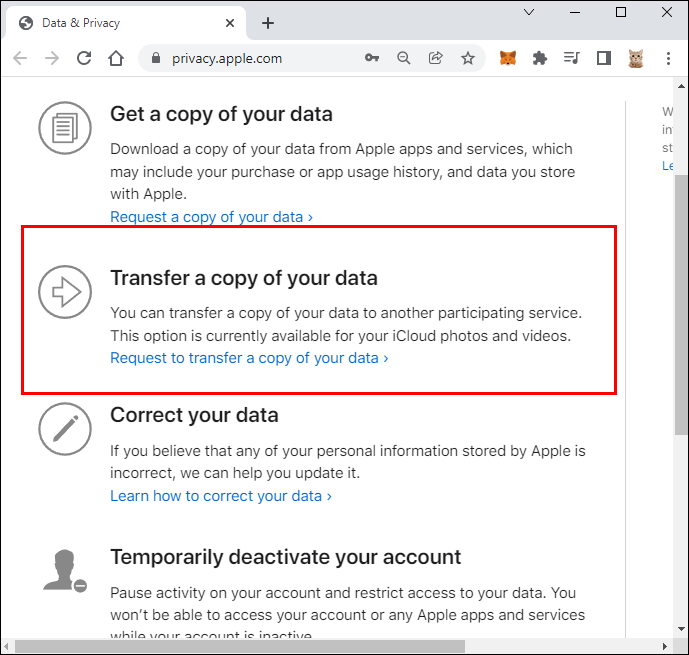
- V spustnem meniju izberite Google Photos.
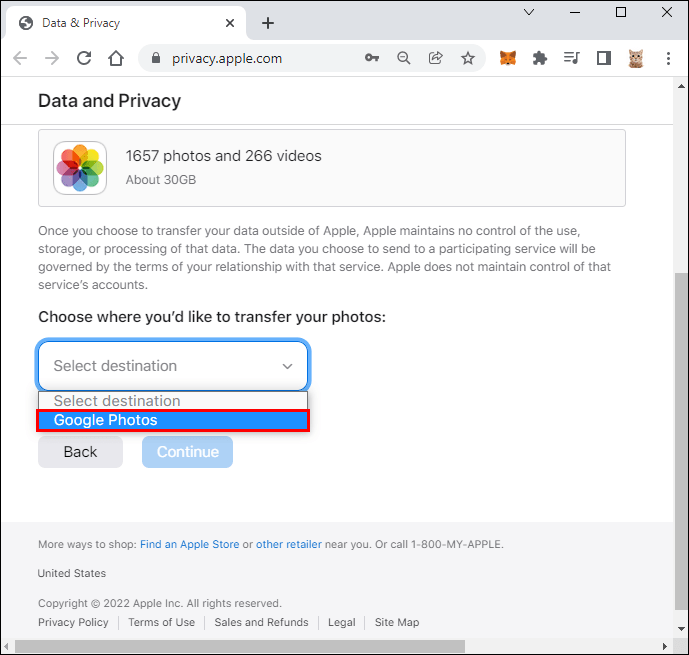
- Označite polja Fotografije in Video posnetki.
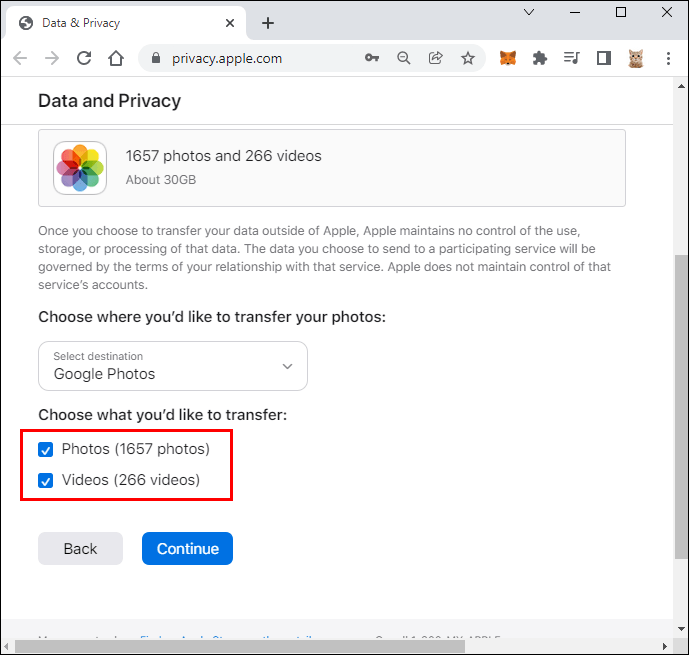
- Dotaknite se Nadaljuj. Zdaj boste videli, koliko prostora za shranjevanje v Googlu potrebujete za fotografije.
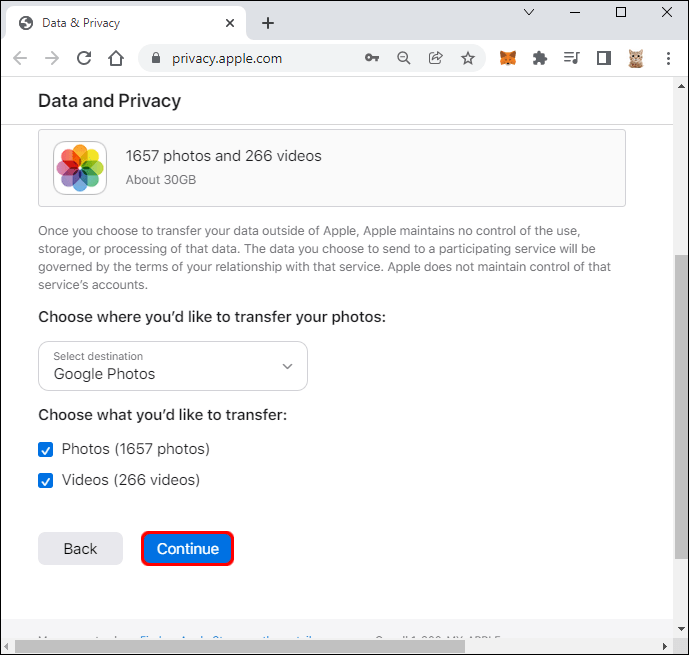
- Če imate dovolj prostora za shranjevanje, kliknite Nadaljuj.
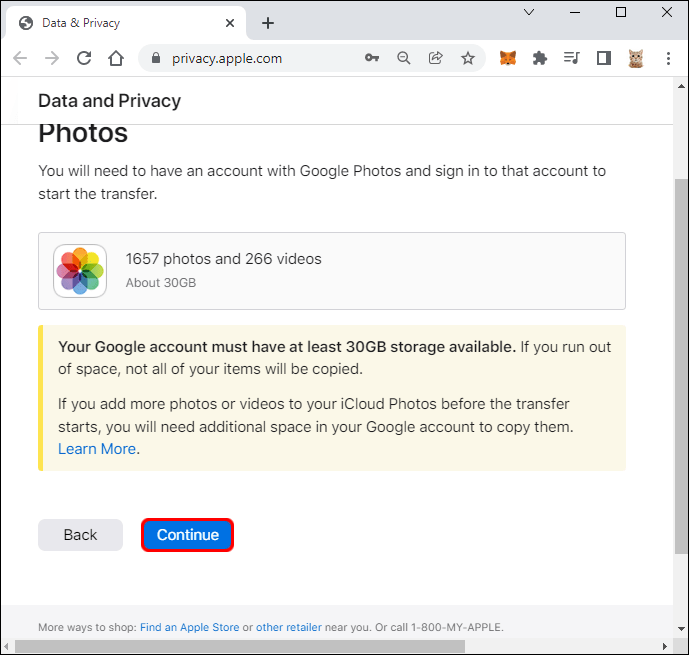
- V pojavnem oknu se prijavite v svoj Google Račun in Appleu omogočite potreben dostop.
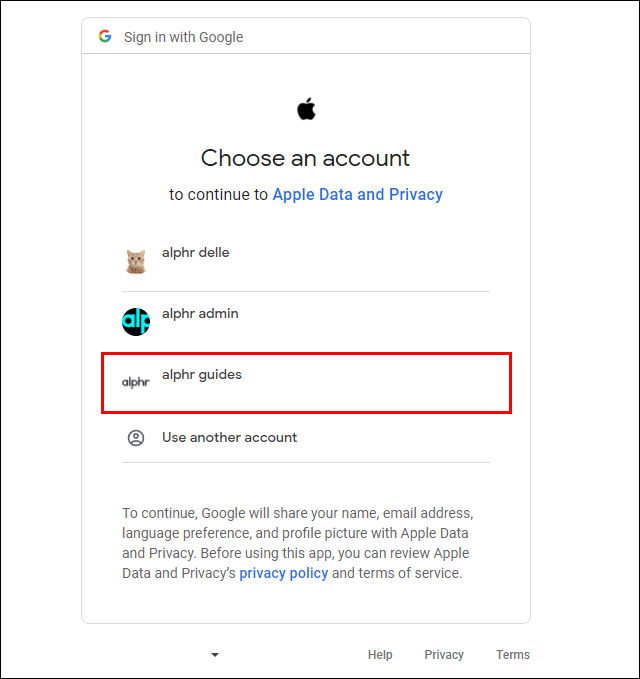
- Sledite navodilom in vaš prenos se bo začel.
Izbrišite neuporabljene aplikacije
Pomnilnik iPhone lahko počistite tudi tako, da izbrišete aplikacije, ki jih ne uporabljate več. Poiščite te aplikacije tako, da odprete meni Nastavitve ali sledite spodnjim korakom:
kako narediti posnetek zaslona na snapchat brez
- Pomaknite se do Nastavitve,
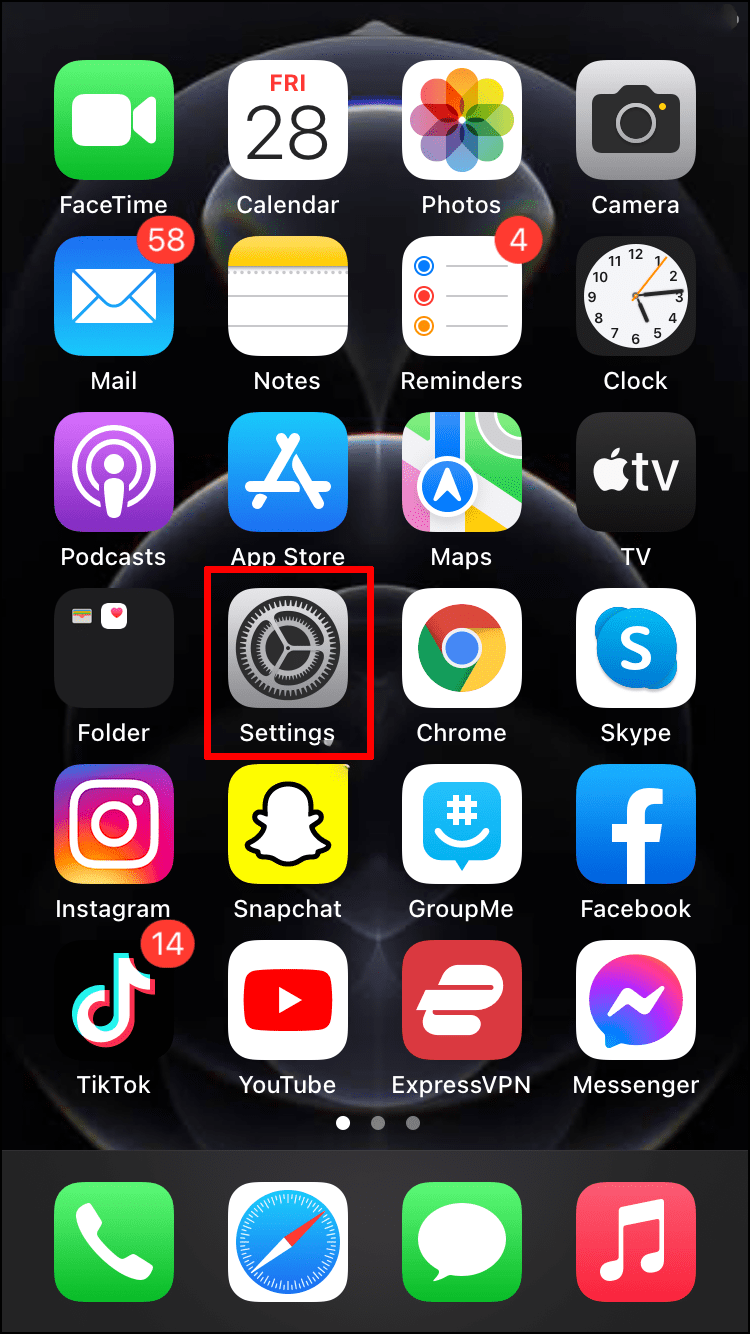
- Pojdi k Generalu.
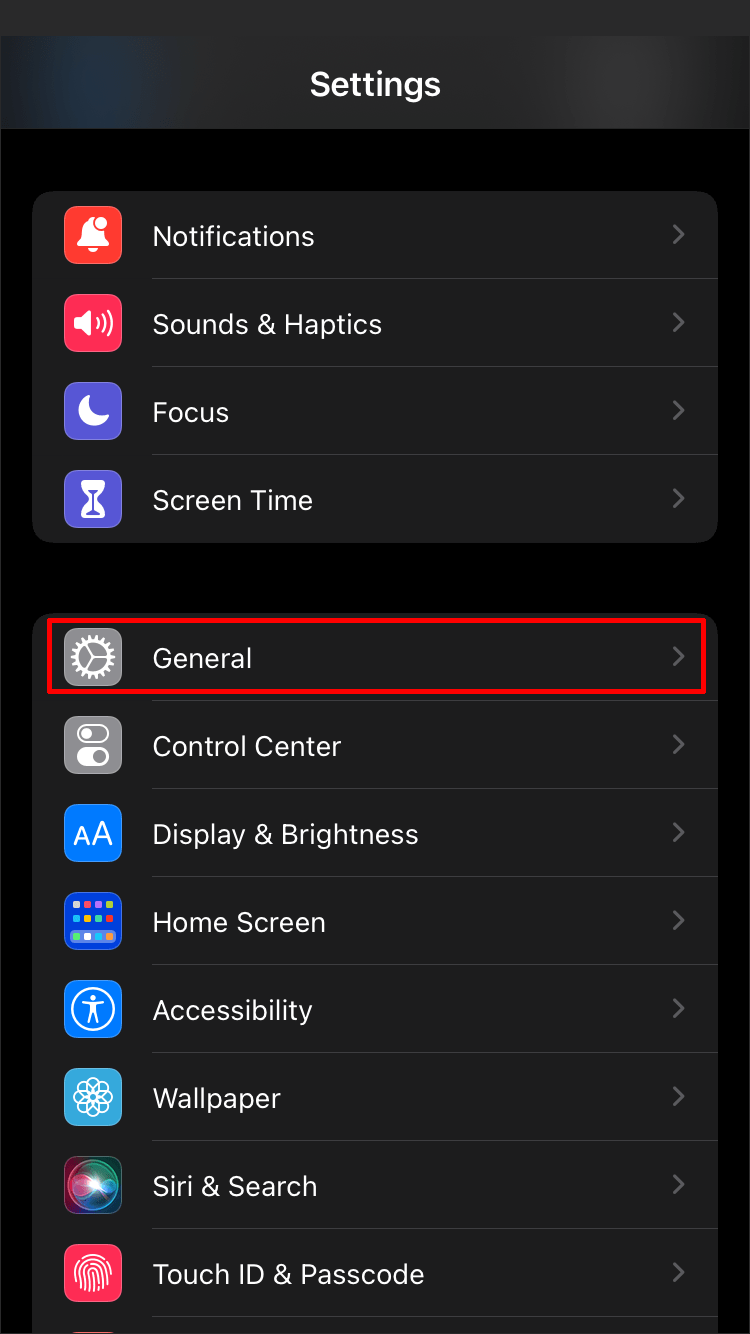
- Izberite pomnilnik iPhone.
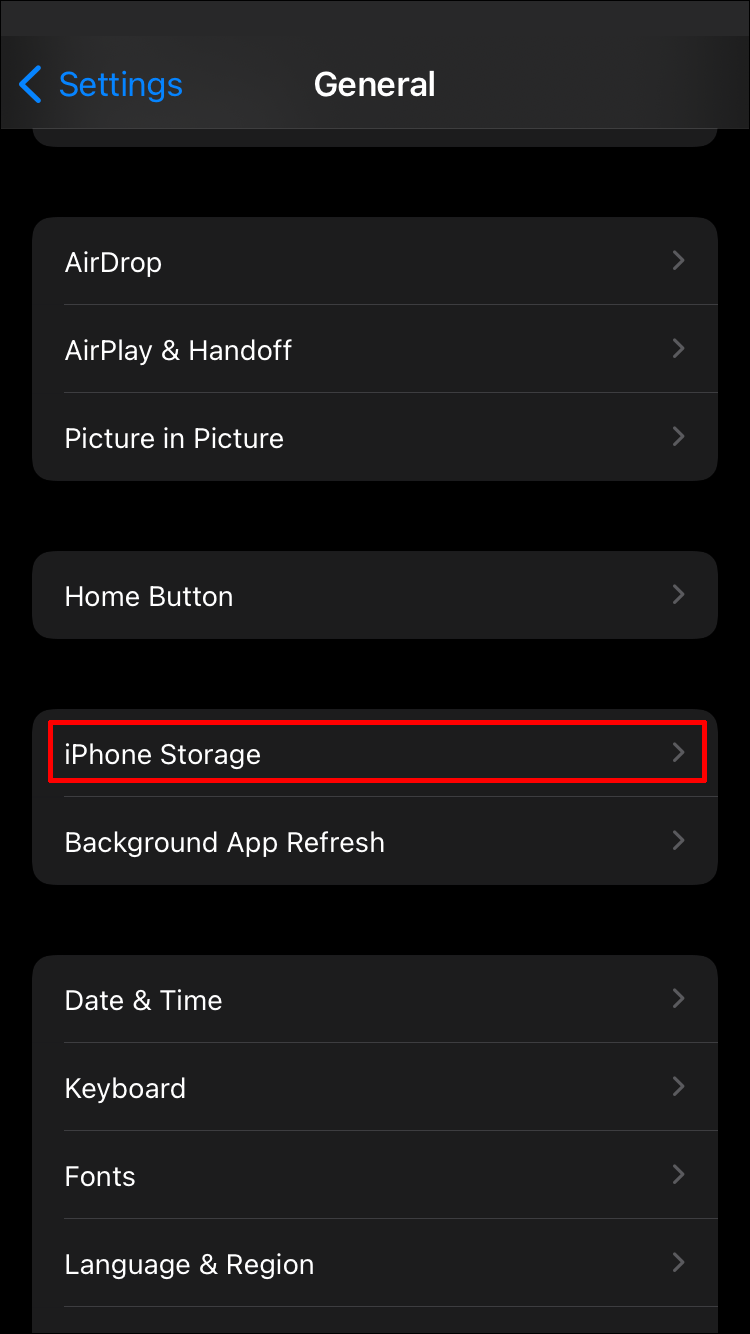
Seznam bo prikazal vse aplikacije, njihov prostor in kdaj so bile nazadnje uporabljene. Tukaj lahko izbrišete aplikacije, ki se jih že nekaj časa niste dotaknili.
Če se aplikacije še niste pripravljeni znebiti, jo lahko namesto tega naložite. To je postopek odstranitve aplikacije, vendar ohranitev vseh povezanih podatkov. Tako lahko, če ga boste kdaj morali znova namestiti, nadaljujete tam, kjer ste končali. Če želite naložiti aplikacijo:
- Pojdite na Nastavitve.
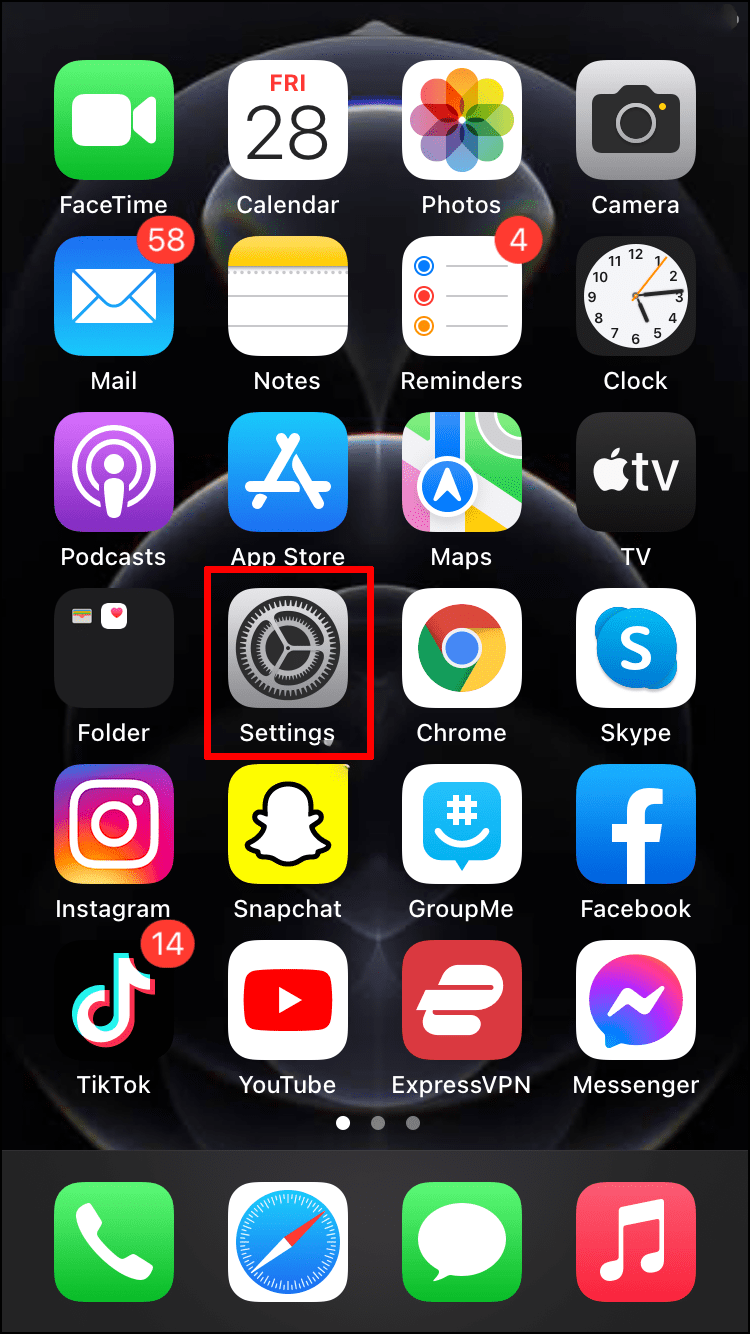
- Tapnite Splošno in shramba iPhone.
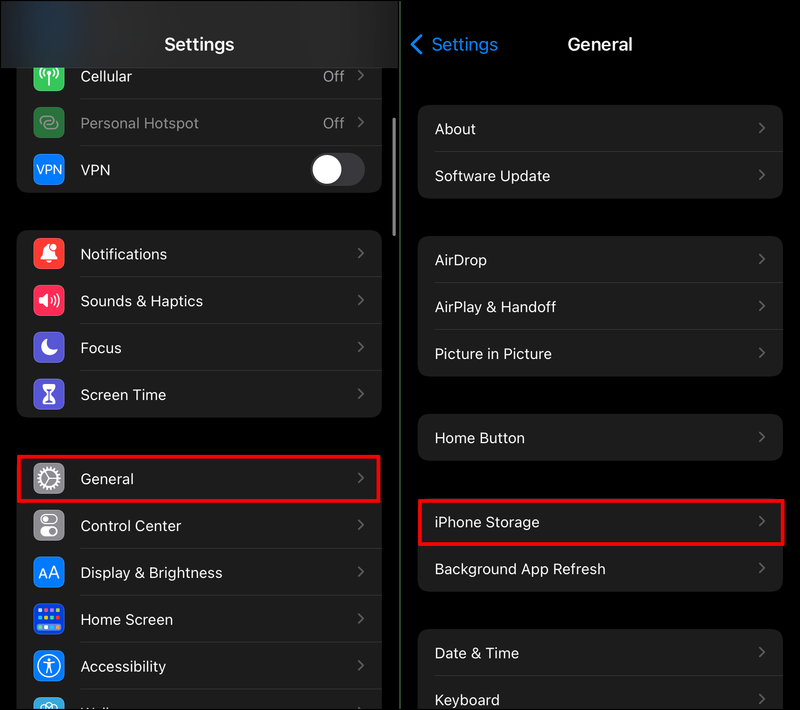
- Na prikazanem seznamu tapnite aplikacijo in izberite Offload app.
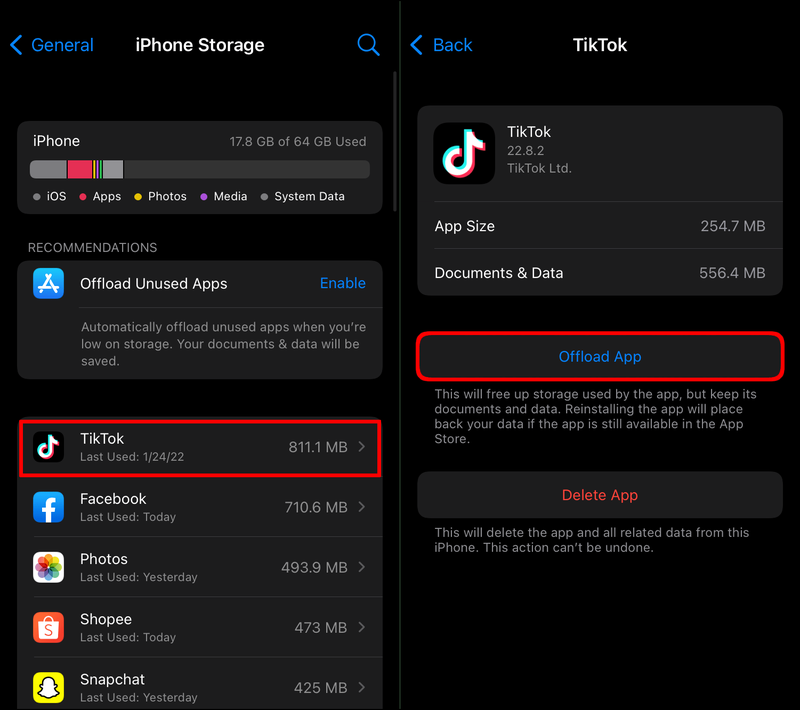
Appleu lahko celo dovolite, da to samodejno stori namesto vas. Pojdite v App Store in v nastavitvah preklopite možnost Odloži neuporabljene aplikacije.
Izbriši stara sporočila
Drug način za sprostitev prostora je, da se znebite starih sporočil. Vaš iPhone lahko to stori samodejno z ustreznimi nastavitvami. Če želite aktivirati možnost:
kako obrniti okna zaslona 7
- Odprite Nastavitve in izberite Sporočila.
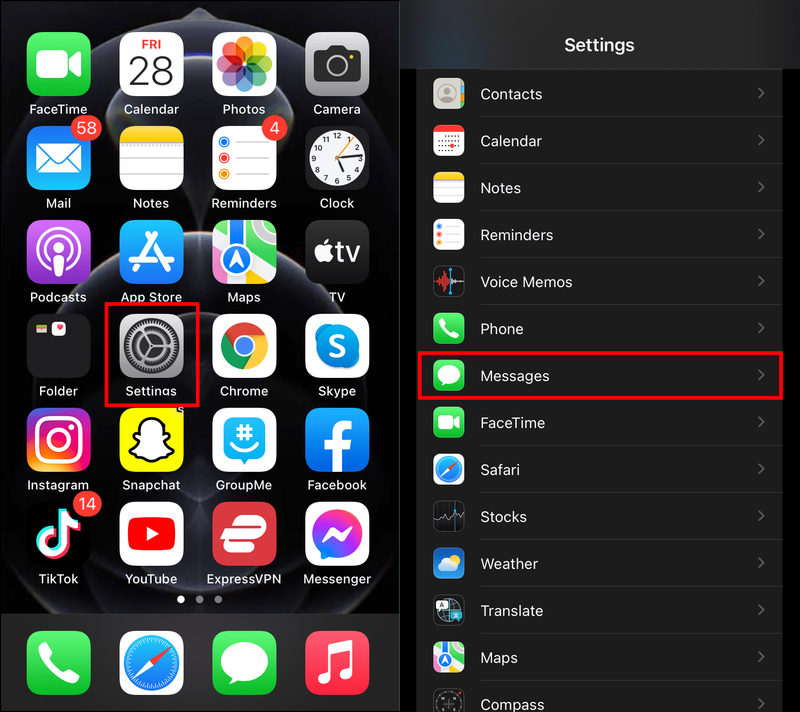
- Pomaknite se do Zgodovine sporočil.
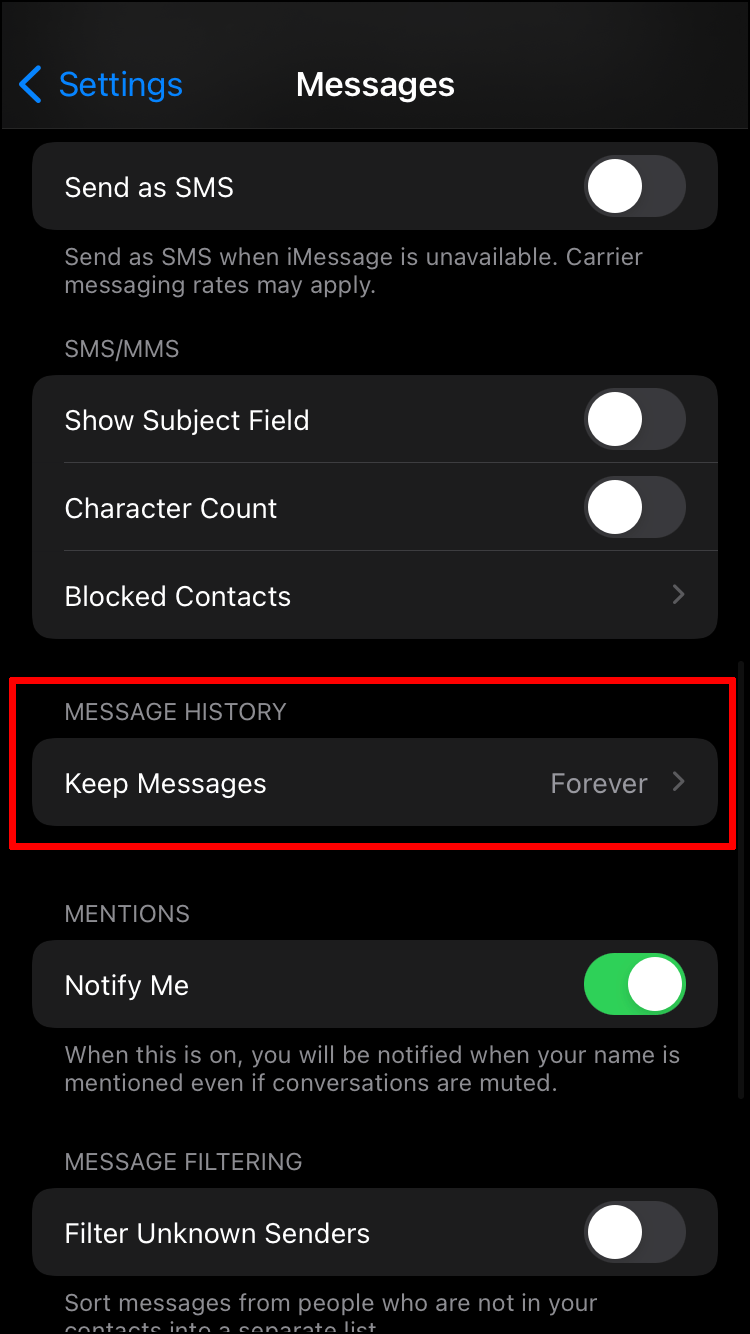
- Dotaknite se možnosti Ohrani sporočila.
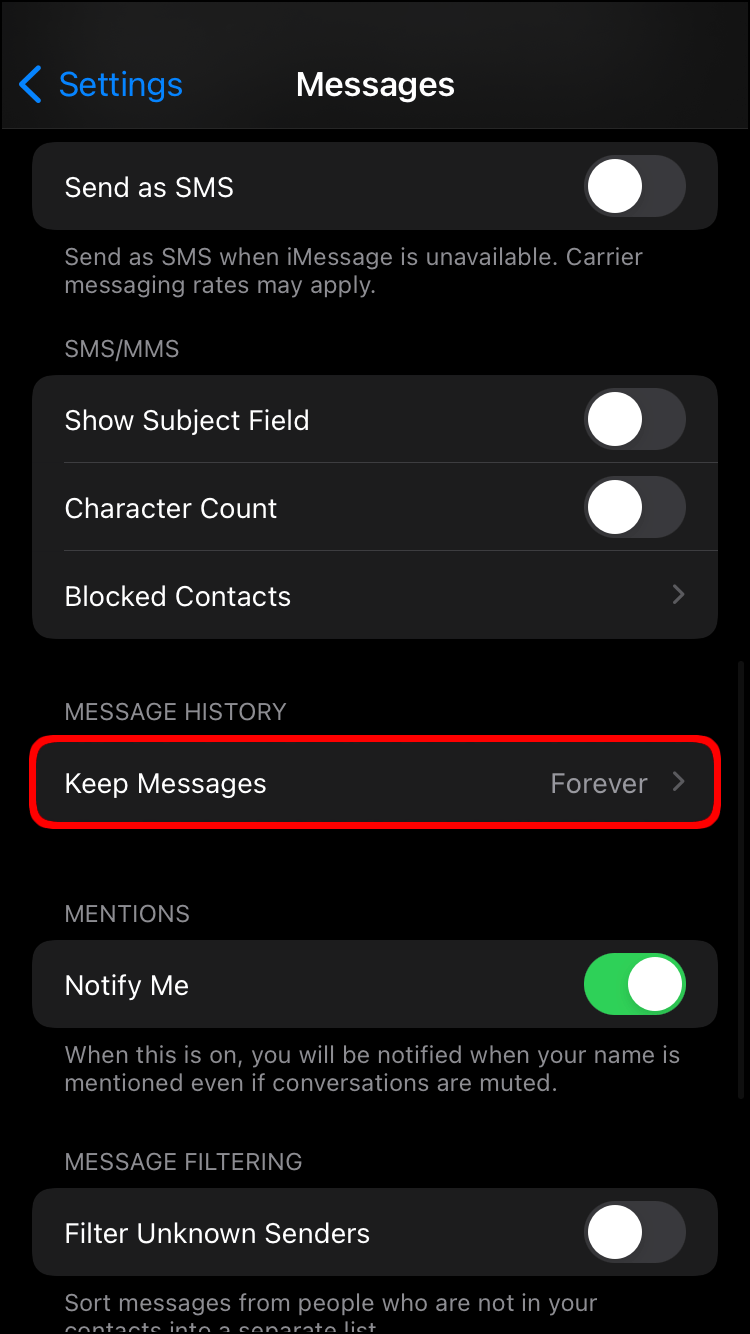
- Zdaj izberite, kako dolgo želite, da se vaša sporočila hranijo.
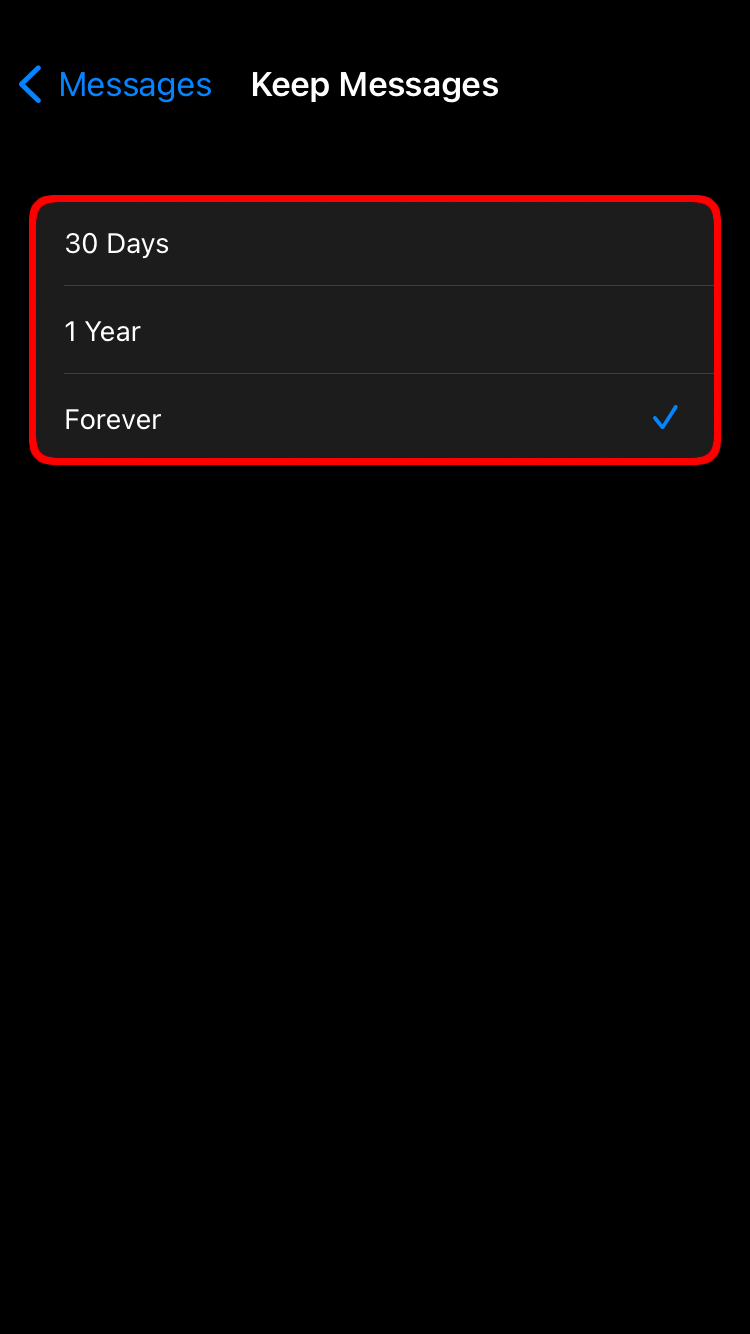
Ta možnost vam omogoča shranjevanje sporočil 30 dni, eno leto ali za vedno.
Izbrišite vsebino, preneseno iz aplikacij
Najverjetneje uporabljate aplikacije za prenos glasbe in video vsebin. Če izbrišete to vsebino, lahko sprostite nekaj prostora za shranjevanje. Če želite poiskati in izbrisati te datoteke:
- Pojdite na Nastavitve.
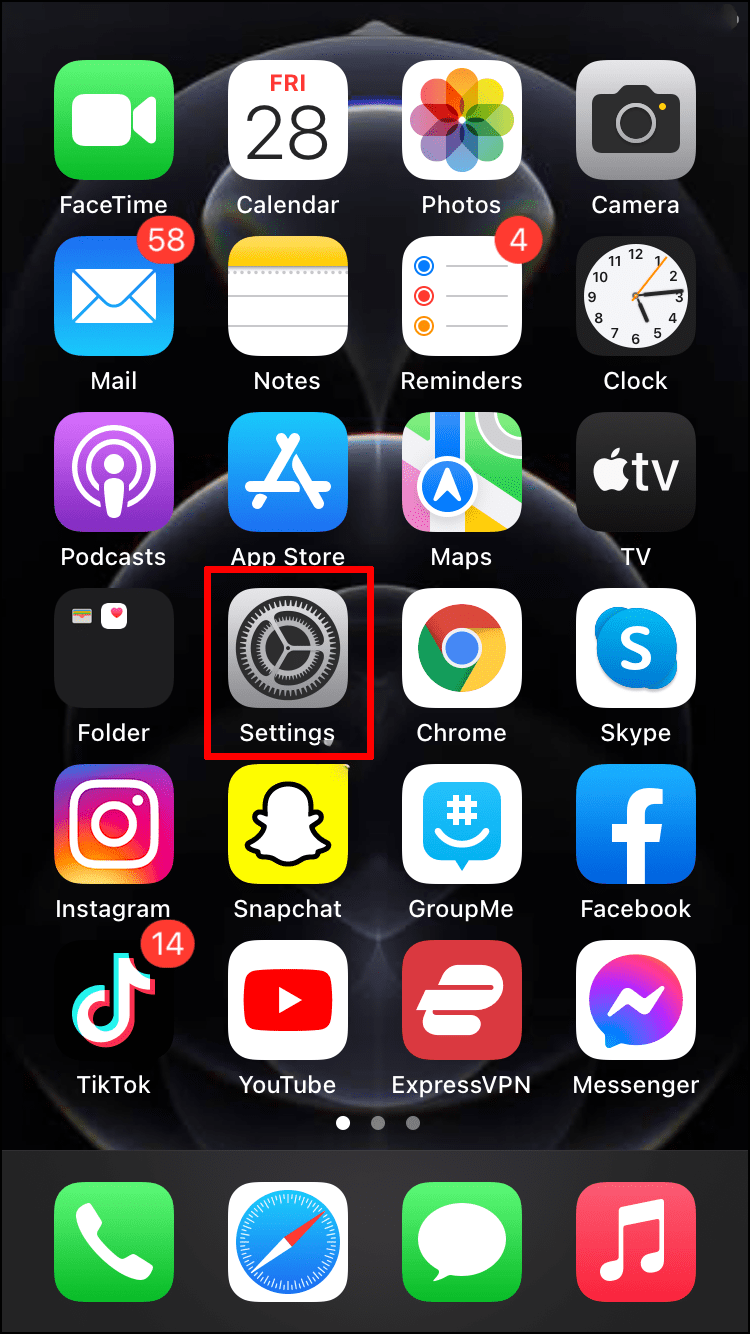
- Izberite Splošno in iPhone Storage.
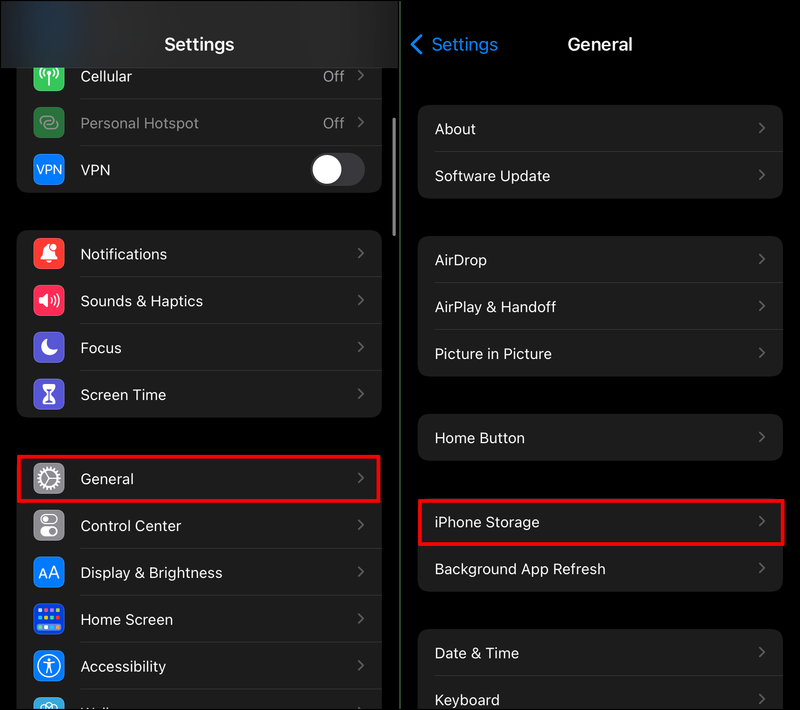
- Poiščite aplikacijo, iz katere ste prenesli vsebino.
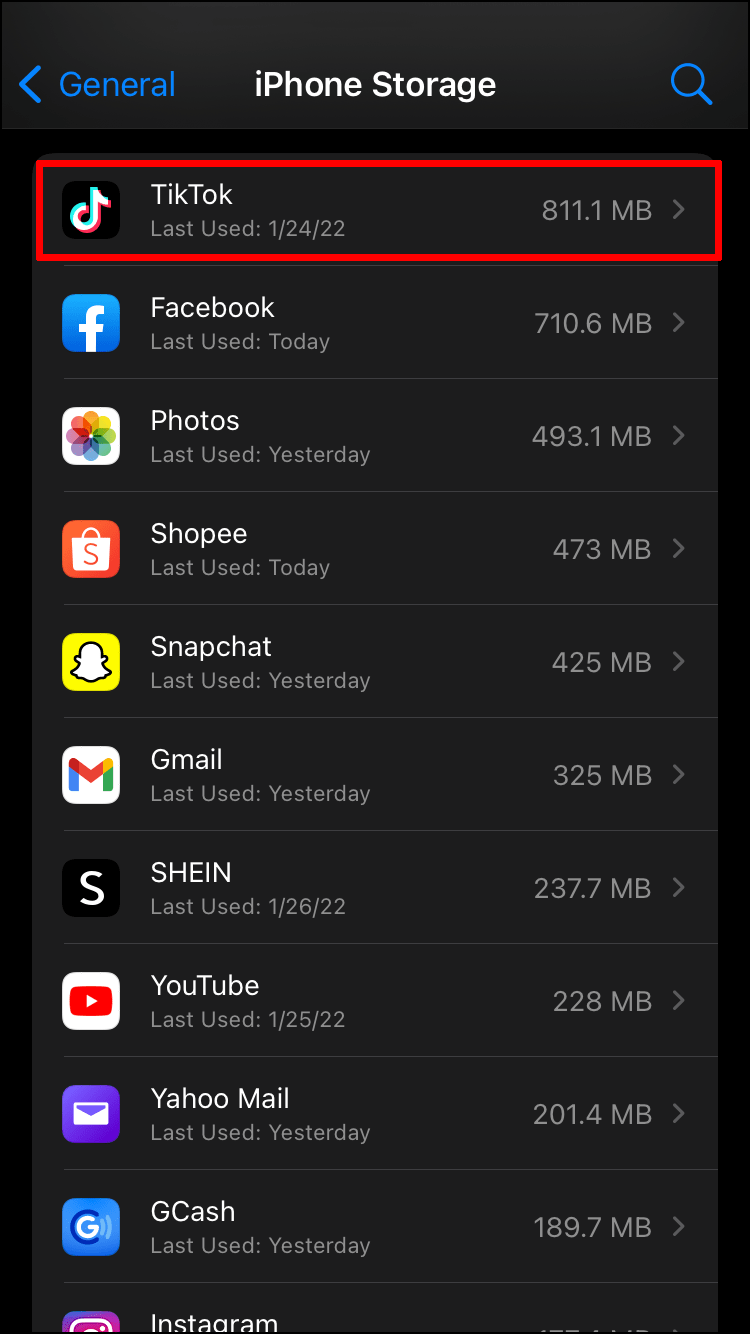
- Prikazane bodo informacije o shrambi aplikacije, vključno z gumbi za brisanje ali odlaganje aplikacije.
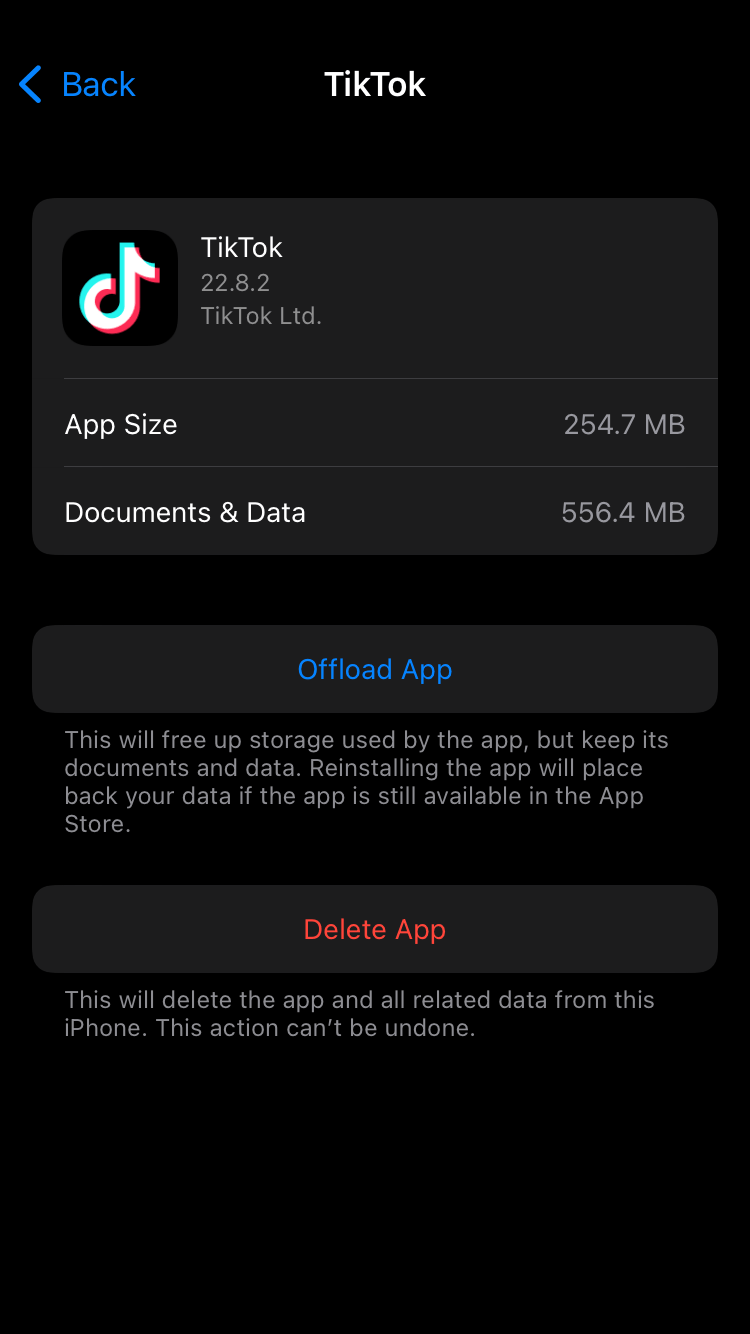
- Vaša prenesena vsebina bo prikazana pod gumbom Izbriši aplikacijo.
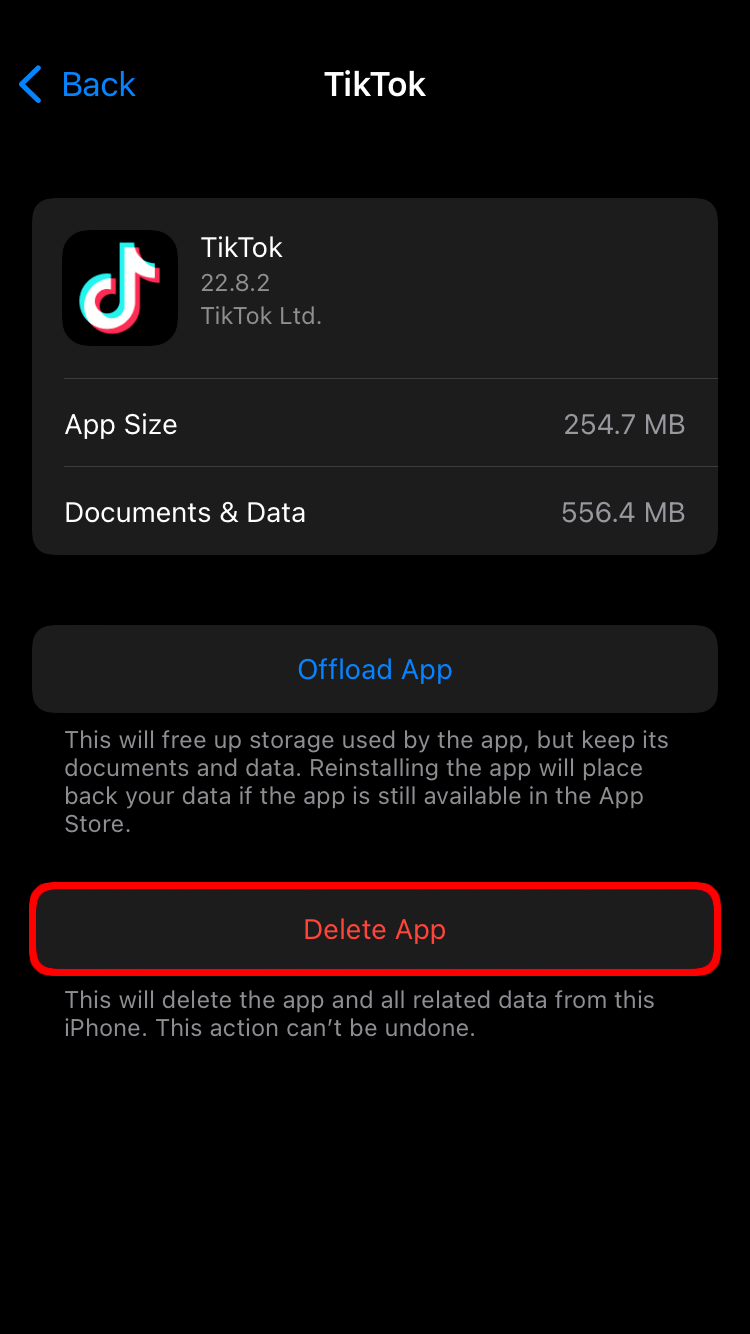
- Povlecite levo po predstavnosti, da jo izbrišete iz naprave.
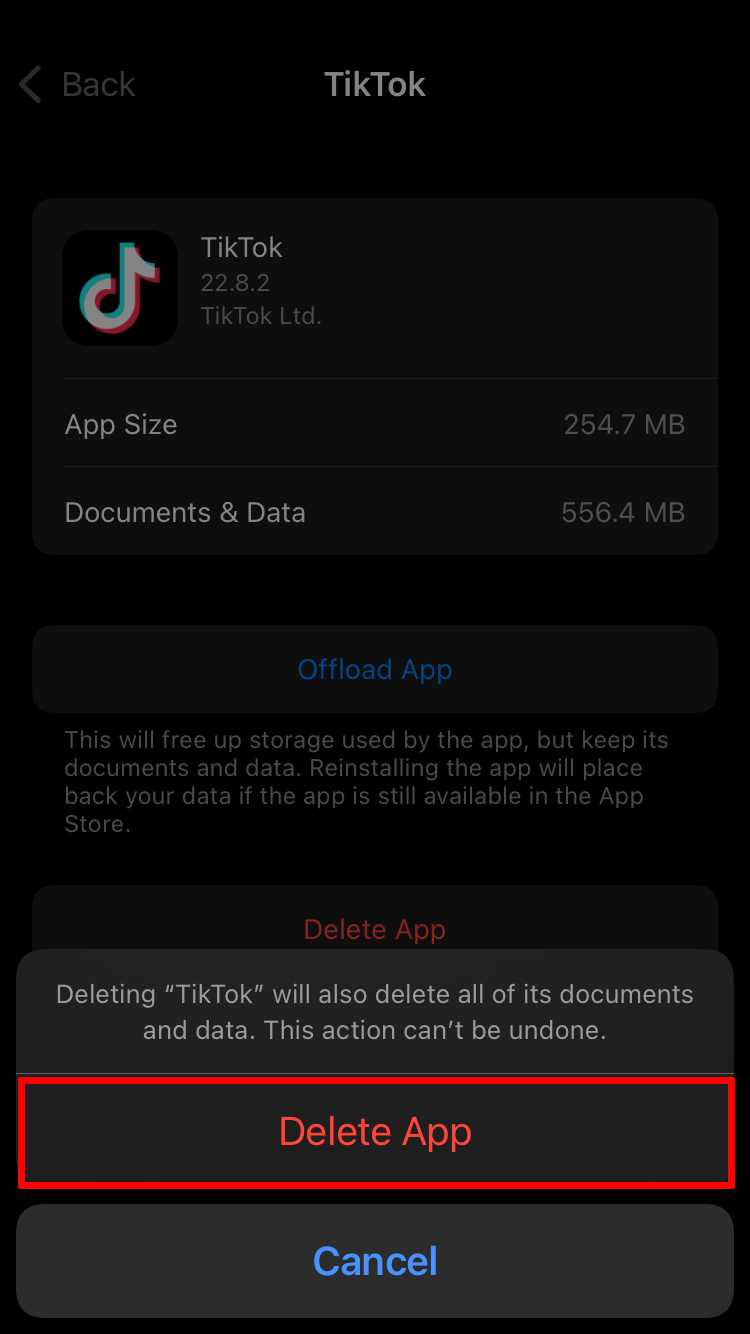
Kako kupiti več prostora za shranjevanje iCloud za vaš iPhone
Vaš iPhone ima privzeto 5 GB prostora za shranjevanje iCloud. Če ugotovite, da vam to ni dovolj, lahko kupite dodaten prostor.
Jabolka storitev iCloud ponuja štiri različne načrte shranjevanja z različnimi cenami. Segajo od brezplačnih do 9,99 $ na mesec. Nekatere svoje načrte lahko delite z družinskimi člani.
Takole se lotite nakupa dodatnega prostora za shranjevanje iCloud:
- Odprite nastavitve in pojdite na Apple ID, tako da tapnete svoje ime na vrhu zaslona.
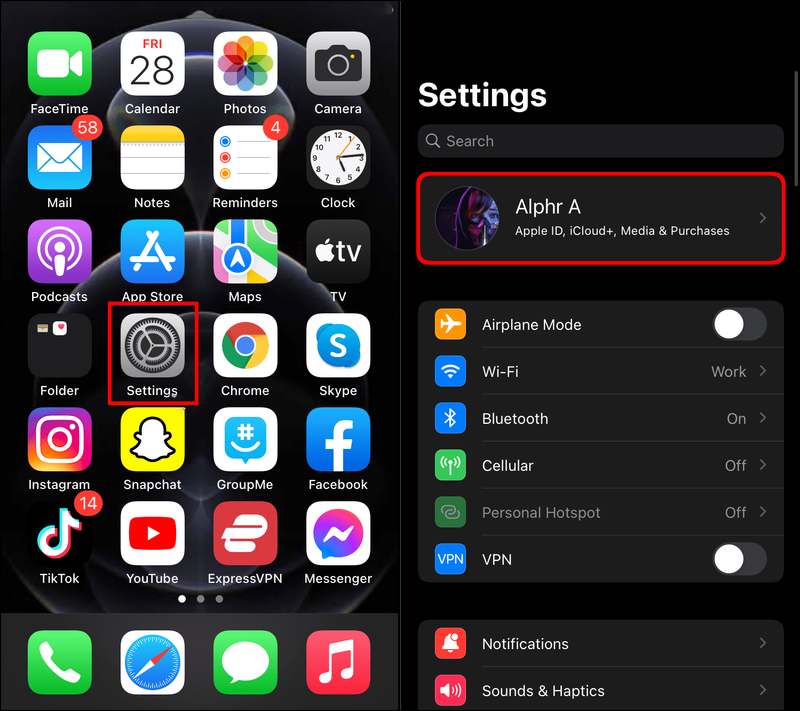
- Kliknite iCloud na vaši strani Apple ID.
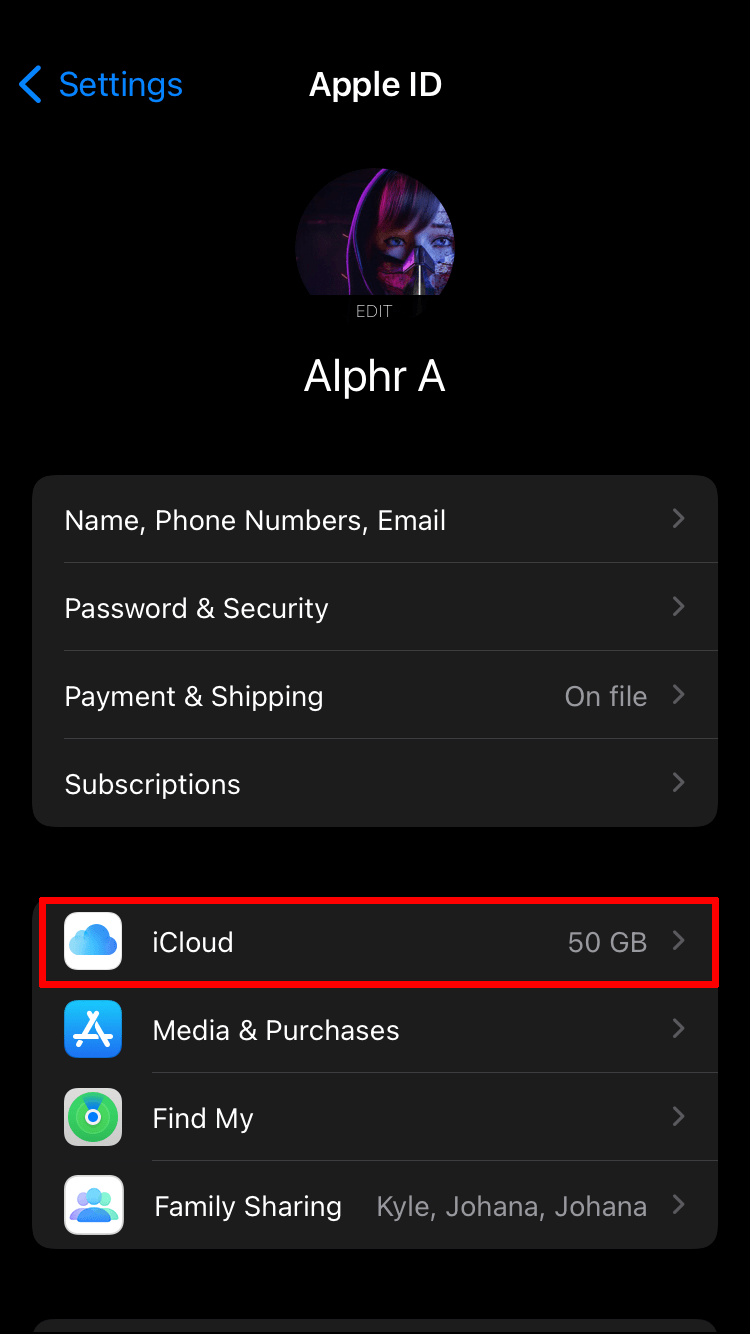
- Pritisnite Upravljanje shrambe.
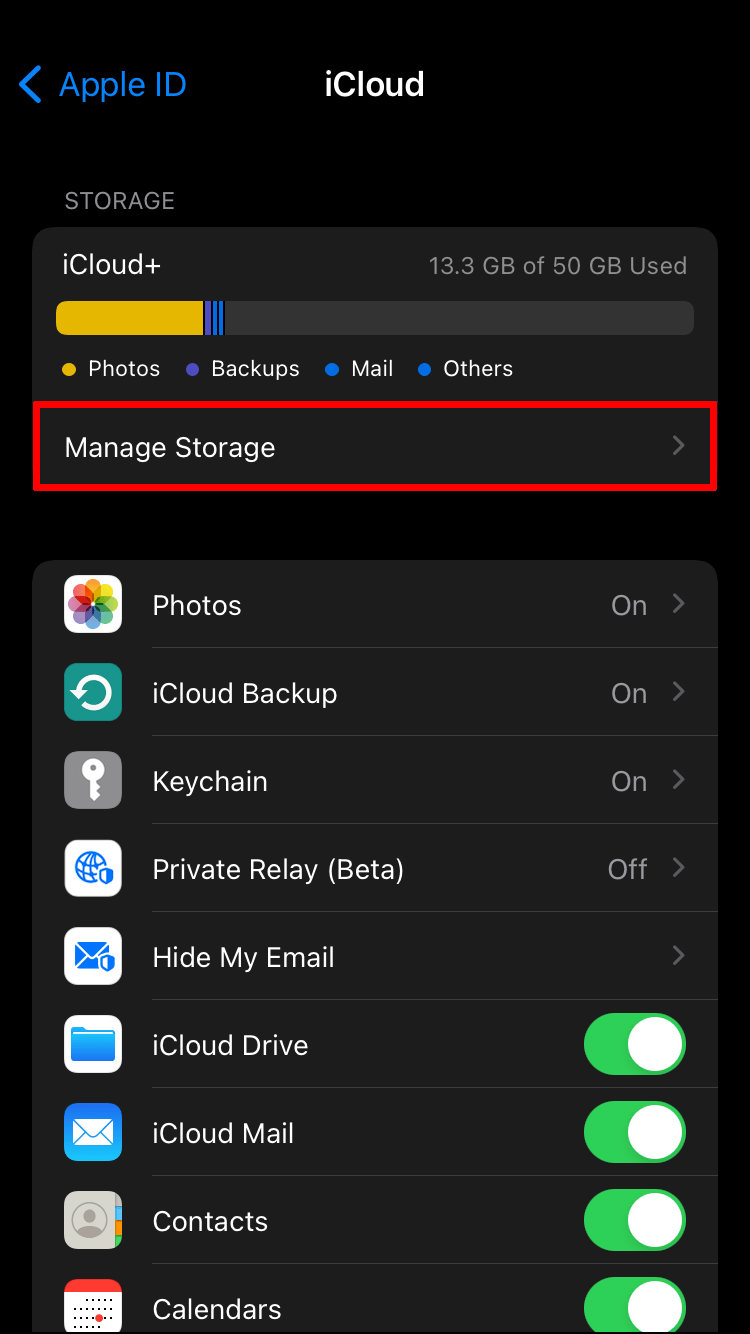
- Če se še niste naročili na načrt, kliknite Kupi več prostora za shranjevanje. Ali pa, če že imate načrt in želite povečati prostor za shranjevanje, namesto tega tapnite Spremeni načrt za shranjevanje.
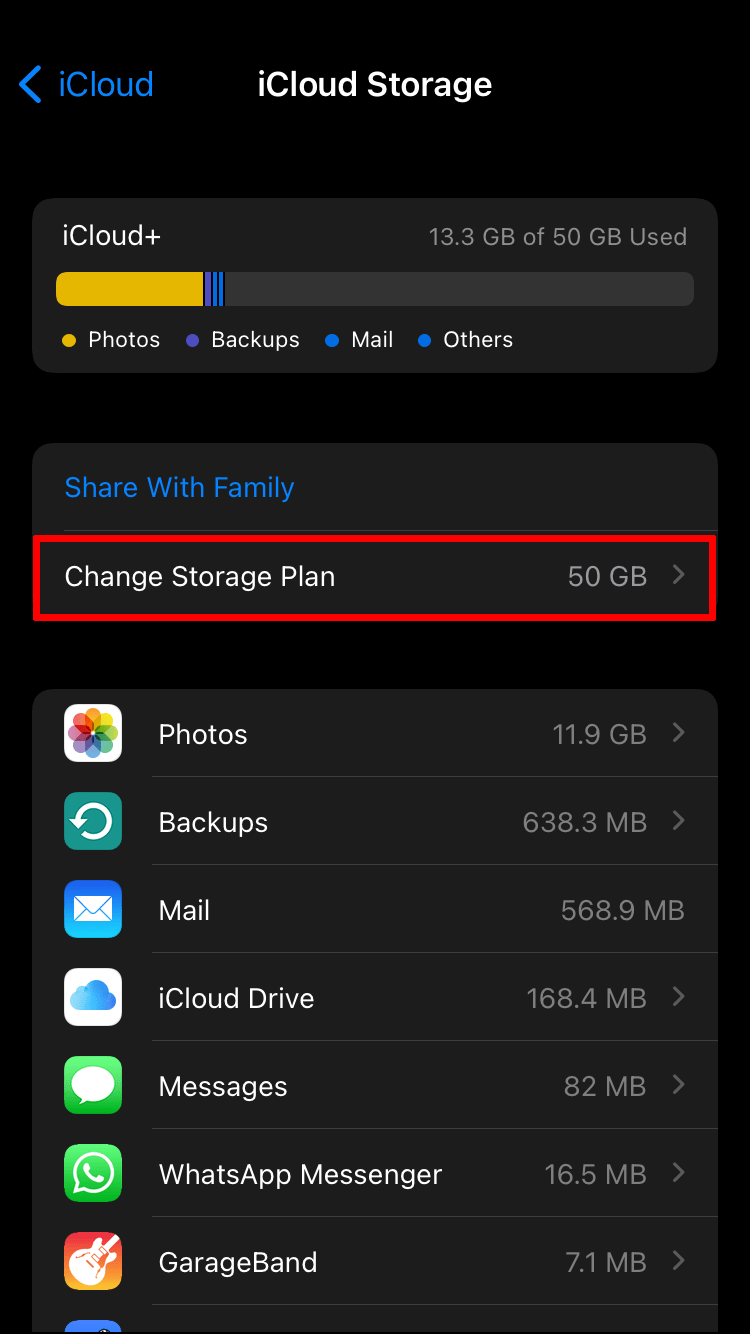
- V Načrtu za shranjevanje izberite načrt, na katerega želite nadgraditi.
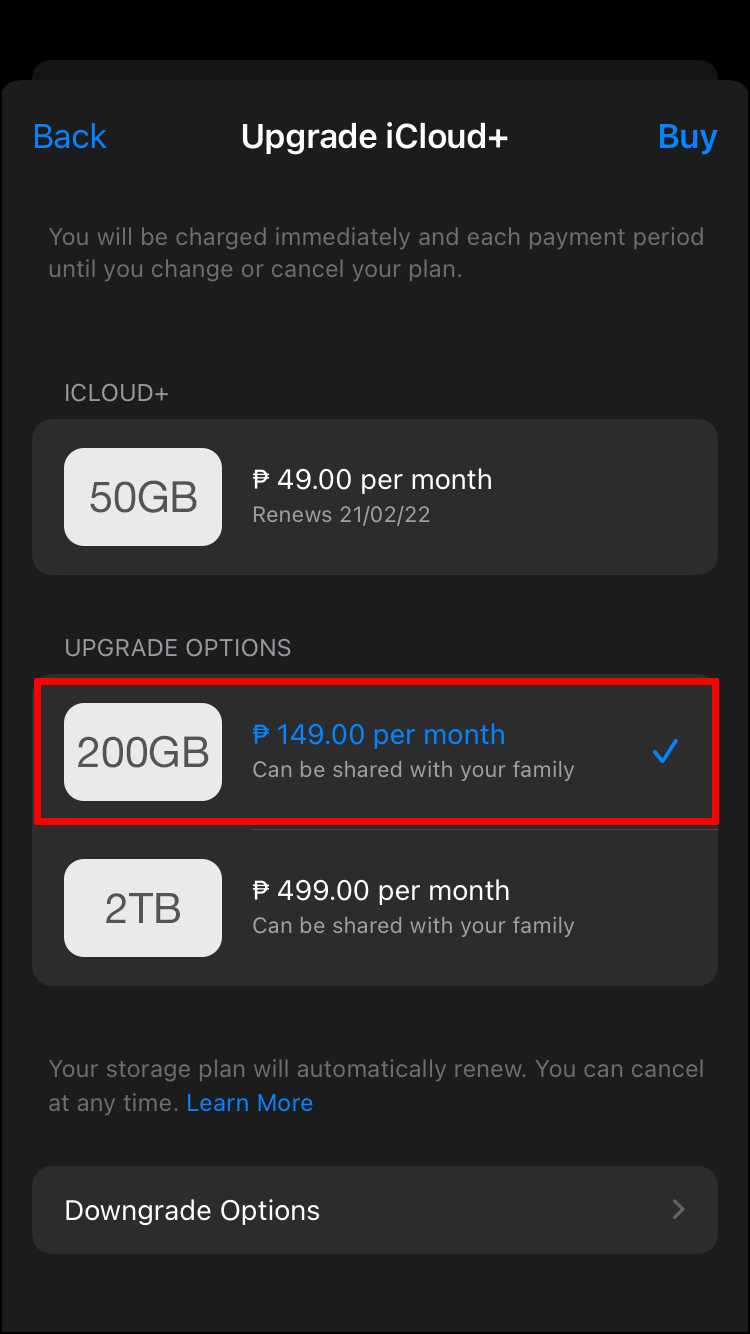
- Pritisnite Kupi in vnesite geslo za Apple ID, da dokončate transakcijo.
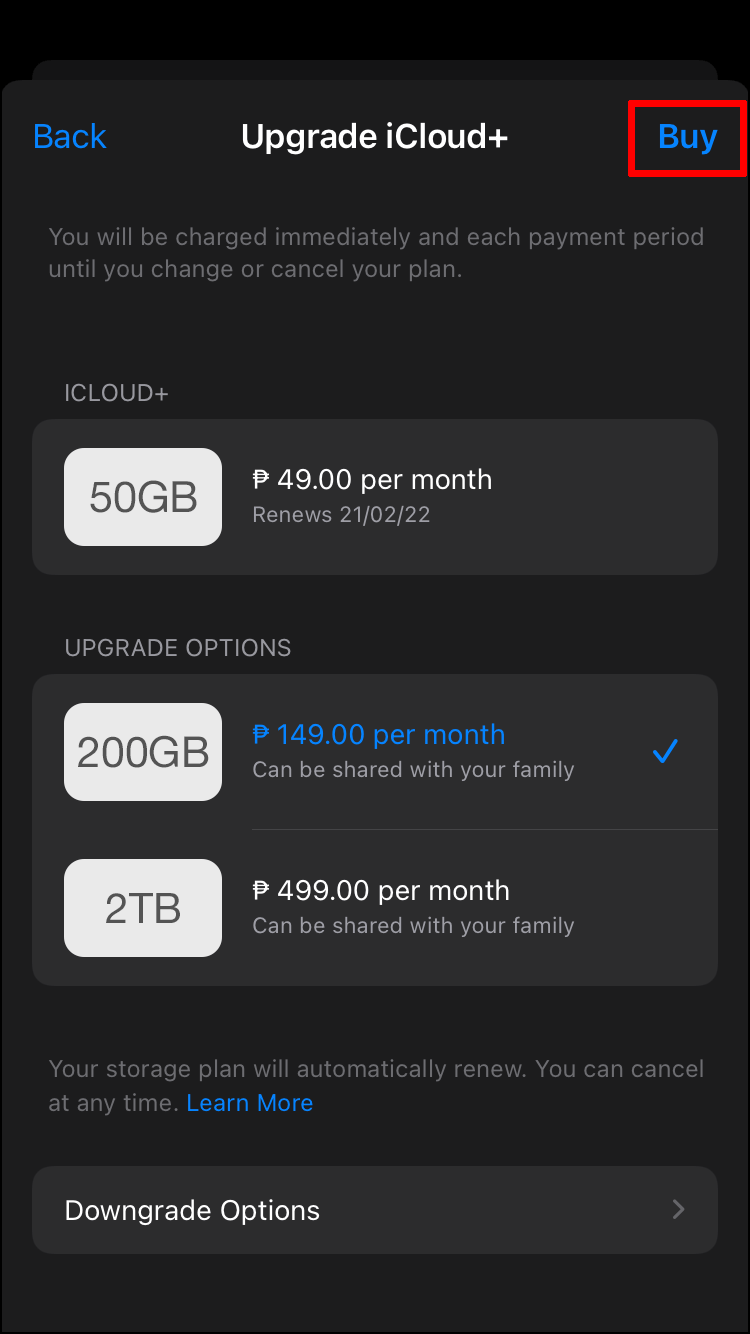
Pridobite te dodatne GB prostora za shranjevanje
Zmanjkanje prostora za shranjevanje na vašem iPhoneu je lahko zelo frustrirajuća izkušnja. Na srečo obstaja več načinov, kako iztisniti te prepotrebne dodatne GB prostora. Od brisanja neuporabljenih aplikacij do odstranjevanja starih sporočil, morda boste lahko našli dodaten prostor za shranjevanje, ki ga potrebujete.
Če to za vas preprosto ni izvedljiva možnost, potem so vedno na voljo storitve za shranjevanje tretjih oseb, na katere se lahko obrnete. Apple je omogočil tudi nakup dodatnega prostora za shranjevanje na storitvi iCloud. S tem vodnikom se lahko pomaknete do več prostora za shranjevanje v iPhonu.
Ali potrebujete več prostora za shranjevanje na vašem iPhoneu? Sporočite nam, kako ste dobili dodaten prostor na vaši napravi.