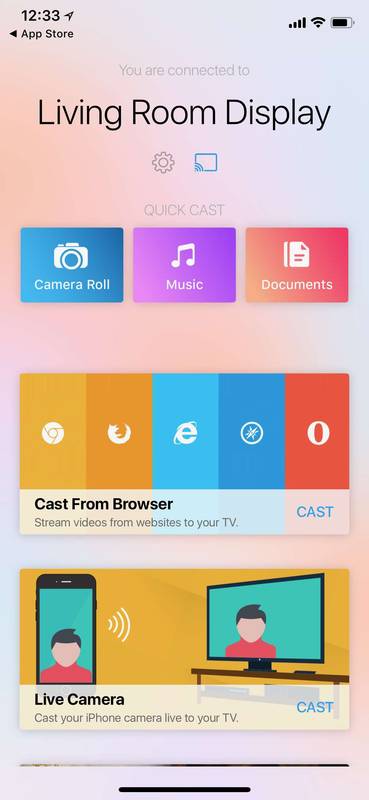Veliko ljudi ima raje nevidne tabele v Wordovih dokumentih zaradi različnih razlogov. Odlični so za organiziranje besedila in podatkov, saj zagotavljajo preglednejši pregled nad vsebino tabele. Toda morda boste želeli odstraniti robove tabele, da zagotovite čistejši videz. Vendar pa morate za krmarjenje po celicah in stolpcih videti mrežno črto.

Toda kot najbolj priljubljen urejevalnik besedil na svetu vam Microsoft Word nudi izjemno raven prilagajanja tabel. Ne glede na razlog, zakaj morate ustvariti mrežo brez robov, vam Word omogoča, da to preprosto storite. Tukaj je nekaj običajnih načinov za ustvarjanje in prilagajanje »nevidne« tabele brez robov.
Ne morem se spomniti svojega gesla za Gmail
Orodja za tabele
Microsoft Word ponuja odlične možnosti za ustvarjanje in prilagajanje tabel. Razdelitev besedila in številk v vrstice in stolpce je neverjetno preprosta z uporabo ukazov v orodni vrstici. Za Wordov ustvarjalec tabel je nekaj omejitev, vključno s spreminjanjem želenih nastavitev obrob.
Zavihek Orodja za tabele v Wordovi orodni vrstici ponuja veliko možnosti za upravljanje obrob in črt. Prilagodite lahko vidnost robov tabele in tabelo prilagodite svojim potrebam.
Odstrani vse obrobe
Povsem nevidno tabelo najlažje ustvarite tako, da iz tabele ali celic odstranite vse obrobe. S tem bodo obrobe tabele prosojne, vidna pa bo samo vsebina. Vendar pa boste še vedno lahko videli mrežo tabele, tako da se boste po celicah premikali tako preprosto kot prej.
Tukaj so koraki za ustvarjanje nevidne tabele s to metodo.
Windows 10 privzeta postavitev začetnega menija
- Pojdite na kartico »Vstavi« v orodni vrstici programa Word.

- Izberite »Tabela«.

- Premaknite kazalec nad mrežo, da izberete število vrstic in stolpcev, ki jih želite v tabeli. Če želite ustvariti veliko tabelo, v spustnem meniju izberite »Vstavi tabelo« in nato prilagodite število vrstic in stolpcev.

- Ko ustvarite tabelo, kliknite na sidro v zgornjem levem kotu tabele, dokler ne izberete celotne tabele.

- V glavni orodni vrstici pojdite na zavihek »Orodja za tabele«.

- Kliknite puščico poleg možnosti »Meje«.

- V spustnem meniju izberite »Brez obrobe«. Vse obrobe iz tabele bodo odstranjene.

Po teh korakih bi morali skriti obrobe v celotni tabeli. V tabeli lahko tudi skrijete samo določene obrobne črte. To storite tako:
- Postavite kazalec znotraj tabele.

- Izberite celice, katerih robove želite izbrisati.

- Pojdite na »Orodja za tabele«.

- Izberite zavihek »Domov«.

- Kliknite puščico zraven »Meje« in izberite »Brez meja«.

- Obrobe izbranih stolpcev bodo izbrisane.
Enako metodo lahko uporabite za poljubno število tabel in stolpcev.
Obrobe in senčenje
Obrobe lahko dodate ali odstranite z možnostjo »Oblikuj tabelo«. Ta možnost odpre pogovorno okno, kjer lahko ročno dodate, odstranite in uredite obrobe tabele glede na vaše potrebe. Sledite tem korakom, če želite odstraniti robove črt iz tabele.
- Izberite celotno tabelo.

- Z desno miškino tipko kliknite izbor in izberite »Meje in senčenje«.

- Odpre se pogovorno okno. Izberite zavihek »Meje«.

- Na levi strani okna pod »Nastavitve« izberite »Brez«.

- Kliknite OK, da shranite nastavitve.

Robovi tabele bodo nevidni. Še vedno boste lahko videli mrežne črte, če ste jih vklopili. Enake korake lahko uporabite za brisanje določenih obrob stolpcev.
Izklop in vklop mrežnih črt
Ko ustvarjate tabele brez robov, morate še vedno imeti možnost krmarjenja po stolpcih in vrsticah. Če morate natisniti dokument in želite tabelo brez robov, je dobro, da omogočite pogled mreže. Obrobe tabele se natisnejo, mrežne črte pa ne, zaradi česar so dragoceno orodje za urejanje dokumenta brez obrob.
Če vidite svetle črtkane črte, je funkcija »Ogled mrežnih črt« vklopljena. Ta možnost vam omogoča ogled strukture tabele. Vendar pa lahko mrežne črte odstranite, če želite. Tukaj je opisano, kako to storiti.
- Postavite kazalec znotraj tabele.

- Pojdite na »Orodja za tabele«.

- Izberite »Domov«.

- Kliknite puščico zraven »Meje« in izberite gumb »Ogled mrežnih črt«.

- Mrežne črte bodo skrite na zaslonu.
Če si morate znova ogledati mrežne črte, kliknite gumb »Ogled mrežnih črt«, da se znova prikažejo. Mrežne črte bodo ostale vklopljene za vse Wordove dokumente.
Windows 10 zvoki prenos -
Naredite svojo mizo pregledno
Ustvarjanje nevidnih tabel v Wordu je prava pot za mnoge uporabnike. Njihov preprost videz je eden najboljših načinov za poudarjanje vsebine tabele brez ustvarjanja dodatnega elementa oblikovanja. Word naredi obrobe razmeroma enostavne za brisanje in kadar koli lahko uporabite katero koli od teh metod, opisanih v tem članku, da naredite tabelo čistega videza.
Kakšen je vaš najraje način ustvarjanja nevidnih tabel v Wordu? Pustite svoj odgovor v spodnjem oddelku za komentarje.


![Kako upravljati podnapise na Disney Plus [Vse glavne naprave]](https://www.macspots.com/img/smartphones/15/how-manage-subtitles-disney-plus.jpg)