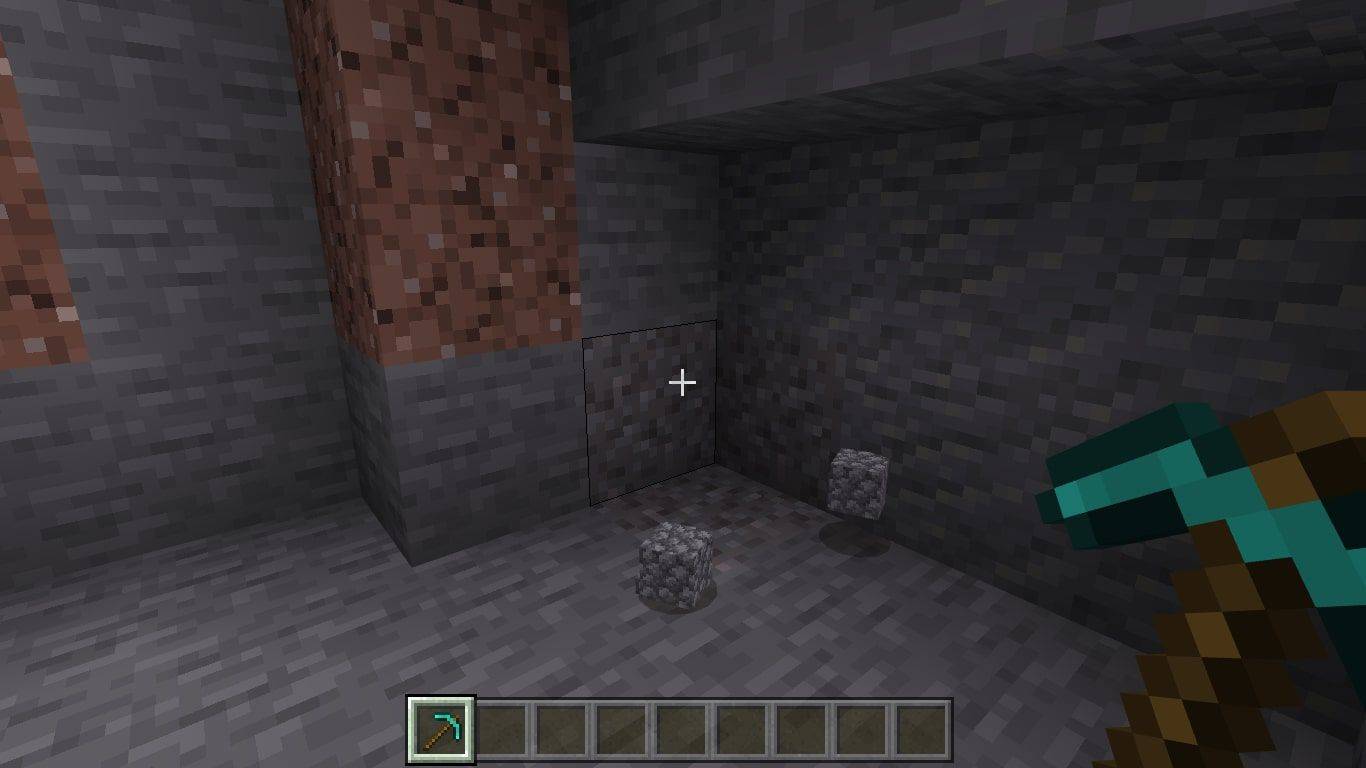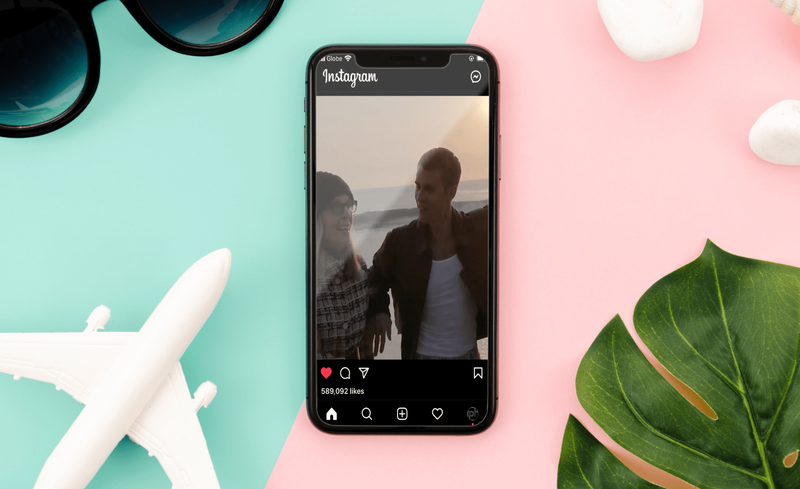Vsak nakup Android TV je vznemirljiva izkušnja. Veseli ste, da imate nov, visokokakovosten izdelek in ste navdušeni, da odvijete škatlo in začnete popolnoma novo izkušnjo gledanja. Ko pa televizor postavite na svoje mesto, kako nadaljujete z nastavitvijo?

Če postavljate to vprašanje, ste pristali na pravi strani. Ta članek deli osnove za nastavitev novega Android TV-ja. Vemo, da morate biti nestrpni, da bi prišli do bistva, zato vskočimo takoj.
Kako začeti uporabljati vaš Android TV
Po dnevih čakanja na prihod televizorja je končno napočil čas, da vse nastavimo. Za začetek boste želeli še enkrat preveriti nekaj pomembnih stvari.
Najprej poskrbite, da imate stabilno povezavo Wi-Fi, saj se bo vaš Android TV zanašal nanjo pri nalaganju vsebine. Če ne želite, da vas motijo občasne zakasnitve in počasno medpomnjenje, boste potrebovali močno omrežje.
Prav tako boste potrebovali Google Račun. Če imate telefon Android, lahko uporabite svoj račun v trgovini Google Play. Če ne, lahko uporabite ta povezava ustvariti novega.
Če vaš televizor nima vgrajenega Android TV-ja, boste potrebovali nekaj dodatne opreme:
- Ena zunanja naprava Android TV
- TV ali monitor z vrati HDMI in podporo za HDCP
- Kabel HDMI (običajno je v škatli)
Ko ste pripravljeni, je čas, da konfigurirate svoj Android TV. To lahko storite z daljinskim upravljalnikom za Android TV, telefonom Android ali računalnikom.
Delili bomo navodila po korakih za vse metode. Začnimo pri začetni nastavitvi za tiste, ki je še niso dokončali.
Začetna nastavitev
Začetna nastavitev je sestavljena iz vklopa televizorja in seznanjanja daljinskega upravljalnika.
Seznanite daljinski upravljalnik
Če želite daljinski upravljalnik seznaniti s svojim Android TV, sledite spodnjim korakom:
- Vklopite televizor ali nanj pritrjen monitor.
- Sledite navodilom na zaslonu.
Ko uspešno povežete daljinski upravljalnik, se na zaslonu prikaže kljukica.
Zdaj, ko je vaš daljinski upravljalnik pravilno povezan, lahko nadaljujete z nastavitvijo televizorja Android.
Nastavitev Android TV
Ko seznanite daljinski upravljalnik, boste videli možnost, ki vam omogoča nastavitev televizorja z mobilno napravo ali tablico Android. Imenuje se hitri začetek in je najbolj preprosta pot.
zakaj ne zažene menija odprto okno 10
Če bi raje opravili nastavitev z daljinskim upravljalnikom, preskočite to možnost.
Nastavite Android TV z mobilno napravo Android
- Prepričajte se, da je vaš Android TV vklopljen.
- Z daljinskim upravljalnikom pritisnite Da poleg možnosti Hitro nastavite televizor s telefonom Android? poizvedba.

- Zaženite aplikacijo Google v telefonu.

- Vstopite Nastavi mojo napravo.

- Sledite navodilom na zaslonu telefona. Na zaslonu telefona se kmalu prikaže koda. Vnesite ga na TV.
- Na pametnem telefonu vnesite ime televizorja, ko se prikaže.
- Sledite navodilom na TV zaslonu, da dokončate nastavitev.
Opomba: Televizor se bo samodejno prijavil v vaš Google Račun in se povezal z istim omrežjem kot vaš telefon.
Nastavite Android TV z daljinskim upravljalnikom
- Vklopite vaš Android TV.
- Z daljinskim upravljalnikom pritisnite Preskoči pri poizvedbi, ki vas prosi, da nastavite televizor s telefonom Android.

- Povežite televizor z omrežjem Wi-Fi. Na tej točki bo morda moral televizor izvesti posodobitev. Samo počakajte, da se konča in nadaljujte z naslednjim korakom.
- Izberite Prijava in nato Uporabi daljinski upravljalnik.

- Prijavite se v svoj Google Račun.

- Sledite navodilom na zaslonu.
Nastavite Android TV z računalnikom
- Zaženite Android TV.
- Pritisnite Preskoči, ko vidite poizvedbo, ki zahteva, da nastavite televizor s telefonom Android.

- Povežite se z Wi-Fi (istim, na katerega je povezan vaš računalnik).
- Na televizorju izberite Prijava in nadaljujte z uporabo računalnika.
- Prijavite se s svojim Google Računom.
- Sledite navodilom na zaslonu.
Preverjanje posodobitev
Ko nastavite svoj Android TV, ga boste pripravljeni začeti uporabljati. Preden pa začnete s prekomernim gledanjem svojih najljubših TV-oddaj, je najbolje, da namestite najnovejše posodobitve programske opreme.
To storite tako:
- Pomaknite se do Nastavitve s pritiskom na ikono zobnika na TV zaslonu.

- Pojdite na Nastavitve naprave in nato O.

- Pritisnite Posodobitev sistema.

V času pisanja je Android 11 najnovejša različica Androida, ki je na voljo za televizorje. Odvisno od modela vaš televizor morda deluje 10 ali celo 9.
Prav tako želite izvajati redne posodobitve aplikacij. Verjetno uporabljate priljubljene platforme za pretakanje, kot so YouTube, Netflix ali Amazon Prime Video. Te so morda celo vnaprej nameščene na vašem televizorju. Preden odprete katerega koli od njih, se z daljinskim upravljalnikom pomaknite do Trgovine Google Play in tam poiščite posodobitve.
Trgovino Play boste našli na vrhu domače strani Android TV ali v kanalu aplikacij.
Vse aplikacije na televizorju lahko posodobite hkrati:
- Odprite Trgovino Play na televizorju.

- Pojdite na Manageapps.

- Pritisnite Posodobi vse.

Nastavite lahko tudi samodejne posodobitve:
- Pomaknite se do Trgovine Play in izberite Samodejno posodabljanje aplikacij.

- Kadar koli izberite Samodejno posodabljanje aplikacij.

Z rednimi posodobitvami boste težave s predvajanjem zmanjšali na minimum.
Spoznajte svoj Android TV
Ko pripravljate televizor za uporabo, se boste morda želeli seznaniti z njegovimi funkcijami. Na srečo je vmesnik Android relativno enostaven za krmarjenje. Vse privzete kanale lahko vidite na levi strani zaslona. Na desni strani aplikacij bodo tudi predlogi za vsako kategorijo.
Prilagajanje nastavitev Android TV
Če želite prilagoditi nastavitve vašega Android TV-ja, kot so zvok, kakovost slike, dovoljenja za aplikacije, povezave in drugo, sledite spodnjim korakom:
- Kliknite ikono zobnika na zaslonu Android TV.

- Pojdite skozi nastavitve strojne opreme ali zmogljivosti naprave.

- Izberite nastavitev, ki jo želite prilagoditi.

Prilagajanje začetnega zaslona
Android je znan po tem, da je eden najbolj prilagodljivih operacijskih sistemov in njihovi televizorji niso izjema. Lahko prilagodite privzete kanale, spremenite vrstni red, v katerem so aplikacije prikazane na zaslonu, odstranite kanale in drugo.
Če želite na primer dodati ali odstraniti kanal, ki se prikazuje na levi strani zaslona, sledite spodnjim korakom:
- Pomaknite se na dno začetnega zaslona.

- Kliknite Prilagodi svoje kanale.

- Spremenite nastavitve, kot želite.

Aplikacije lahko tudi prerazporedite tako, da odprete Nastavitve in nato Nastavitve naprave. Tukaj boste našli tudi možnosti glede zvočnih in video predogledov.
Povezovanje Google Assistant z Android TV
Vaš Android TV je najverjetneje imel namenski gumb Google Assistant na daljinskem upravljalniku. Uporabite ga lahko za glasovno iskanje ali krmarjenje po vsebini. Samo pritisnite gumb in recite Ok Google v mikrofon daljinskega upravljalnika. Pomočnik vam lahko pomaga najti igre ali TV-oddaje, povečati ali zmanjšati glasnost ali izklopiti televizor.
Povezovanje Chromecasta z Android TV
Chromecast vam omogoča predvajanje katere koli vrste vsebine iz telefona, tablice ali računalnika Android na televizor. Prepričajte se, da so naprave povezane z istim omrežjem Wi-Fi. Nato sledite spodnjim korakom:
- V telefonu odprite aplikacijo, iz katere želite predvajati vsebino.
- Dotaknite se ikone za predvajanje in izberite ime svojega televizorja. Počakajte, da ikona za oddajanje spremeni barvo.
Ko ikona spremeni barvo, pomeni, da je povezana s televizorjem.
Zagon vaše nove izkušnje Android TV
Pri postavitvi novega kosa opreme je nekaj zadovoljivega. Android TV so izjemno vsestranske naprave, ki vam omogočajo pretakanje poljubne vsebine. Najboljše od vsega pa je, da je njihova konfiguracija enostavna.
Ta članek vsebuje vse podrobnosti o prvi nastavitvi naprave, ki jih potrebujete. Do zdaj bi morali imeti jasno predstavo o tem, kako povezati vaš Android TV, posodobiti programsko opremo in aplikacije ter prilagoditi nastavitve na zaslonu, da prilagodite izkušnjo.
Ali ste za nastavitev novega Android TV-ja uporabili telefon, daljinski upravljalnik ali računalnik? Katere aplikacije bi si najbolj želeli začeti uporabljati? Delite svoje izkušnje v spodnjih komentarjih.
odjava iz netflixa na ogenj