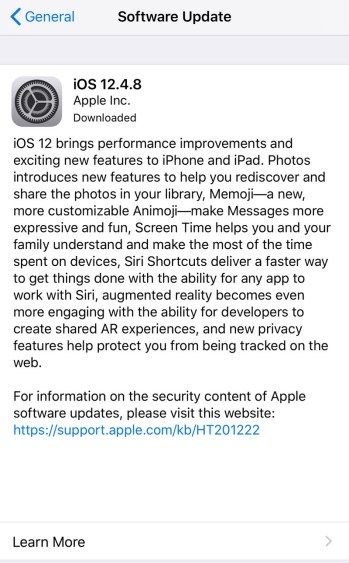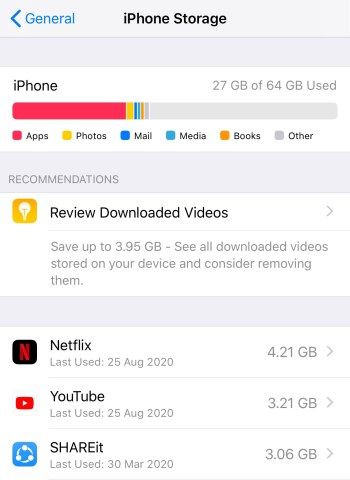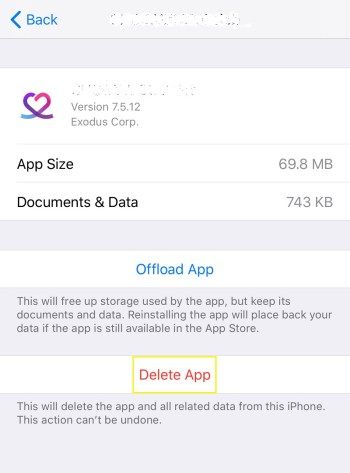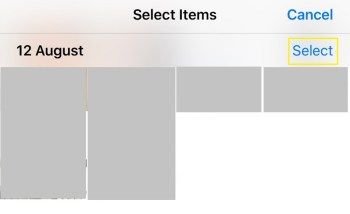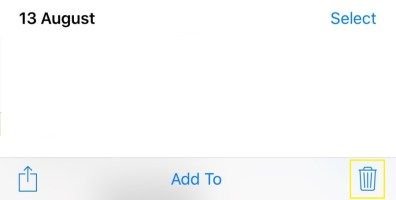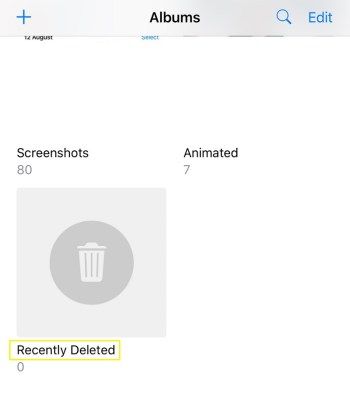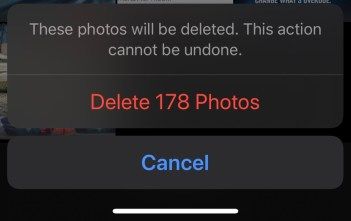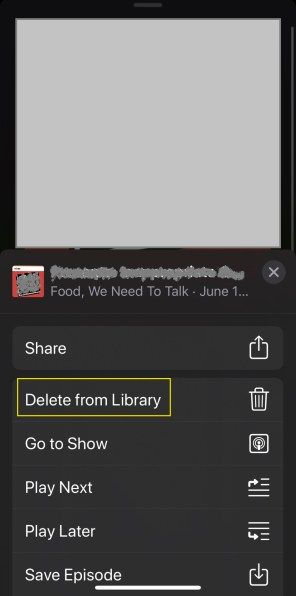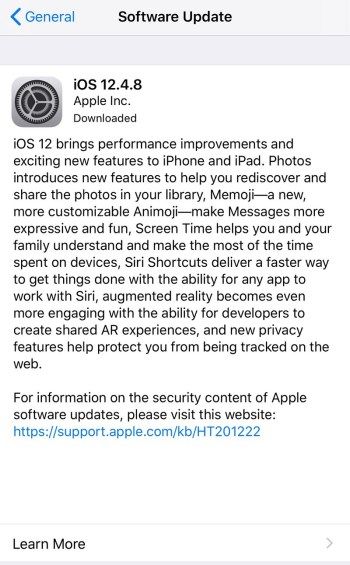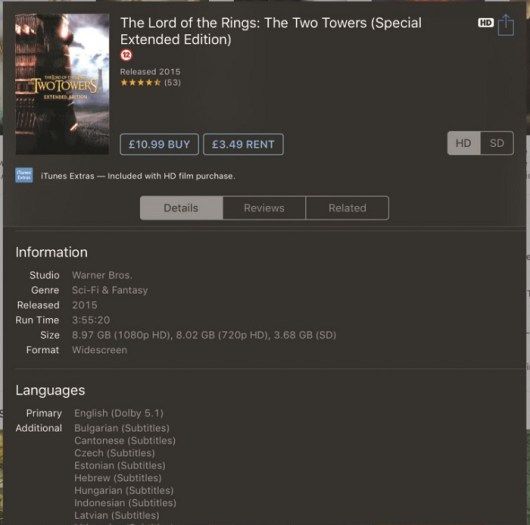Zmanjkuje prostora na iPadu ali iPhoneu, ni prijeten občutek. Prenašate novo igro, snemate videoposnetek ali dodajate novo glasbo, na zaslonu pa se prikaže sporočilo, da vam zmanjkuje prostora. Mahnite v slovo uporabni aplikaciji ali neverjetni igri, ki ste jo uživali.

Če ste obupani, lahko izbrišete aplikacijo, ki jo redko uporabljate, ali nekaj fotografij, ki ste jih varnostno kopirali, vendar bo to delovalo le toliko časa. Namesto tega lahko naredite večji korak, s katerim si boste povrnili dragoceni prostor v napravi.
kako vedeti, ali vas je kdo blokiral na whatsappu
Ta priročnik vam bo pokazal, kako trajno izbrišete odvečne predstavnostne datoteke in izvedel trik, s katerim izbrišete datoteke predpomnilnika, s čimer boste lažje pridobili več gigabajtov prostora za shranjevanje. Za to vadnico uporabljamo iPad, vendar je pri iPhonih postopek enak.
Preden začnete, ne pozabite z iCloudom varnostno kopirati datoteke in slike, ki jih želite obdržati.
- Poskrbite, da imate najnovejšo različico sistema iOS (11.4.1, v času pisanja). Pojdite v Nastavitve> Splošno> Posodobitev programske opreme. Če imate najnovejšo različico, se prikaže sporočilo: Vaša programska oprema je posodobljena. V nasprotnem primeru boste videli možnosti, ki vas pozivajo, da prenesete in namestite najnovejšo različico. Sledite navodilom, dokler se naprava ne zažene z najnovejšo različico sistema iOS. Če za posodobitev naprave nimate dovolj prostora za shranjevanje, sledite naslednjim trem korakom, da obnovite nekaj prostora, preden ponovite ta korak.
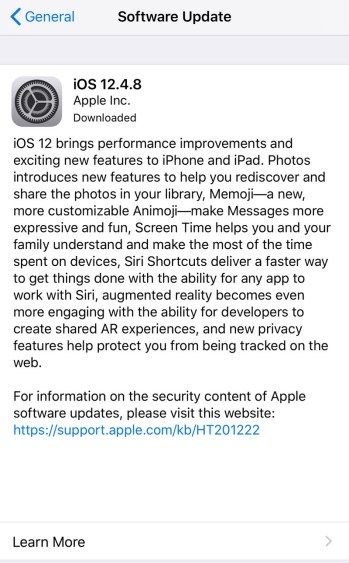
- Ponovno pojdite v Nastavitve, na sredini tapnite Splošno> Shramba za iPad (iPod Storage), da si ogledate razpoložljiv prostor za shranjevanje. Pomaknite se navzdol in si oglejte podrobno razčlenitev vseh aplikacij, ki vam zasedajo prostor (največje se pojavijo najprej).
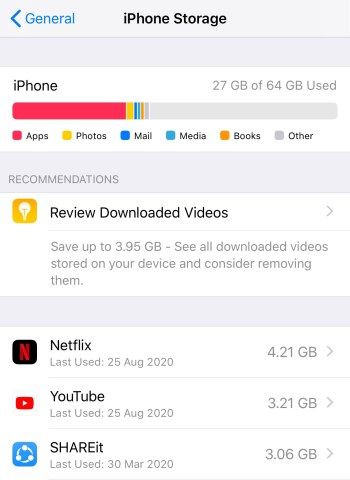
- Izberite katero koli aplikacijo, ki je ne uporabljate, tapnite Izbriši aplikacijo in nato še enkrat Izbriši aplikacijo. S tem odstranite aplikacijo in izbrišete vse njene podatke.
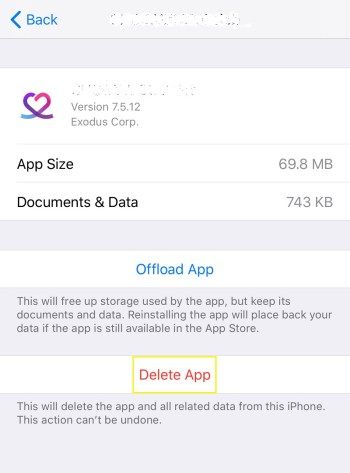
Če želite trajno izbrisati neželene predstavnostne datoteke:
kako narediti datoteko .cfg
- Odprite aplikacijo Fotografije, da si ogledate vse svoje fotografije in videoposnetke (videoposnetki imajo majhno ikono kamere).
- V zgornjem desnem kotu tapnite Izberi, nato tapnite, da izberete datoteke, ki jih želite izbrisati.
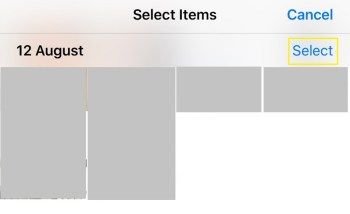
- Dotaknite se ikone koša za smeti, nato tapnite Izbriši 10 elementov (ali toliko, koliko želite izbrisati). Datoteke se ne izbrišejo takoj, ampak se premaknejo v mapo Nedavno izbrisano, kjer bodo ostale 30 dni (z možnostjo, da jih obnovite, če želite).
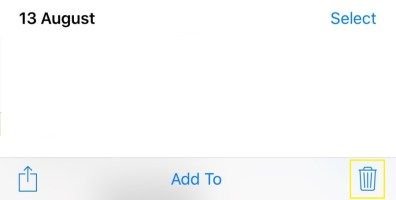
- Če želite te datoteke trajno izbrisati in pridobiti zasedeni prostor, ki ga zasedajo, tapnite Albumi na dnu aplikacije Fotografije in nato mapo Nedavno izbrisano.
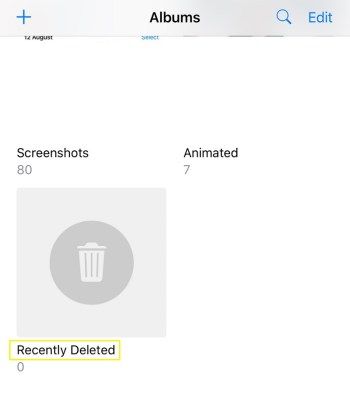
- V zgornjem desnem kotu tapnite Izberi, tapnite Delete All in nato Delete X Items. Izbrišete lahko tudi vse že poslušane poddaje.
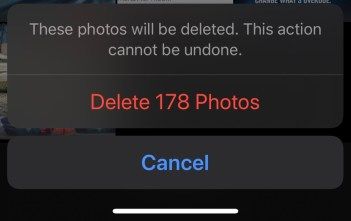
- Odprite aplikacijo Podcasti, na dnu tapnite Knjižnica, povlecite levo čez epizodo in tapnite Izbriši iz knjižnice. To ponovite, če želite izbrisati druge epizode.
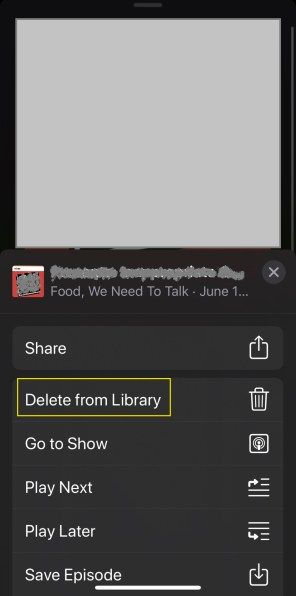
Trik za brisanje datotek iz predpomnilnika naprave vključuje najem (vendar ne plačilo) filma.
- Preverite, koliko prostora imate zdaj. Pojdite v Nastavitve> Splošno> Posodobitev programske opreme.
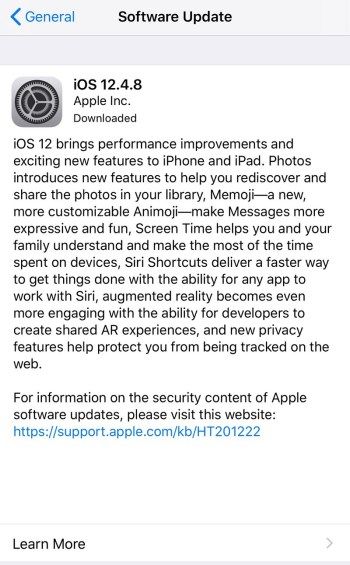
- Odprite iTunes Store in pojdite na razdelek Filmi. Poiščite film, ki je večji od razpoložljivega prostora v vaši napravi (vsak film Gospoda prstanov je na primer približno 6–10 GB). V razdelku z informacijami preverite velikost datoteke filma.
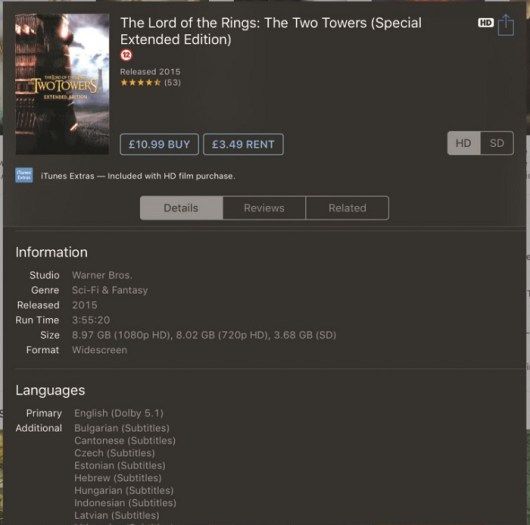
- Prepričajte se, da je izbrana HD, tapnite gumb Izposoja, nato tapnite Izposoji HD film. Ne skrbite, tega vam ne bomo zaračunali, ker ga dejansko ne boste prenesli. Ker je velikost datoteke filma večja od razpoložljivega prostora za shranjevanje v napravi, se prikaže sporočilo Ne morem prenesti z dvema možnostma - V redu in Nastavitve. Tapnite Nastavitve, Splošno, nato Shramba in uporaba iCloud, da vidite, koliko prostora imate zdaj. Opazili boste, da se je vaš prostor za shranjevanje povečal za nekaj sto megabajtov v primerjavi s predhodnim. To je zato, ker vaša naprava samodejno izbriše datoteke predpomnilnika, da poskuša ustvariti prostor za film.
- Ponovite 2. in 3. korak, da pridobite več prostora za shranjevanje. Še enkrat zagotovite, da je razpoložljivi prostor za shranjevanje v napravi manjši od velikosti datoteke filma, saj ga boste sicer dejansko prenesli. Vrnite se na film, izberite HD | Najem | Izposoja HD filma. Ponovno se prikaže sporočilo Ne morem prenesti. Tapnite Nastavitve | Splošno | Storage & iCloud Usage za prikaz novega razpoložljivega prostora za shranjevanje. Vsakič, ko to storite, si povrnete malo več prostora za shranjevanje. Ponavljajte korak, dokler ne opazite, da ne obnavljate več prostora. To pomeni, da se je predpomnilnik naprave počistil.