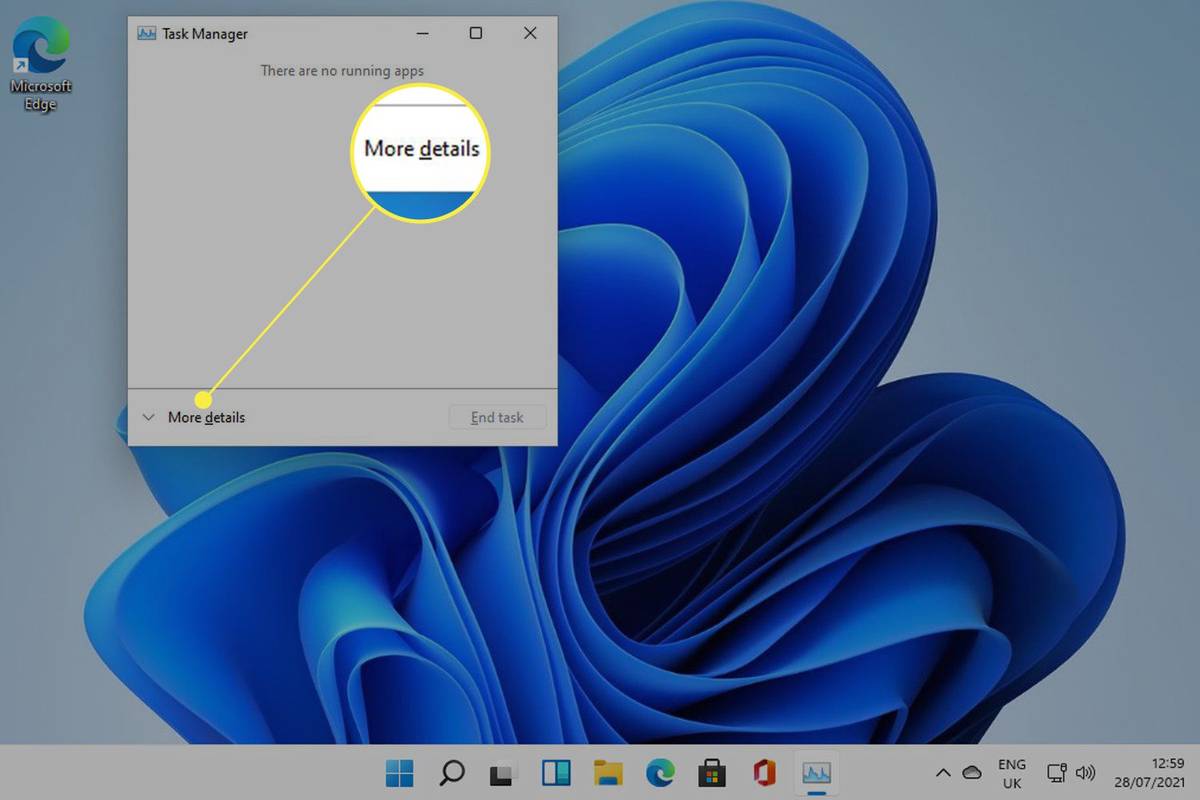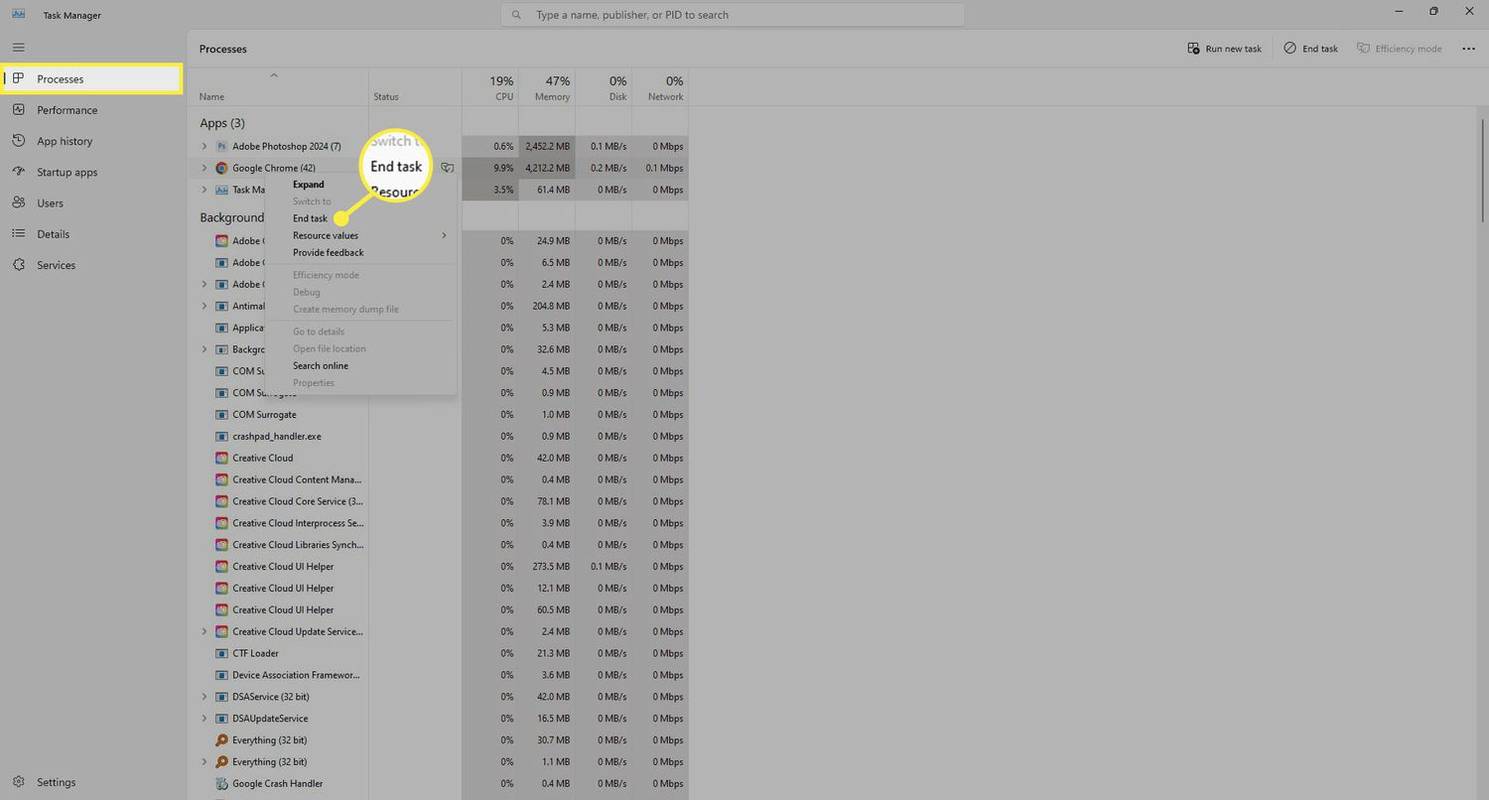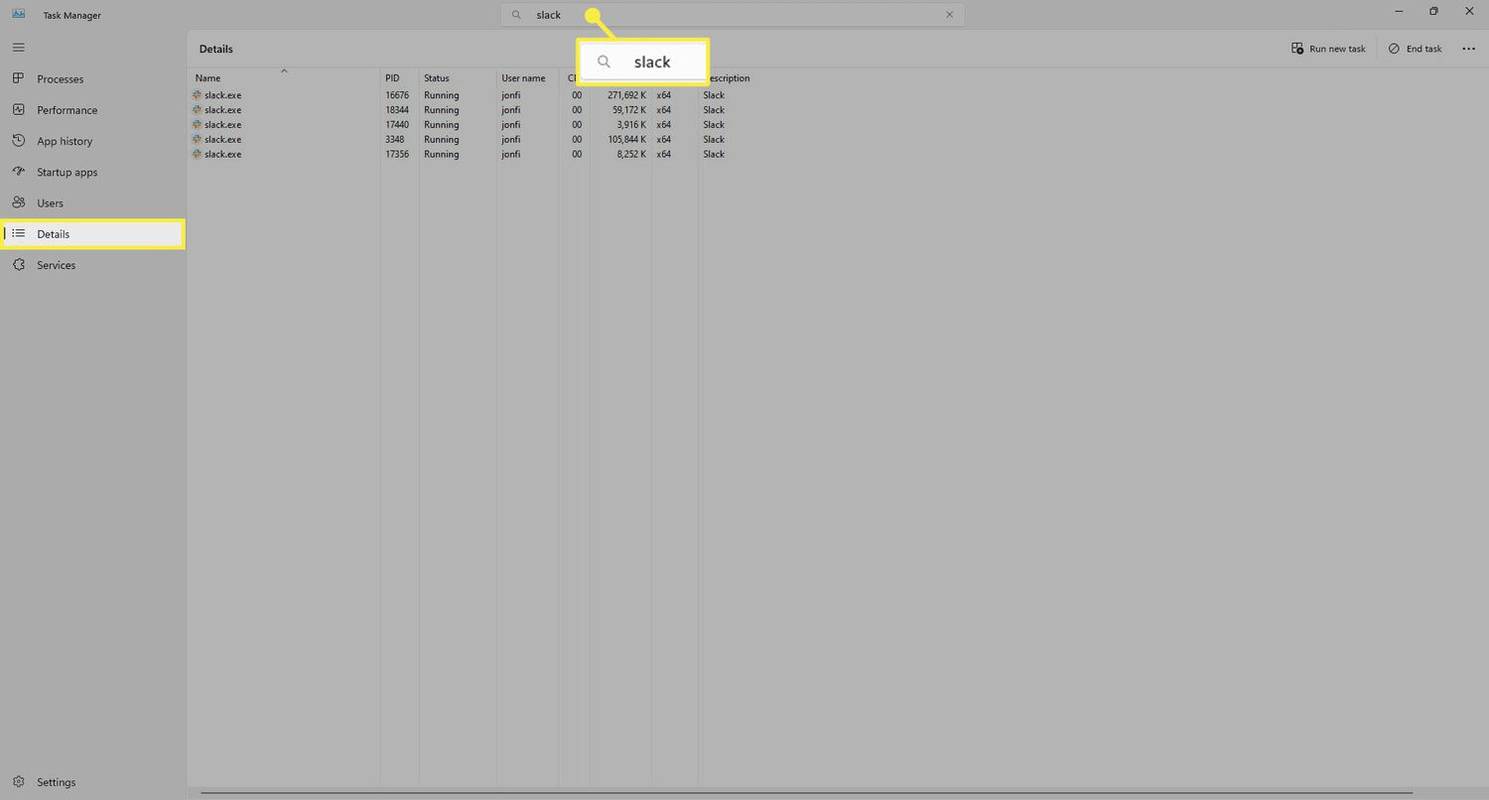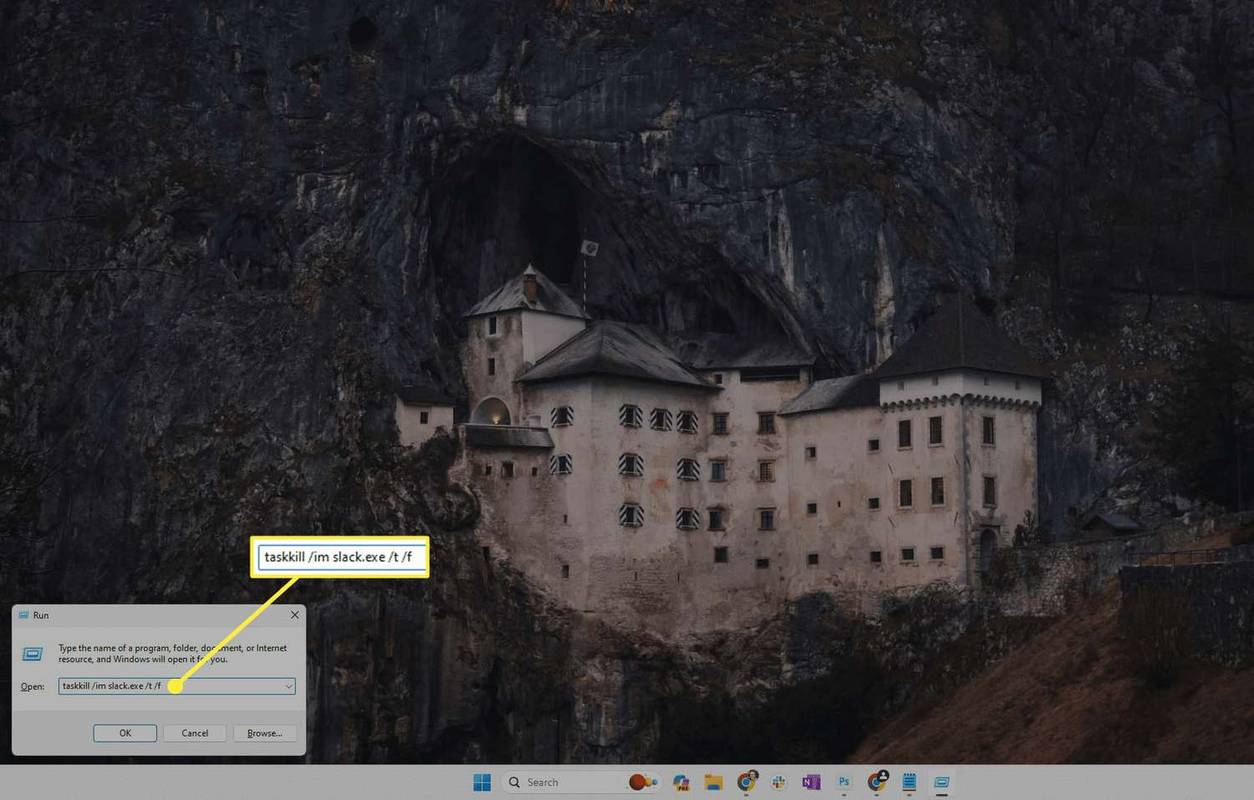Kaj je treba vedeti
- Izberite program, tako da je v fokusu, in pritisnite Vse + F4 na vaši tipkovnici.
- Druga možnost je, da uporabite upravitelja opravil ali taskkill ukaz za zapiranje aplikacij.
- Zavedajte se, prisilno zapiranje aplikacij ob nepravem času lahko pomeni izgubo dela ali napredka.
Ta vodnik vas bo popeljal skozi več načinov za prisilno zapiranje aplikacij v sistemu Windows 11, ne glede na to, ali so zaklenjene ali vam preprosto ne ponujajo hitrega in enostavnega načina za pravilno zapiranje.
Pritisnite Alt+F4, da ubijete zamrznjeni program v sistemu Windows 11
Najpreprostejši in najhitrejši način za zapiranje zaklenjenega ali zamrznjenega programa v sistemu Windows 11 je uporaba bližnjice na tipkovnici. Prepričajte se, da je težavna aplikacija v fokusu (tj. kliknite jo), in nato pritisnite Vse + F4 .
Ob sočasnem pritisku bi morala ta bližnjična tipka takoj zapreti neodzivno aplikacijo.
odstrani zaščito pred pisanjem z USB pogona
Če se nič ne zgodi takoj, počakajte nekaj sekund, saj lahko izvajanje ukaza traja le nekaj trenutkov, še posebej, če je aplikacija zamrznjena. Pritisnite še enkrat, če niste prepričani, ali je delovalo, vendar pazite, da ga pritisnete večkrat zapored, saj lahko nenamerno zaprete tudi druge programe.
Najboljše bližnjice na tipkovnici Windows v letu 2024Uporabite upravitelja opravil, da zaprete okno, ki se ne odziva
Če zgornja metoda ne deluje, je naslednji najboljši način, da poskusite zapreti aplikacijo, ki se ne odziva, tako da uporabite Upravitelj opravil .
-
Pritisnite Ctrl + Shift + Esc za dostop do upravitelja opravil. Po potrebi izberite Več podrobnosti gumb na dnu okna.
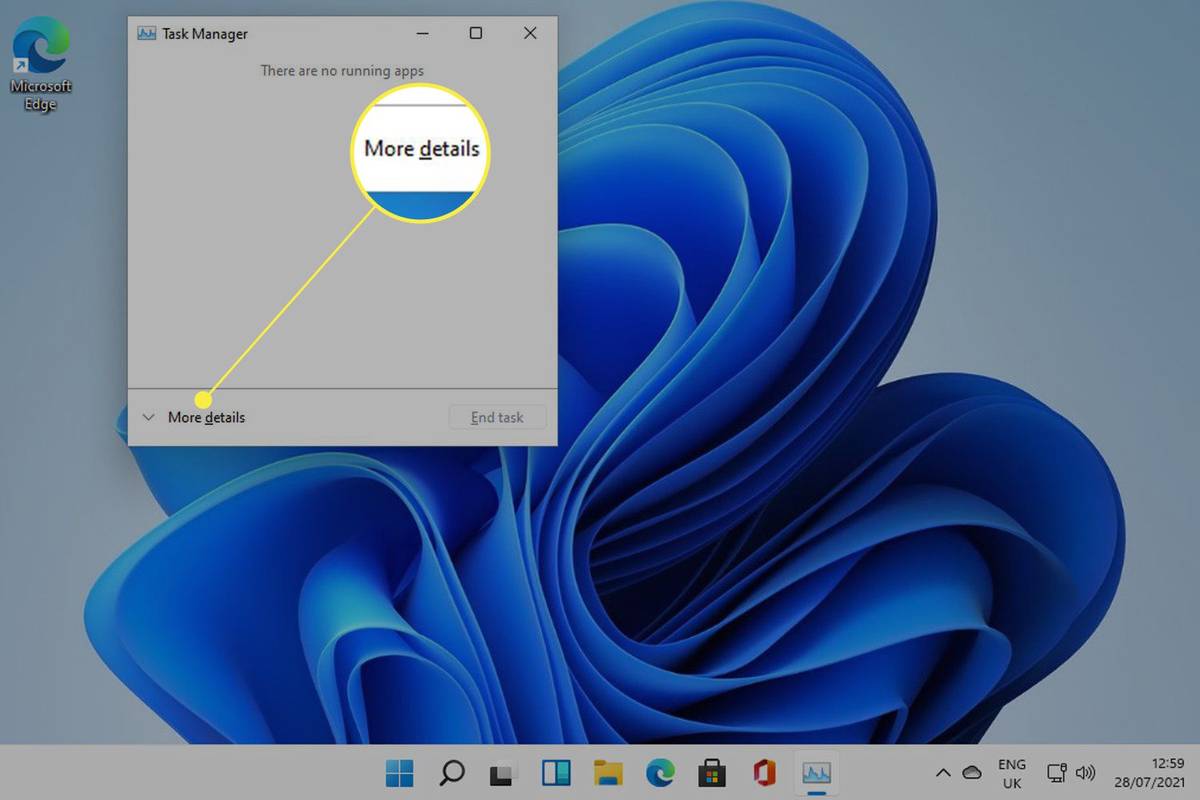
-
Izberite Procesi zavihek, če še ni izbran.
-
Na seznamu poiščite program, ki ga želite zapreti. Poiščete ga lahko tudi na vrhu. Z desno miškino tipko kliknite ali tapnite in pridržite, nato izberite Končaj nalogo .
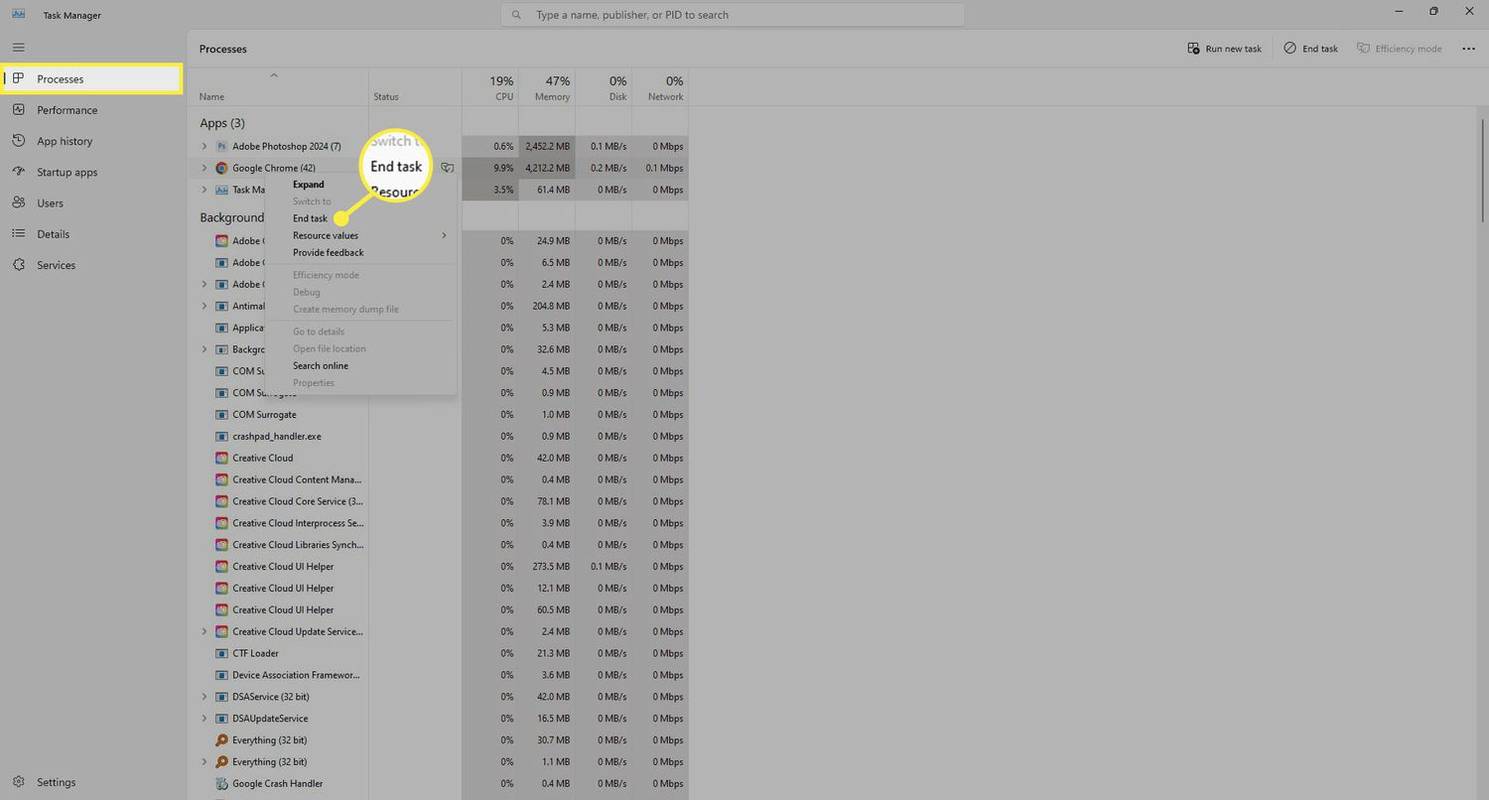
Prisilno zaprite aplikacijo z ukazom
Druga metoda, ki jo lahko uporabite, vključuje taskkill ukaz.
-
Odprite upravitelja opravil ( Ctrl + Shift + Esc ), da poiščete ime procesa, ki ga želite uničiti. Če želite to narediti, poiščite postopek v Podrobnosti in si zapomnite ime.
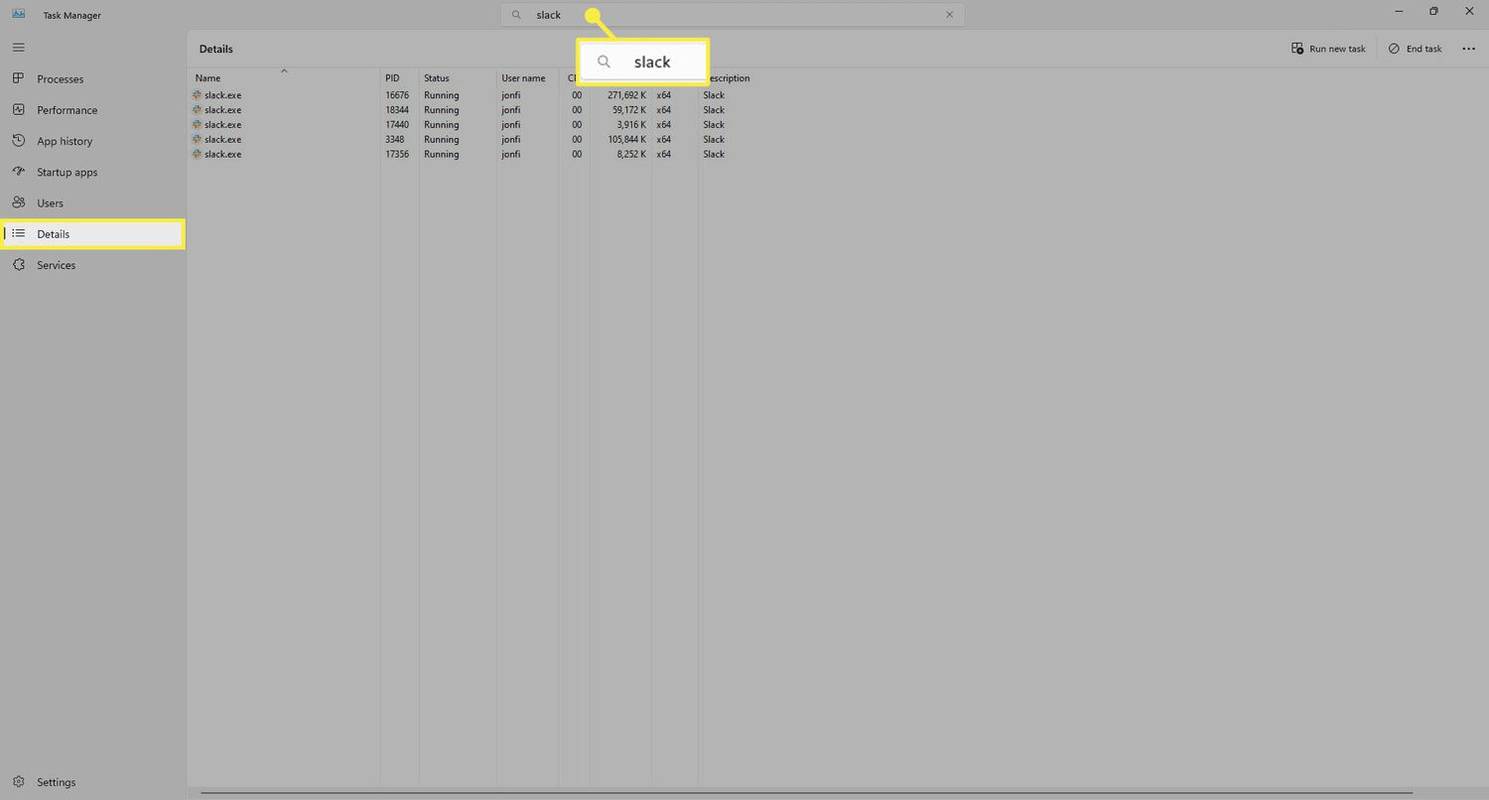
-
Odprite pogovorno okno Zaženi (pritisnite Zmaga + R ) in to vnesite v polje ter zamenjajteslack.exez imenom, ki ste ga videli med 1. korakom:
|_+_|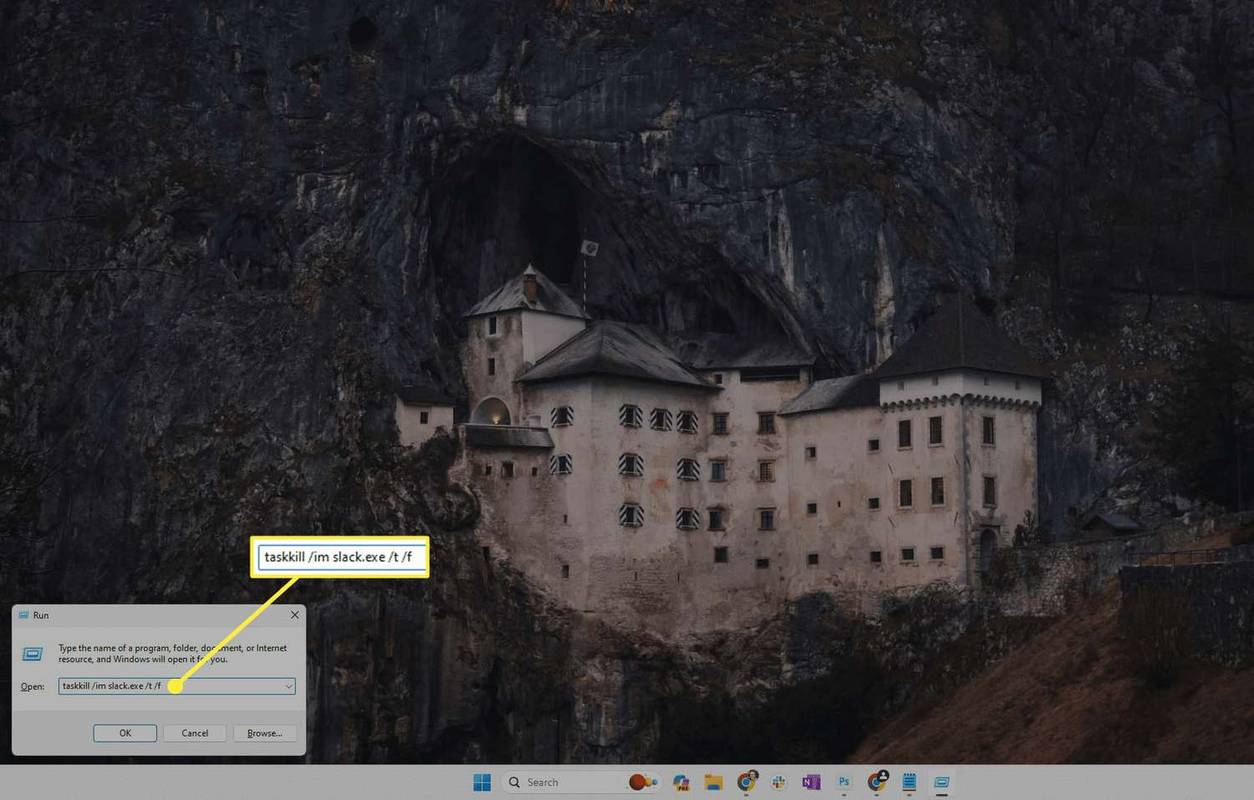
-
Pritisnite Vnesite ali izberite v redu za prisilno zaprtje programa.
V skrajnem primeru znova zaženite računalnik
Sledenje zgornjim korakom je najboljši način za prisilitev zamrznjenega programa, ki se ne odziva, da se znova zažene ali zapre. Če se res zataknete ali se celoten računalnik z operacijskim sistemom Windows 11 ne odzove, boste morda morali izvesti a ponovni zagon celotnega sistema .
moj gumb Windows ne delujeKako končati opravila na Macu pogosta vprašanja
- Kako prisilno zaprem program v sistemu Windows 10?
Za prisilno zapustite program v sistemu Windows 10, postavite program v ospredje in pritisnite VSE + F4 . Če to ne deluje, pojdite na Upravitelj opravil > Procesi in poiščite program, ki ga želite prisilno zapreti, nato izberite Pojdite na Podrobnosti , z desno miškino tipko kliknite označeni element in kliknite Konec drevesa procesa .
- Kako prisilno zapustim Windows?
Za zaustavite Windows 10 , pojdite na Začetek izberite meni Moč ikono, nato kliknite Ugasniti . Druga možnost je, da z desno miškino tipko kliknete Začetek meni in izberite Zaustavite ali se odjavite > Ugasniti . Druga možnost: Kliknite na Moč ikono v spodnjem desnem kotu, nato kliknite Ugasniti iz pojavnega menija.
- Kako prisilno zaprem program v sistemu Windows 7?
Če uporabljate Windows 7, postavite program v ospredje in pritisnite VSE + F4 . Druga možnost je, da odprete upravitelja opravil in kliknete Aplikacije nato poiščite program, ki ga želite prisilno zapreti; z desno tipko miške kliknite in izberite Pojdi na proces . Z desno miškino tipko kliknite označeni element in izberite Konec drevesa procesa .
- Kako prisilno zaprem program v sistemu Windows 8?
Če uporabljate Windows 8, postavite program v ospredje in pritisnite VSE + F4 . Druga možnost je, da odprete Upravitelj opravil > Procesi in poiščite program, ki ga želite prisilno zapreti, nato izberite Pojdite na Podrobnosti , z desno miškino tipko kliknite označeni element in kliknite Konec drevesa procesa .