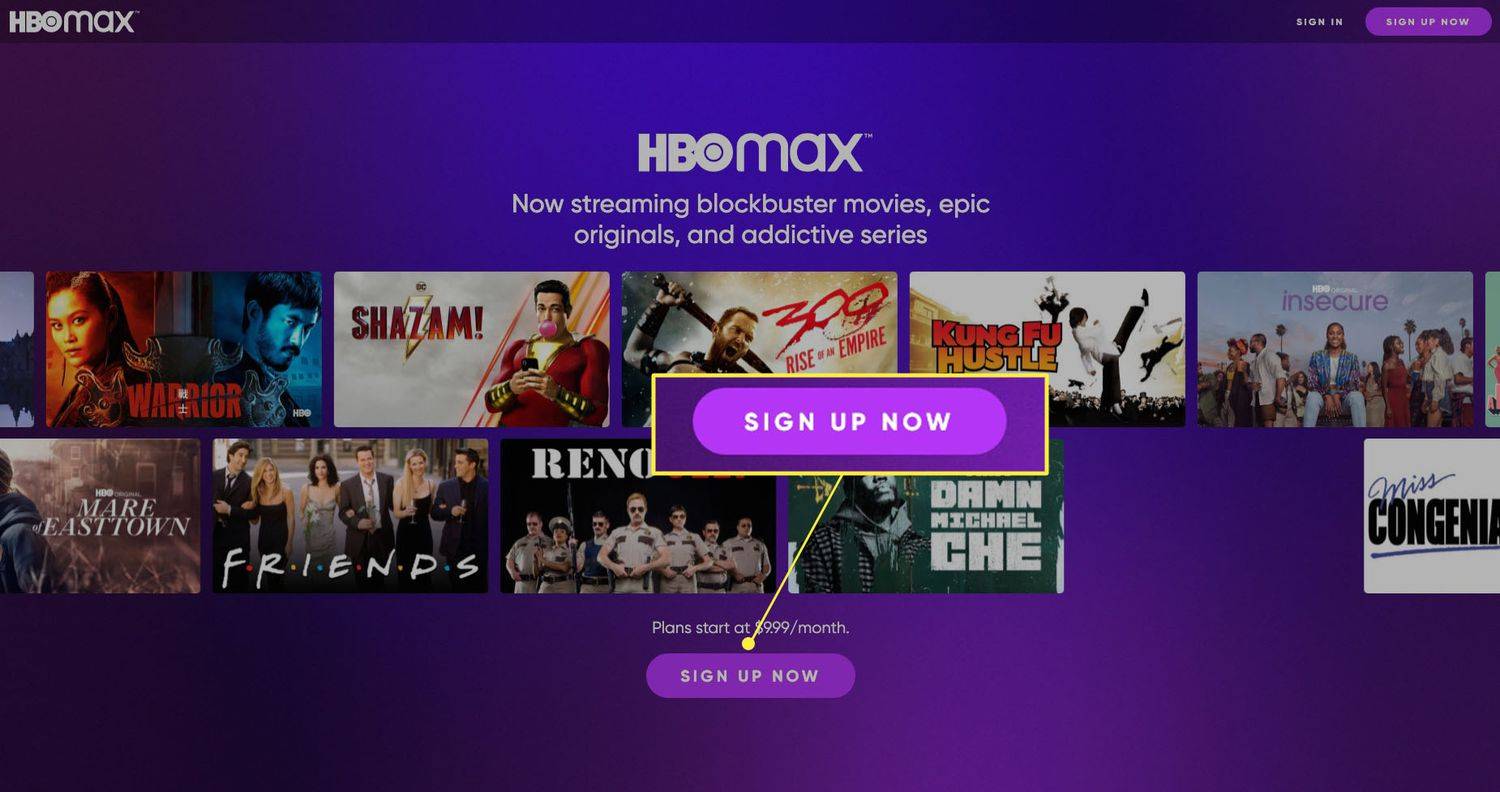Pip Installs Packages (pip) je sistem organizacije paketov za namestitev in upravljanje programskih paketov Python. Običajno se uporablja za pakete indeksa paketov Python.

Pri nameščanju paketov Python mnogi uporabniki poročajo, da prejemanje sporočila 'pip' ni prepoznano kot notranji ali zunanji ukaz in ne vedo, kako odpraviti težave. Če vidite to napako, preberite nasvete, kako jo odpraviti.
»Pip« ni prepoznan kot program ali paketna datoteka, ki deluje z notranjim ali zunanjim ukazom
Oglejmo si dva najpogostejša razloga za to napako:
Namestitev Pip ni v sistemski spremenljivki
Da se ukazi Python zaženejo iz ukaznega poziva Windows, bo treba pot vaše namestitve pip dodati vaši sistemski spremenljivki PATH. Če ste Python namestili prek namestitvene datoteke, ga je treba dodati samodejno.
Namestitev je bila napačno dodana vaši poti
Če ste pot dodali ročno, je lahko težava preprosto tipkarska napaka. Eno manjkajoče podpičje pred novo potjo ali nekje dodaten presledek bo povzročilo napako.
'Pip' ni prepoznan kot notranji ali zunanji ukaz Windows 10
Poskusite z naslednjimi popravki, da odpravite težavo v sistemu Windows 10:
Popravek 1: zagotovite, da je bil pip dodan vaši spremenljivki PATH
Če ste prepričani, da je bil dodan, pojdite na popravek 3.
Tukaj je hiter način za preverjanje:
- Odprite pogovorno okno Zaženi tako, da pritisnete tipko Windows + R.

- Vnesite |_+_| in pritisnite Enter.

- Za seznam vseh lokacij, ki so dodane vaši spremenljivki PATH, vnesite |_+_| v ukazni poziv, nato pritisnite Enter.

- Če najdete pot, kot je C:Python39Scripts (odvisno od vaše različice Pythona), je bila pot dodana spremenljivki PATH.
Če pip ni bil dodan, poskusite z naslednjim popravkom.
Popravek 2: dodajte pip spremenljivki okolja PATH
Tukaj je opisano, kako ročno dodati pip v okolje PATH s pomočjo GUI in ukaznega poziva Windows. Ko je pot dodana, odprite novo ukazno okno in poskusite namestiti paket pip, da vidite, ali je bila težava odpravljena.
Dodajte pip v PATH z uporabo Windows GUI:
kako ugotoviti, kdo vas je poklical brez klicne številke
- Odprite pogovorno okno Zaženi tako, da pritisnete tipko Windows + R.

- Vnesite |_+_| in pritisnite Enter za dostop do sistemskih lastnosti.

- Izberite zavihek Napredno in nato Spremenljivke okolja.

- Pojdite na Sistemske spremenljivke in izberite Pot.

- Kliknite gumb Uredi.

- Kliknite Novo, da dodate pot namestitve pipa. Privzeta lokacija je: C:usersvaše uporabniško imeAppDataProgramsPythonPython39 za Python 3.9.

Dodajte pip v PATH s CMD:
- Zaženite pogovorno okno Zaženi s pritiskom tipke Windows + R.

- Za novo okno ukaznega poziva vnesite |_+_| in nato pritisnite Enter.

- Vnesite ukaz |_+_| in pritisnite enter, da ga zaženete.

Opomba : Če ste Python namestili na drugo mesto, spremenite pot za ; ustrezno.
Popravek 3: Odprite paket Python brez dodajanja spremenljivke Pip
Sledite tem korakom, da odprete namestitvene pakete Python v CMD brez dodajanja spremenljivke pip:
- Pritisnite tipko Windows + R, da odprete Zaženi.

- Vnesite |_+_| in pritisnite Enter, da odprete ukazni poziv.

- Vnesite ukaz |_+_| in ga zaženi.

Popravek 4: zagotovite, da je pip vključen v namestitev
Nekateri namestitveni programi Pythona izključijo pip iz privzete namestitve. To lahko popravite tako, da spremenite namestitev Pythona tako, da vključuje pip, in tako:
- Pritisnite tipko Windows + R, da odprete Zaženi.

- Vnesite |_+_| in Enter.

- V razdelku Program in funkcije z desno tipko miške kliknite Python in kliknite Spremeni.

- Izberite Spremeni.

- V izbirnih funkcijah potrdite polje pip in pritisnite Naprej.

- Če želite uporabiti spremembe, kliknite Namesti.

- Ko je namestitev končana, odprite okno CMD, da preverite, ali lahko namestite paket Python, ne da bi prejeli napako.
Če še vedno vidite napako, pojdite na zadnji razdelek tega članka za korake, kako odstraniti in znova namestiti Python 3.9.
'Pip' ni prepoznan kot notranji ali zunanji ukaz Visual Studio Code
Če pri delu z vizualno kodo vidite to sporočilo o napaki, to običajno pomeni, da je prišlo do težave z namestitvijo Pythona ali pa POT ni bila pravilno nastavljena. Poskusite z naslednjimi nasveti, da odpravite težavo:
Popravek 1: zagotovite, da je 'Pip' dodan vaši spremenljivki PATH
Če ste prepričani, da je bil pip dodan, pojdite na popravek 3.
Če želite preveriti, ali je bil pip dodan vaši spremenljivki PATH:
- Pritisnite tipko Windows + R, da odprete Zaženi.

- Vnesite |_+_| in nato pritisnite Enter za ukazni poziv.

- Za seznam lokacij, ki so dodane vaši spremenljivki PATH, vnesite |_+_| in pritisnite Enter.

- Če vidite pot, kot je C:Python39Scripts, pomeni, da je bila pot dodana spremenljivki PATH.
Če pip ni bil dodan, ga poskusite dodati na enega od naslednjih dveh načinov:
Popravek 2: dodajte pip spremenljivki okolja PATH
Sledite tem korakom, da ročno dodate pip v okolje poti z uporabo Windows GUI ali CMD. Ko je pot dodana, odprite novo okno CMD in poskusite namestiti paket pip, da vidite, ali je težava odpravljena.
Dodajte pip v PATH z uporabo Windows GUI:
- Odprite pogovorno okno Zaženi tako, da pritisnete tipko Windows + R.

- Vnesite |_+_| in pritisnite Enter za dostop do sistemskih lastnosti.

- Izberite zavihek Napredno in nato Spremenljivke okolja.

- Pojdite na Sistemske spremenljivke in izberite Pot.

- Kliknite gumb Uredi.

- Kliknite Novo, da dodate pot namestitve pipa. Privzeta lokacija je: C:usersvaše uporabniško imeAppDataProgramsPythonPython39 za Python 3.9.

Dodajte pip v PATH s CMD:
- Zaženite pogovorno okno Zaženi s pritiskom tipke Windows + R.

- Za novo okno ukaznega poziva vnesite |_+_| in nato pritisnite Enter.

- Vnesite ukaz |_+_| in pritisnite enter, da ga zaženete.

Popravek 3: Odprite paket Python brez dodajanja spremenljivke Pip
Sledite tem korakom, da odprete namestitvene pakete Python v CMD brez dodajanja spremenljivke pip:
- Odprite pogovorno okno Zaženi.

- Vnesite |_+_| in pritisnite Enter, da odprete ukazni poziv.

- Vnesite ukaz |_+_| in ga zaženi.

Popravek 4: zagotovite, da je pip vključen v namestitev
Nekateri namestitveni programi Pythona izpustijo pip iz privzete namestitve. To lahko popravite tako, da spremenite namestitev Pythona tako, da vključuje pip, in tako:
- Pritisnite tipko Windows + R, da odprete Zaženi.

- Vnesite |_+_| in Enter.

- V razdelku Program in funkcije z desno tipko miške kliknite Python in kliknite Spremeni.

- Izberite Spremeni.

- V izbirnih funkcijah potrdite polje pip in pritisnite Naprej.

- Če želite uporabiti spremembe, kliknite Namesti.

- Ko je namestitev končana, odprite okno CMD, da preverite, ali lahko namestite paket Python, ne da bi prejeli napako.
Če še vedno vidite napako, pojdite na zadnji razdelek tega članka za korake, kako odstraniti in znova namestiti Python 3.9.
'Pip' ni prepoznan kot notranji ali zunanji ukaz Python 3.9
Ta napaka običajno pomeni, da obstaja težava z namestitvijo Pythona ali sistemska spremenljivka PATH ni pravilno nastavljena. Poskusite znova namestiti Python in vse njegove komponente, da odpravite težavo. Najlažji način je prek izvedljivega namestitvenega programa Python. To storite tako:
- Odprite pogovorno okno Zaženi.

- teci |_+_| da pridete do Programi in funkcije.

- Pomaknite se navzdol do seznama programov, da poiščete namestitev Pythona.

- Z desno tipko miške kliknite in izberite Odstrani, nato sledite navodilom.

- Ko je Python odstranjen, znova zaženite računalnik.
- Prenesite najnovejšo Namestitveni program Python za vaš OS.

- Zaženite namestitveno datoteko in se prepričajte, da je potrditveno polje Dodaj Python v PATH potrjeno.

- Izberite Prilagodi namestitev.

- V možnosti Izbirne funkcije preverite, ali je možnost pip potrjena, nato kliknite Naprej.

- Privzeto lokacijo lahko pustite takšno, kot je. Kliknite Namesti.

- Ko je namestitev končana, bi morali biti pozvani, da znova zaženete računalnik.
- Ko se računalnik znova zažene, poskusite znova namestiti paket Python.
Pip je zdaj prepoznan
'pip' ni prepoznan, saj je sporočilo o napaki notranjega ali zunanjega ukaza pogosto. Vzrok je običajno v tem, da pot namestitve pip ni na voljo ali je napačno dodana v pot sistemske spremenljivke.
kako povezati airpods na TV
Obstaja nekaj načinov za rešitev te težave. Lahko ga ročno dodate prek GUI ali CMD sistema Windows, spremenite namestitev Pythona tako, da vključuje pip, ali odstranite in znova namestite Python, da zagotovite, da so možnosti pip preverjene.
Ali vam je uspelo pridobiti priznanje pipa? Kaj ste storili, da bi odpravili težavo? Povejte nam v spodnjem razdelku za komentarje.