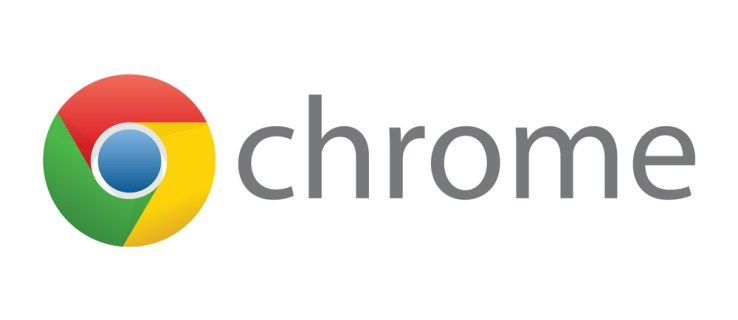K sreči se redko zgodi, da v sistemu macOS pride do resne napake, ne da bi uporabnik kaj storil, da bi jo povzročil. macOS je bil izpopolnjen in izpopolnjen, da je takšne trivialnosti večino časa pustil za seboj. Vendar ni brez majhnih pomanjkljivosti in napaka 'Ni na voljo kamere' je pogosta napaka v macOS-u. Ta vadnica vam bo pokazala, kako to popraviti.

Napaka »Ni na voljo kamere« najpogosteje opazite med zaključkom video ali FaceTime klica. V eni minuti fotoaparat deluje normalno, v naslednji pa se prikaže napaka, da kamera, ki ste jo dobro uporabljali pred sekundo, nenadoma ni več na voljo. Torej, kaj lahko storite glede tega?
dodaj glasbo na ipod brez iTunes -
Imate nekaj možnosti.

Osnovno odpravljanje težav
Preden se poglobimo v bolj zapletene rešitve, si najprej oglejmo nekaj osnovnih korakov za odpravljanje težav, s katerimi lahko hitro odpravite najpogostejše težave.
Znova zaženite svoj Mac
Za začetek znova zaženite računalnik. Preprost ponovni zagon odpravi večino tehničnih težav, zato bomo začeli tam. V zgornjem levem kotu vašega Maca kliknite ikono jabolka. Nato kliknite »Znova zaženi«.

Aplikacijo lahko seveda znova zaženete.
Zaprite druge aplikacije
Če vnovični zagon ni odpravil težave, lahko zaprete druge programe. Razlog, da naredimo naslednji korak, je ta, da je vaša kamera morda v uporabi z drugo aplikacijo (ali pa vsaj meni, da je). Če ne veste, kateri program se izvaja, najprej sledite tem korakom:
Z ukazom tipkovnice Command + Space odprite funkcijo Spotlight v računalniku Mac. Nato vnesite ‘Activity Monitor.’ To vas bo pripeljalo neposredno do Activity Monitor, kjer boste videli seznam vseh razpoložljivih programov.

Pomaknite se po seznamu pod zavihkom ‘Energy’. Trenutno se izvajajo vsi programi z majhno puščico levo.

Če na primer kamera ne deluje s funkcijo Zoom, vendar vidite, da FaceTime deluje, je to morda vaša težava. Seveda lahko v zgornjem levem kotu aplikacije preprosto kliknete »X«, da jo zaprete. Vendar boste morda morali prisilno zapreti aplikacijo. Če želite aplikacijo prisilno zapreti, kliknite ikono Apple in kliknite »Force Quit«.

Na seznamu izberite aplikacijo in znova kliknite »Prisilno zapusti«.

Preverite dovoljenja za svojo kamero na Macu
Na koncu preverite, ali ima kamera dovoljenje za delovanje z aplikacijo, ki jo želite uporabiti. Seveda ta navodila veljajo samo za tiste, ki imajo težave s kamero samo z eno aplikacijo.
V računalniku Mac odprite System Preference (kliknite ikono Apple, ki ji sledi ‘System Preferences’). Nato kliknite na „Varnost in zasebnost“.

Kliknite zavihek 'Zasebnost' in nato v levem meniju kliknite 'Kamera'. Preverite, ali ima aplikacija, ki jo želite uporabiti, zraven modro kljukico. V nasprotnem primeru kliknite ikono ključavnice v spodnjem levem kotu, vnesite geslo za Mac in nato potrdite polje poleg aplikacije, ki jo želite uporabiti.

Če imate še vedno težave, nadaljujte z branjem. V naslednjem razdelku bomo zajeli podrobnejše popravke za težave s fotoaparatom.
Odpravljanje napake ‘No camera available’ v sistemu MacOS
Prva stvar, ki jo poskusite s katero koli težavo z računalnikom, je ponovni zagon. Deluje v sistemih Windows, macOS in Linux in bi moral biti vedno prva stvar, ki jo poskusite, če imate kakršne koli težave. Ni vam treba narediti nič posebnega, samo znova zaženite računalnik na običajen način in preverite, ali kamera deluje.
kamera ne deluje v google meet
Ponovni zagon prisili računalnik, da spusti predpomnjena navodila in znova naloži privzeto kodo iz operacijskega sistema. Če s to predpomnjeno kodo pride do poškodb, na primer spremenjene nastavitve, ki ni združljiva, napake v pomnilniku, ki so napačno zabeležila navodila, ali kaj drugega, ponovni zagon osveži ta predpomnilnik s privzetimi nastavitvami sistema. To je pogosto dovolj za odpravo napake.
Če to ne deluje, obstaja nekaj posebnih popravkov za to napako.
Prisilno zaprete AppleCameraAssistant in VDCAssistant
AppleCameraAssistant in VDCAssistant sta oba procesa, ki podpirata kamero v sistemu MacOS. Če ne morete znova zagnati ali ste tega že poskusili in še vedno vidite napako »Ni na voljo kamere«, poskusite to.

- Zaustavite katero koli aplikacijo, ki uporablja kamero.
- Odprite Terminal v računalniku Mac.
- Vnesite ali prilepite 'sudo killall AppleCameraAssistant' in pritisnite Enter.
- Vnesite ali prilepite 'sudo killall VDCAssistant' in pritisnite Enter.
Ko končate, lahko znova naložite FaceTime, Skype ali kar koli, kar uporabljate za video klic in ponovni preizkus. Medtem ko se ta dva procesa ponastavita s ponovnim zagonom, prisilna ustavitev iz nekega razloga deluje, kadar ponovni zagon ne deluje vedno. Čudna situacija je, ampak tam ste.
Po mnenju Applea, če postopek VDCAssistant ne sprosti v celoti aplikacije, ki je nazadnje uporabljala kamero, niti AppleCameraAssistant in VDCAssistant ne moreta uporabiti kamere naslednjič. Če prisilno zaprete oba procesa, jih sprostite, da znova dvignejo kamero in bi morali delovati normalno.
Očitno lahko v enem samem ukazu uporabite »sudo killall AppleCameraAssistant; sudo killall VDCAssistant« «, da dosežete isto stvar.

Zaženite posodobitev, da preprečite napako »Ni na voljo kamere«
V času pisanja te napake ni nobenega posebnega popravka, vendar to ne pomeni, da je v prihodnosti ne bo. Če zaustavitev obeh procesov ne odpravi težave ali se vedno znova vrača, redno preverjajte, ali so na voljo posodobitve operacijskega sistema ali aplikacije, v upanju, da jih boste popravili.
Naprave Apple se posodabljajo, vendar ta sistem ni vedno varen. Tam bodo občasno sedele posodobitve trgovine App Store, ki bodo čakale na namestitev, zato si navadite redno preverjati. Izberite ikono menija Apple v zgornjem levem kotu sistema MacOS in izberite App Store. Obvestilo o posodobitvi lahko že obstaja ali pa tudi ne.
Ponastavitev NVRAM
Ponastavitev NVRAM-a je jedrska možnost in bi jo bilo res treba uporabiti le v skrajnem primeru. Če se vaša kamera nenehno moti in postaja problematična, poskusite s to ponastavitvijo, da jo dobite nazaj v obliko.
NVRAM (nehlapni pomnilnik z naključnim dostopom) je kot BIOS v sistemu Windows. To je kraj, kjer sistem shrani večjedrne nastavitve, ki se preberejo, ko se Mac zažene. To bo vključevalo ločljivost zaslona, lokacijo zagonskega diska, časovni pas, zvočne nastavitve in kup drugih.
Ponastavitev NVRAM-a bo izbrisala vse nastavitve, ki ste jih naredili za svoj Mac, zato to storite le, če ne morete živeti z napako.
- Ugasnite svoj Mac.
- Vklopite ga in takoj držite tipke Open, Command, P in R.
- Zadržite te štiri tipke približno 20 sekund ali dokler ne zaslišite zagonskega zvoka in nato spustite.
- Pojdite na System Preferences (Sistemske nastavitve), da ponastavite katero koli prilagoditev.
Po ponastavitvi NVRAM-a bi se moral vaš Mac normalno zagnati, vendar boste morda morali ponastaviti svoj časovni pas ali druge stvari, ki ste jih spremenili. Zato je ta postopek skrajno sredstvo!
Ali poznate še kakšen drug način za odpravo napake ‘No camera available’ v sistemu MacOS? Povejte nam o tem spodaj, če boste!