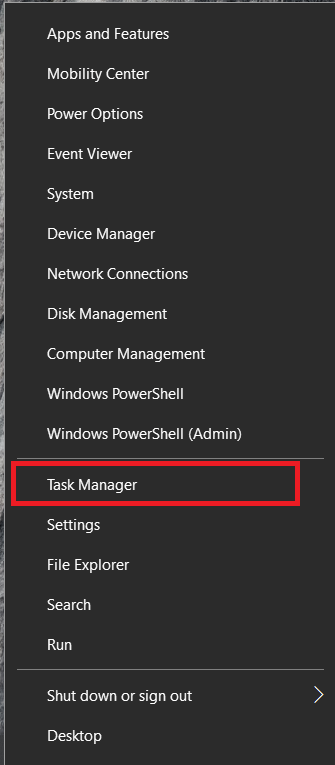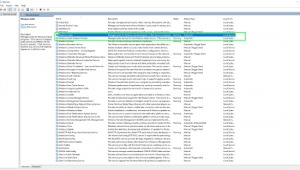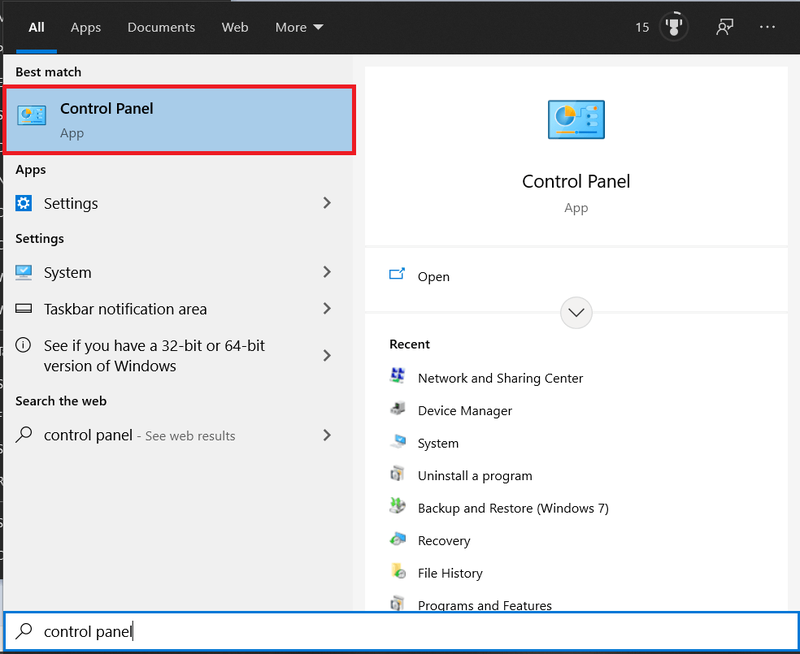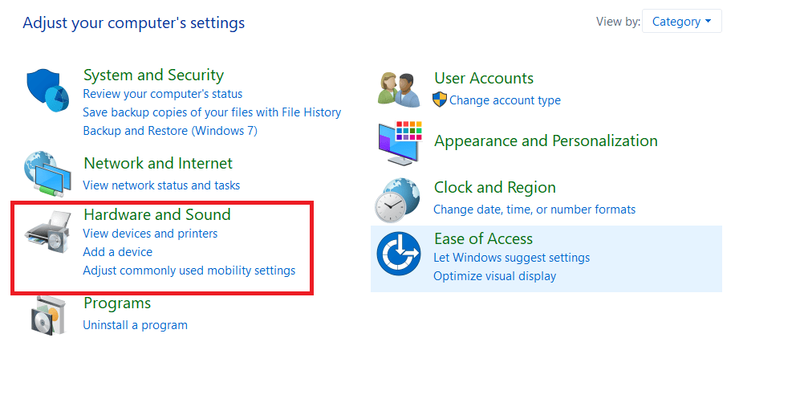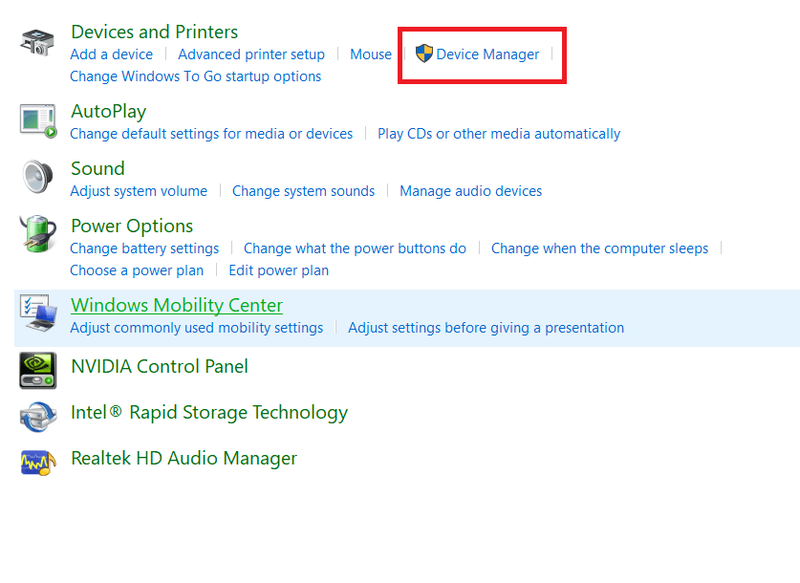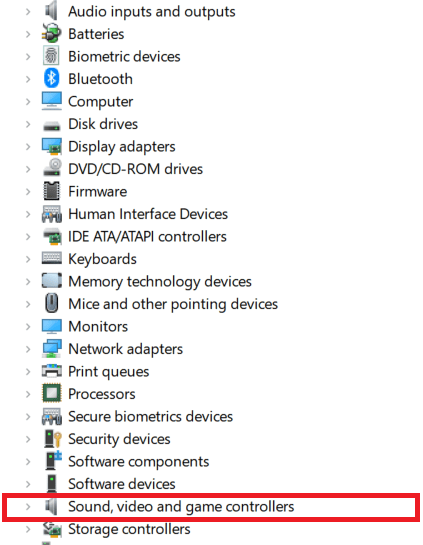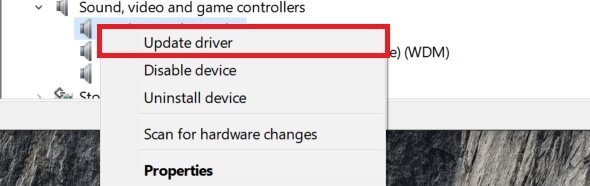Pripravljeni ste za predvajanje najnovejšega remiksa, ki ste ga pravkar prenesli, a ko kliknete Predvajaj, vam Windows 10 prikaže grozljivo napako Ni zvočne izhodne naprave nameščene. Poskušate namestiti gonilnike, vendar niste prepričani, ali imate prave, znova zaženete, poskusite z različnimi gonilniki ...

Ne bojte se, obstaja preprost način, da zagotovite, da imate prave gonilnike in da delujejo vse potrebne storitve. Običajno se lahko vrnete k črpanju teh marmel v nekaj minutah in tako.
cbs ves dostop na pametni televiziji samsung
Popravite napako »ni nameščena izhodna naprava za zvok« v sistemu Windows 10
Najprej poglejmo, ali se izvajajo storitve Windows Audio, nato pa kaj ima Windows glede izhodnih naprav in gonilnikov.
- Z desno miškino tipko kliknite prazen del Opravilna vrstica in izberite Upravitelj opravil , lahko tudi vtipkate Ctrl + Shift + Esc .
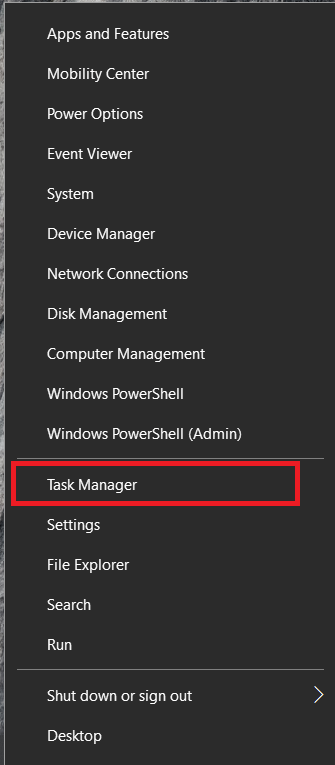
- Zdaj izberite Storitve zavihek na vrhu.

- Nato kliknite na Odprite storitve besedilna povezava na dnu.

- Nato poiščite Windows-Audio in Windows Audio Endpoint Builder storitve. Prepričajte se, da delujejo in so nastavljeni na samodejno.
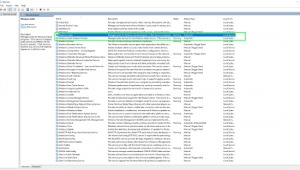
- Preverite tudi storitev, povezano z vašo zvočno napravo, in se prepričajte, da tudi ta deluje. Ime se bo razlikovalo glede na vašo strojno opremo.

Če vse storitve delujejo, pojdite na naslednji korak.
Preverjanje zvočnih gonilnikov
- Odprite Začni meni, vnesiteNadzorna plošča, nato pa jo izberite.
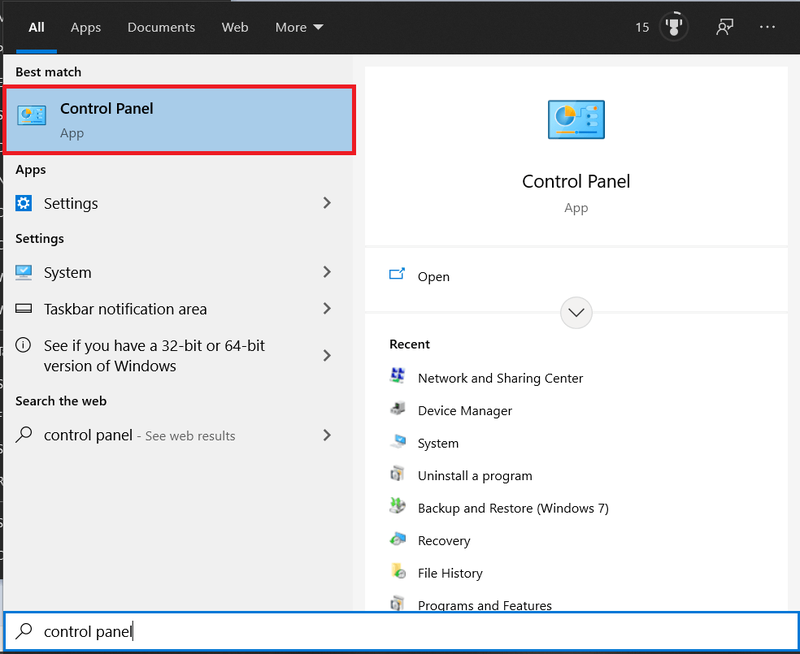
- Zdaj izberite Strojna oprema in zvok .
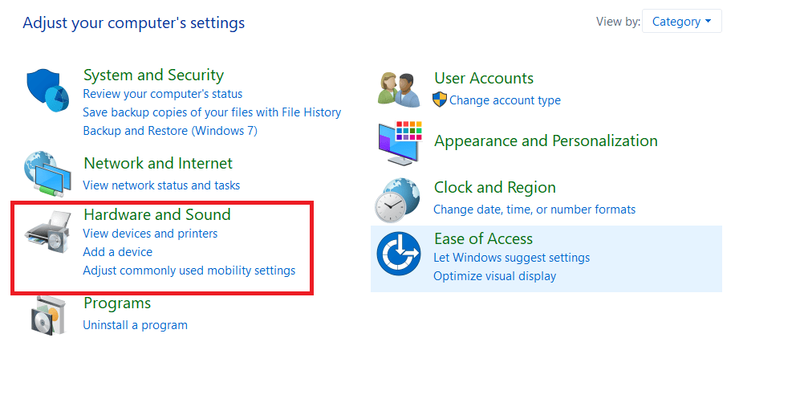
- Nato kliknite na Upravitelj naprav .
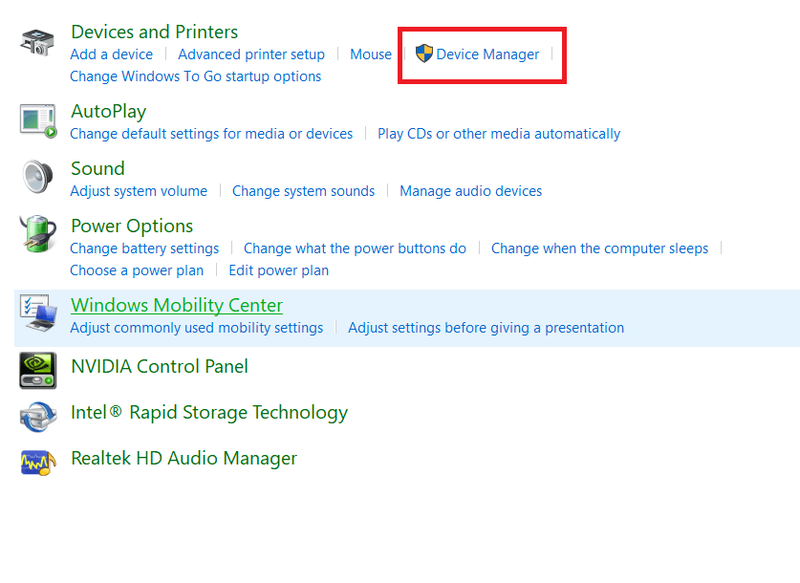
- Nato kliknite na Krmilniki zvoka, videa in iger .
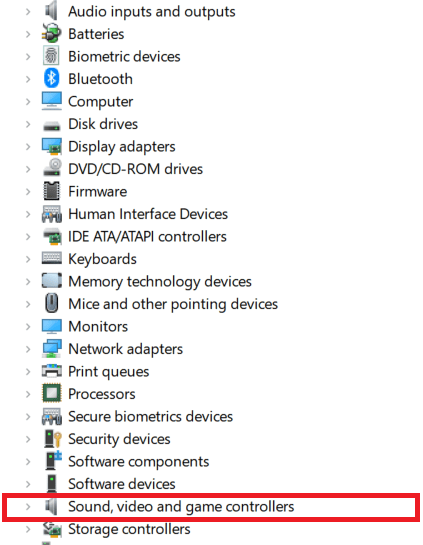
- Preverite, ali je vaša naprava na seznamu, morda je zaznana, vendar je prišlo do napake, če je, z desno tipko miške kliknite zadevno zvočno napravo (ob njej je morda rumen trikotnik, morda ne) in izberite Posodobite gonilnik .
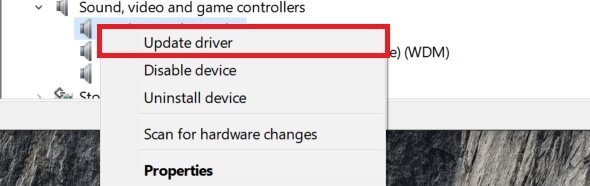
- Izberite Samodejno in naj Windows najde gonilnik ali priročnik, če bi to raje naredil sam.
- Po potrebi znova zaženite sistem in ga znova preizkusite.
V veliki večini primerov, ko vidite napako »ni nameščena zvočna izhodna naprava«, bo težava odpravila ponovna namestitev gonilnika. Občasno, ko izberete način samodejnega gonilnika v sistemu Windows 10, se vam bo prikazalo več možnosti. Če določen gonilnik ne deluje, ponovite postopek in poiščite privzeti gonilnik »High Definition Audio Device«, ki bi moral biti naveden. Ponovno zaženite in poskusite znova.
Preverite svojo strojno opremo
Preden preidemo na ponastavitev sistema Windows 10, poglejmo možnost, da težavo povzroča vaša strojna oprema.
kako si ogledati shranjena gesla na
Preizkusite avdio opremo
Če imate za uporabo drug računalnik ali vrata/vtičnico, ga preizkusite s tem.
- Odklopite zvočno napravo in jo vstavite v druga vrata, vtičnico ali računalnik.
- Zdaj poskusite predvajati glasbo, preizkusni zvok ali video.
Če deluje, je kriva druga naprava, vrata ali zvočni priključek.
Preverite vrata USB in avdio priključek
Odvisno od zvoka, ki ga uporabljate, za delovanje potrebuje vrata USB ali avdio priključek. Čeprav je pogostejša težava z vrati USB, je pomembno, da preverite oba.
- Vzemite svetilko in preglejte vrata USB ali avdio priključek za lase, prah, umazanijo, upognjene zatiče ali druge težave.
- Če najdete oviro, previdno odstranite umazanijo, ostanke itd. s pinceto ali tanko plastično ščetko.
- Za upognjen zatič/konektor (večinoma velja za vrata USB) ga lahko poskusite previdno potisniti/upogniti nazaj v položaj.
Če opazite prepognjeno povezavo v vratih USB in vam je neprijetno, da jo poskušate popraviti, jo odnesite k strokovnjaku.
ni prepoznan kot notranji ali zunanji ukaz
Ponastavitev sistema Windows 10
Če zgornja rešitev ne deluje, lahko poskusite z novo namestitvijo sistema Windows 10. Upoštevajte, da to storite le, če ste pripravljeni potrpeti ponovno namestitev vseh svojih aplikacij in možnost, da to morda ne bo rešilo težave.
- Izvedite obnovitev sistema ali varnostno kopirajte vse datoteke, ki si jih ne morete privoščiti, da bi jih izgubili.
- Pomaknite se do Nastavitve , Posodobitev in varnost , Okrevanje .
- Izberite Ponastavite ta računalnik in hrani moje datoteke možnost.
- Sledite čarovniku, da ponastavite Windows, hkrati pa obdržite svoje osebne datoteke.
- Nato znova zaženite in ponovno preizkusite.
Osvežitev sistema je zadnja možnost, vendar je znano, da obnovi zvok v popolnoma delujoče stanje. Čeprav so morda prisotni pravi gonilniki, izbrana pravilna strojna oprema, delujejo storitve in je vse videti, kot bi moralo biti, občasno pride do prekinitve povezave med gonilnikom in jedrom Windows. Osvežitev ponovno poveže oba skupaj in obnovi zvok v vaši napravi.
Če to še vedno ne deluje, je možno, da imate okvaro strojne opreme. Čeprav se zvočna kartica redko zgodi, da umre, se to lahko zgodi kateri koli komponenti v vašem sistemu. Če imate namizni računalnik z brezplačno režo PCI ali PCIe, je morda najboljša stava, da preprosto kupite drugo zvočno kartico. So zelo poceni in bi zagotovo imeli manj stroškov in težav kot vlečenje stroja v servisno delavnico.
Če imate prenosni računalnik, obstajajo še druge rešitve. Če ima vaš prenosnik omogočen Bluetooth in večina prenosnikov je danes, bi morali razmisliti o vlaganju v par slušalk Bluetooth. Če morate svoj prenosnik povezati s stereo sistemom, obstajajo adapterji Bluetooth, ki vam bodo to omogočili. Številni pametni telefoni danes zmorejo brez minijack-a – lahko poskrbite, da vaš prenosnik deluje tudi brez njega.
Upam, da vam bo kateri od teh korakov uspel. Če imate druge popravke za to napako, nam to sporočite v razdelku za komentarje.