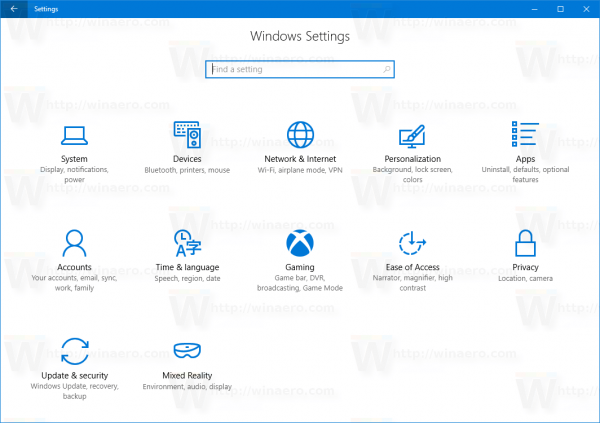Google Chrome se odlično trudi slediti vsem vašim uporabniškim imenom in geslom. Kaj pa se zgodi, če se želite na določeno spletno mesto prijaviti iz druge naprave, vendar se ne morete spomniti svojega gesla? Takrat na pomoč priskoči mogočni Chrome. Po nastavitvah lahko enostavno brskate po seznamu vseh shranjenih gesel.

V tem članku vam bomo predstavili podrobne korake, kako to storiti. Spoznali boste tudi druge koristne trike, kot so izvoz shranjenih gesel, odstranjevanje spletnih mest s seznama Nikoli shranjenih in še veliko več.
Kako si ogledati shranjena gesla za Google Chrome?
Kadar morate izkopati že pozabljeno geslo za določeno spletno mesto, Chrome dobi vaš hrbet. Toda le, če ste mu prej dovolili, da shrani vaše geslo. Spodaj najdete korake, kako si ogledate gesla, shranjena v Chromu, v vseh napravah.
Oglejte si shranjena gesla za Google Chrome v sistemih Windows, Mac, Chrome OS in Linux
- V računalniku zaženite Google Chrome in v zgornjem desnem kotu zaslona kliknite tri pike. S tem se odpre meni Chrome.

- Izberite možnost Nastavitve.

Opomba: Drug način za dostop do strani z nastavitvami je tako, da v naslovno vrstico Chroma vnesete chrome: // settings. - Pomaknite se do razdelka Samodejno izpolnjevanje na strani z nastavitvami in kliknite Gesla. To bo odprlo upravitelja gesel.

- Videli boste seznam vseh spletnih mest, za katera ste Chrome že dovolili shranjevanje gesel. Vaša gesla bodo prikazana v obliki pik.

- Če želite razkriti določeno geslo, kliknite ikono očesa ob njem.

- Prejeli boste poziv, da vnesete uporabniško ime ali geslo za OS. Sledite navodilom za prikaz gesla.

- Ko dostopa do njega ne potrebujete več, znova kliknite ikono očesa, da skrijete geslo.

Oglejte si shranjena gesla za Google Chrome v sistemih Android in iOS
Ogled shranjenih gesel za Google Chrome v napravi Android ali iOS je razmeroma preprost postopek:
- V mobilni napravi zaženite aplikacijo Chrome.

- Dotaknite se treh pik v zgornjem desnem kotu zaslona.

- Dotaknite se možnosti Nastavitve.

- Izberite Gesla.

- To vas bo pripeljalo do upravitelja gesel. Videli boste seznam vseh gesel, ki ste jih kdaj shranili v Chromu. Spremljalo jih bo spletno mesto in uporabniško ime, ki jim pripadajo.

- Dotaknite se gesla, ki si ga želite ogledati.

- Če želite razkriti geslo, se morate dotakniti ikone očesa. Prejeli boste poziv, da vstavite varnostno ključavnico v telefon ali preverite pristnost z ID-jem obraza ali prstnim odtisom.

- Ko boste uspešno zaključili preverjanje pristnosti, boste lahko videli izbrano geslo.

- Dotaknite se ikone očesa, da skrijete geslo, ko ne potrebujete več dostopa do njega.

Kako shraniti geslo v Chrome?
Ko na določeno spletno mesto vnesete novo geslo, vas Chrome samodejno prosi, da ga shranite. Geslo si lahko ogledate s klikom na ikono očesa.
Mogoče bo na določeni strani več kot eno geslo. V tem primeru želite klikniti puščico dol in izbrati tisto, ki jo želite dodati.
ne morem odpreti menija Windows 10
Če se ne prikaže pojavno okno, ki zahteva, da shranite geslo, je to morda zato, ker ta funkcija v vašem brskalniku ni omogočena. Na srečo je to enostavno vprašanje:
- Zaženite Chrome v računalniku ali mobilni napravi.

- V zgornjem desnem kotu zaslona kliknite sliko profila.

- Izberite ikono tipke - to vas bo pripeljalo do nastavitev gesla.

- Prepričajte se, da je gumb Ponudba za shranjevanje gesel vklopljen.

Chrome bo zdaj lahko shranil gesla v vaš Google Račun.
Kako odstraniti spletno mesto s seznama, ki ni bil nikoli shranjen?
V preteklosti morda niste želeli, da bi Chrome imel dostop do vaših poverilnic, in v pojavnem oknu ste kliknili gumb Nikoli z zahtevo, da shranite geslo. To je popolnoma razumljivo, če ste dostopali do spletnega mesta z izjemno občutljivimi informacijami.
Kaj pa se zgodi, če se nenadoma odločite za odstranitev tega spletnega mesta s seznama Nikoli shranjenih gesel? Na srečo je to zelo enostavno opravilo:
- Zaženite Chrome v želeni napravi in tapnite svoj avatar v zgornjem desnem kotu zaslona.

- Kliknite ikono tipke, da odprete nastavitve gesla.

- Videli boste seznam vseh shranjenih gesel. Pomaknite se do naslednjega odseka z naslovom Nikoli shranjeno.

- Preprosto poiščite spletno mesto, ki ga želite odstraniti s seznama, in kliknite gumb X poleg njega.

- Ponovno obiščite to spletno mesto in dovolite Chromu, da shrani vaše geslo.

Kako izvoziti shranjena gesla?
Chrome zelo enostavno izvozi vsa prej shranjena gesla kot datoteko CSV. Tukaj morate storiti, da ga prenesete v svojo napravo:
Na računalniku
- Zaženite Chrome v računalniku ali Macu.

- V zgornjem desnem kotu zaslona kliknite svojo fotografijo profila.

- Kliknite tipko, da odprete nastavitve gesla.

- Ob razdelku Shranjena gesla boste videli tri pike. Kliknite jih.

- Izberite možnost Izvozi gesla.

- Chrome vas bo zdaj opozoril, da bodo vaša gesla vidna vsem, ki imajo dostop do te datoteke. Za nadaljevanje kliknite možnost Izvozi gesla.

- Prejeli boste poziv, da vnesete geslo ali drug način preverjanja pristnosti, ki ga uporabljate v tej napravi.

- Po končanem postopku preverjanja pristnosti vas Chrome vpraša, kje želite prenesti datoteko.
- Izberite določeno mapo in počakajte, da se prenos konča.

- Zdaj lahko dostopate do svoje datoteke na določenem mestu.
V sistemu Android
- V napravi Android zaženite aplikacijo Chrome.

- Dotaknite se treh vodoravnih pik v zgornjem desnem kotu zaslona.

- Izberite možnost Nastavitve, nato nadaljujte na Gesla.

- Dotaknite se treh vodoravnih pik za izvoz gesel.

- Chrome vas bo pozval, da vnesete privzeti način varnostnega preverjanja pristnosti Androida: geslo, ID obraza, vzorec ali prstni odtis.
- Ko ste uspešno zaključili postopek preverjanja pristnosti, za nadaljevanje tapnite možnost Izvozi gesla.

- Pojavi se okno za skupno rabo. Izberite, kam želite shraniti datoteko.
Na iPhonu
- V iPhonu zaženite aplikacijo Chrome.

- Dotaknite se treh vodoravnih pik v spodnjem desnem kotu zaslona.

- Dotaknite se Nastavitve in nadaljujte do Gesla.

- Pomaknite se navzdol, dokler ne vidite možnosti Izvozi gesla.

- Za nadaljevanje tapnite možnost Izvozi gesla.

- Chrome vas bo pozval, da vnesete privzeti način varnostnega preverjanja pristnosti za iPhone: geslo, ID obraza, vzorec ali prstni odtis.

- Pojavi se okno za skupno rabo. Izberite, kam želite shraniti datoteko.

Naš nasvet: Bodite zelo previdni, če delite to datoteko. Vsebuje občutljive podatke, za katere ne želite tvegati, da bodo razširjeni. Če morate svoja gesla izvoziti, jih je najbolje hraniti v skriti ali zaklenjeni mapi v računalniku.
Dodatna pogosta vprašanja
Tu je še nekaj vprašanj, s pomočjo katerih boste kar najbolje izkoristili to temo.
Kje so shranjena moja gesla v Chromu?
Google Chrome bo samodejno shranil vsa vaša gesla v brskalnik. Na ta način vam pomaga z lahkoto obnoviti pozabljena gesla - vedno bodo dosegljiva, ko jih najbolj potrebujete. Če ste svoj Google Račun sinhronizirali v več napravah, lahko do shranjenih gesel dostopate iz brskalnika Chrome v prenosniku, telefonu ali tablični napravi.
Kako urediti shranjena gesla v Chromu?
Morda ste spremenili geslo za določeno spletno mesto v drugem brskalniku, zdaj pa ga želite posodobiti tudi v Chromu. To lahko storite v nekaj preprostih korakih:
1. Zaženite Chrome v želeni napravi.
kako naj povem, koliko je star moj računalnik

2. V zgornjem desnem kotu kliknite sliko profila in odprite meni z geslom.

kako ponastaviti na tovarniške nastavitve ogenj brez gesla
3. Kliknite tri navpične pike poleg gesla, ki ga želite urediti, in izberite Uredi geslo.

4. Vaš računalnik ali mobilna naprava vas bo pozvala, da vstavite običajni način preverjanja pristnosti.

5. Uredite geslo in pritisnite Shrani, da končate.

Sledenje shranjenim geslom za Chrome
Če ste Google Chromu dovolili dostop do poverilnic, ste lahko prepričani, da vas nikoli več ne bo zataknilo še eno izgubljeno geslo. Zato je zelo priročno vedeti, kje najti te varne podatke, ko jih potrebujete. V tem članku smo vam pokazali, kako si lahko ogledate, izvozite, uredite in odstranite gesla s seznama Nikoli shranjena.
Ali shranite vsa gesla v Google Chrome? Kako pogosto pozabite gesla in nato za pomoč zaženete Chrome? Delite svoje izkušnje v spodnjem oddelku za komentarje.