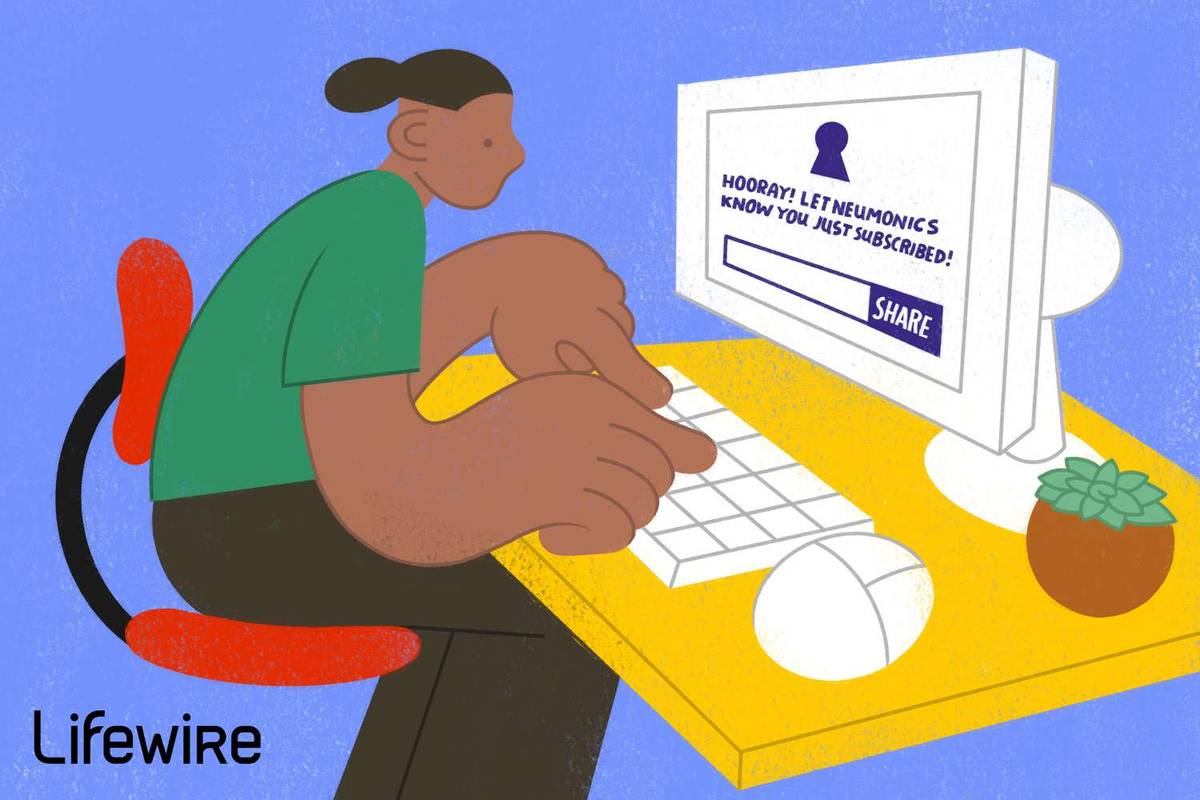Google Chromecast je priljubljen pretakanje medijev naprava, ki je priročna, robustna in zanesljiva. Kljub temu lahko naletite na težave s ključkom Chromecast, zaradi česar ne boste imeli nobene pretočne vsebine. Morda boste prejeli sporočilo o napaki, kot je »Naprava za predvajanje ni najdena« ali »Vaša zmogljivost predvajanja je morda omejena«. Morda ne boste prejeli nobenega sporočila o napaki, vendar naprava preneha delovati.
lahko poiščete ljudi na facebooku brez računaKako to popraviti, ko zvok Chromecasta ne deluje
Tu je pogled na to, zakaj lahko vaš Chromecast ne deluje pravilno in kako ga znova zagnati.
Ta članek obravnava korake za odpravljanje težav za naprave Chromecast od prve do tretje generacije in Chromecast Ultra.
Vzroki za nedelovanje Chromecasta
Obstaja več razlogov, zakaj vaš Chromecast ne pretaka pravilno predstavnostne vsebine. Chromecast morda ne bo mogel zaznati vašega omrežja Wi-Fi ali pa usmerjevalnik oddaja na nezdružljivi frekvenci. V napravi morda manjka nekaj potrebnih posodobitev vdelane programske opreme ali pa ne dobiva dovolj energije.
Ne glede na razlog za nepravilno delovanje Chromecasta poskusite s temi koraki za odpravljanje težav popraviti Chromecast.

Justin Sullivan / Getty Images
Kako popraviti nedelujoč Chromecast
Oglejte si naslednje korake za odpravljanje težav, da preverite, ali eden od teh preprostih popravkov rešuje težavo in vaš Chromecast ponovno pravilno pretaka.
-
Znova zaženite Chromecast. Odklopite Chromecast, počakajte nekaj minut in ga znova priključite. To pogosto reši težavo. Preprost ponovni zagon se razlikuje od ponastavitve Chromecasta na tovarniške nastavitve (glejte spodaj), kar je bolj drastičen ukrep.
-
Ponovno zaženite usmerjevalnik . Če ponovni zagon Chromecasta ni deloval, znova zaženite usmerjevalnik. Odklopite usmerjevalnik Wi-Fi iz vira napajanja. Počakajte 30 sekund in ga nato znova priključite. Preverite, ali to odpravlja težave s Chromecastom.
-
Znova zaženite računalnik, tablico ali pametni telefon . Če Chromecast upravljate s telefonom, tablico ali računalnikom, znova zaženite to napravo. Hiter ponovni zagon pogosto reši več težav.
Če uporabljate pametni televizor, poiščite navodila za ponovni zagon v priročniku z navodili za televizor.
-
Uporabite podaljšek Chromecast . Starejše različice Chromecasta so imele podaljšek. Ker lahko televizorji blokirajo signal Chromecasta, lahko ta podaljšek pomaga Chromecastu pri zaznavanju omrežja Wi-Fi. Če ste ga dobili z vašim modelom, vstavite podaljšek v vrata HDMI na televizorju in nato priključite Chromecast. Preverite, ali to rešuje težavo.
-
Preverite frekvenco usmerjevalnika. Večina sodobnih usmerjevalnikov deluje na frekvenci 2,4 GHz, 5 GHz ali na obeh. Chromecast je združljiv samo z omrežji 2,4 GHz, zato poskrbite, da vaš usmerjevalnik oddaja na tej frekvenci. Če se ne, ponastavite usmerjevalnik na pravilno frekvenco in preverite, ali to odpravlja težavo s Chromecastom.
-
Preverite prezasedenost omrežja. Če je težava v slabi kakovosti signala ali stalnem medpomnjenju, Chromecast morda ne prejema močnega signala. Če ste ponastavili napravo in preverili fizične motnje, preverite, koliko naprav je povezanih v omrežje 2,4 GHz v vašem domu. Če je omrežje preveč obremenjeno, lahko povzroči nizko kakovost signala. Odklopite nepotrebne naprave in znova poskusite Chromecast.
-
Preverite, ali je na voljo posodobitev vdelane programske opreme Chromecast. Morda boste imeli težave pri predvajanju ali pretakanju, če vaš Chromecast potrebuje posodobitev vdelane programske opreme. Preverite, ali so na voljo posodobitve, posodobite vdelano programsko opremo naprave in preverite, ali to rešuje težavo.
Preverite tudi, ali vaš usmerjevalnik in pametni televizor potrebujeta posodobitev vdelane programske opreme. Če katera koli naprava v sistemu potrebuje posodobitev vdelane programske opreme, lahko to vpliva na vašo zmožnost predvajanja in pretakanja.
-
Zamenjajte napajanje. Chromecast vključuje napajalnik, vendar večina ljudi za napajanje naprave uporablja vrata USB ali HDMI na svojem televizorju. Čeprav to deluje, lahko včasih povzroči motnje napajanja in spontane ponovne zagone. Če naletite na katero od teh težav, odklopite Chromecast iz televizorja in ga priključite v vtičnico.
-
Posodobite Chrome. Če predvajate iz računalnika, boste morda morali posodobiti brskalnik Chrome. Če je na voljo novejša različica Chroma, boste morda imeli težave s Chromecastom.
-
Ponastavite Chromecast na tovarniške nastavitve . Če drugi ukrepi niso uspeli, ponastavite Chromecast na tovarniške nastavitve in preverite, ali to odpravi težavo. Znova boste morali iti skozi postopek namestitve, vendar ponastavitev Chromecasta na tovarniške nastavitve pogosto reši različne nezdružljivosti in druge težave. Ta postopek spremeni identifikacijsko številko Chromecasta, vendar to ne bo vplivalo na vaše naprave.
Če Chromecast uporabljate s pametnim televizorjem, boste morda morali televizor ponovno izklopiti. Pritisnite in držite gumb za vklop/izklop 30 sekund in ga spustite, da preklapljate med vklopom televizorja. Za nadaljnja navodila preverite uporabniški priročnik.
-
Obrnite se na ekipo za podporo Chromecast. Če nič drugega ne pomaga, se po telefonu, spletnem klepetu ali e-pošti obrnite na skupino za podporo Chromecastu in preverite, ali vam lahko pomagajo rešiti težavo.
- Kako to popravim, ko Chromecast ne deluje z Netflixom?
Ko ime Chromecasta vsebuje posebne znake, ga aplikacija Netflix težko vidi. Spremenite ime Chromecasta in odstranite vse posebne znake, da odpravite težavo.
- Kako popravim Chromecast, ki ne deluje, ker je ikona za predvajanje izginila?
Manjkajoča ikona za predvajanje je pogosta težava. Ponastavitev usmerjevalnika običajno odpravi težavo, vendar boste morda morali posodobiti brskalnik ali izklopiti tudi razširitve.