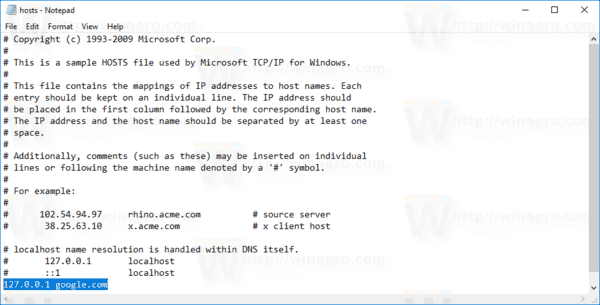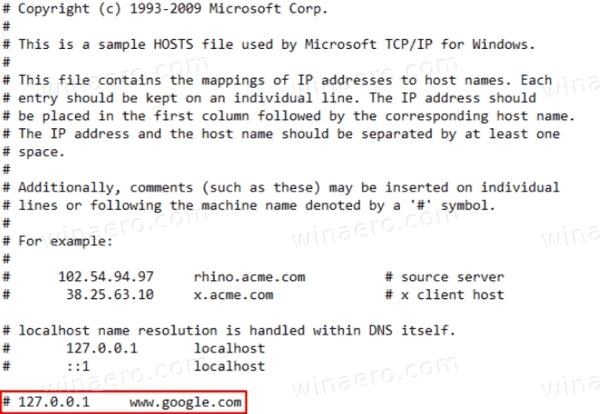Kako blokirati spletna mesta z datoteko gostiteljev v sistemu Windows 10
Vsaka različica sistema Windows ima posebnoGostiteljidatoteka, ki pomaga pri reševanju DNS zapisi . Poleg vaše omrežne konfiguracije lahko datoteko uporabite za definiranje seznanitve naslova domene = IP, ki bo imela prednost pred vrednostjo, ki jo določi strežnik DNS. S tem trikom lahko preprečite odpiranje nekaterih spletnih mest v spletnem brskalniku v računalniku.
Oglas
Ta trik je koristen tudi v mnogih drugih situacijah. Na primer, spletni razvijalci lahko s svojim računalnikom domeno razrešijo na naslov localhost. Če imate domači LAN, lahko preslikavo imena omrežne naprave na njegov naslov IP z datoteko Hosts omogoči, da napravo odprete z njenim imenom iz File Explorerja. To je koristno, če vaše omrežne naprave poganjajo distribucijski sistem Linux brez distribucije, ki ne vsebuje imen, ki jih Windows lahko prepozna po omrežju.
kako spremeniti besedni dokument v jpg
Datoteka Hosts je samo navadna besedilna datoteka, ki je mogoče spremeniti z uporabo katerega koli urejevalnika besedil. Edini ulov je, da mora biti aplikacija za urejanje začel povišan (kot skrbnik) . Datoteka gostitelja se nahaja v sistemskem imeniku, zato je aplikacije, ki niso povišane, ne bodo shranile.
Datoteka Hosts je sestavljena iz vrstic besedila. Vsaka vrstica mora v prvem besedilnem stolpcu vsebovati naslov IP, ki mu sledi eno ali več imen gostiteljev. Besedilni stolpci so med seboj ločeni s presledki. Iz zgodovinskih razlogov je pogosto prednost, toda presledki bodo prav tako naredili svoj trik. Vrstice, ki se začnejo z zgoščenko (#), so komentarji. Windows prezre prazno v datoteki gostiteljev.
Če želite blokirati spletna mesta z datoteko gostiteljev v sistemu Windows 10,
- Odprite meni Start in pojdite na Windows Accessories .
- Z desno miškino tipko kliknite aplikacijo Beležnica in izberite Več - Zaženi kot skrbnik.

- V Beležnici kliknite meni Datoteka - Odpri ali pritisnite tipki Ctrl + O.
- Pomaknite se do mape C: Windows System32 drivers itd.
- V spustnem meniju izberite »Vse datoteke«.
- Dvokliknite datoteko gostitelja.

- V novo vrstico v datoteki gostiteljev, odprto v Beležnici, vnesite
127.0.0.1. To je tvojnaslov lokalnega gostitelja(privzeti lokalni naslov računalnika). - Pritisnite Tab ali dodajte presledke po naslovu lokalnega gostitelja in vnesite naslov spletnega mesta (npr.Google comaliwww.facebook.com), ki ga želite blokirati.
- Shranite datoteko (Ctrl + S).
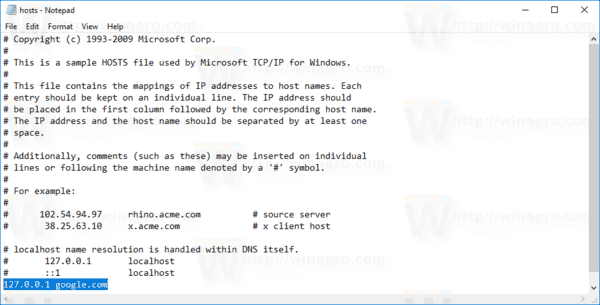
Končali ste!
Opomba: Uporabite en vnos v vrstico. Vpisi naj bodo videti tako:
127.0.0.1 google.com 127.0.0.1 www.facebook.com
Kako preizkusiti spremembe
Če želite preizkusiti spremembe, ki ste jih izvedli, odprite ukazni poziv in uporabite ukaz ping, da vidite naslov v izhodu.
kako naj dodam glasbo v svojo zgodbo v instagramu
V mojem primeru bo oddaljeni naslov domene google.com razrešen na moj lokalni računalnik.

onemogoči zaklenjeni zaslon okna 10 obletnica -
Nazadnje boste morda želeli odblokirati blokirano spletno mesto. Evo, kako je to mogoče storiti.
Če želite odblokirati spletna mesta, blokirana v datoteki gostiteljev,
- Odprite meni Start in pojdite na Windows Accessories .
- Z desno miškino tipko kliknite aplikacijo Beležnica in izberite Več - Zaženi kot skrbnik.

- V Beležnici kliknite meni Datoteka - Odpri ali pritisnite tipki Ctrl + O.
- Pomaknite se do mape C: Windows System32 drivers itd.
- V spustnem meniju izberite »Vse datoteke«.
- Dvokliknite datoteko gostitelja.

- Dodajte simbol komentarja
#prizačetekvrstice, kivsebujeblokirano spletno mesto, ki ga želite odblokirati. Ali pa izbrišite celo vrstico.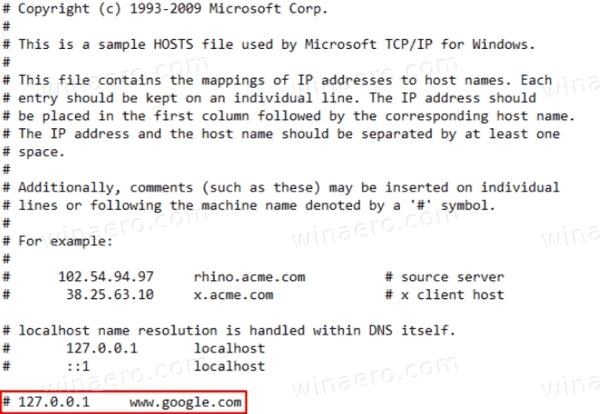
- Shrani datoteko (Ctrl+S).
Opomba: Dodajanje simbola komentarja je koristno, če želite začasno odblokirati spletni naslov ali ga blokirati / odblokirati na zahtevo.
To je to.