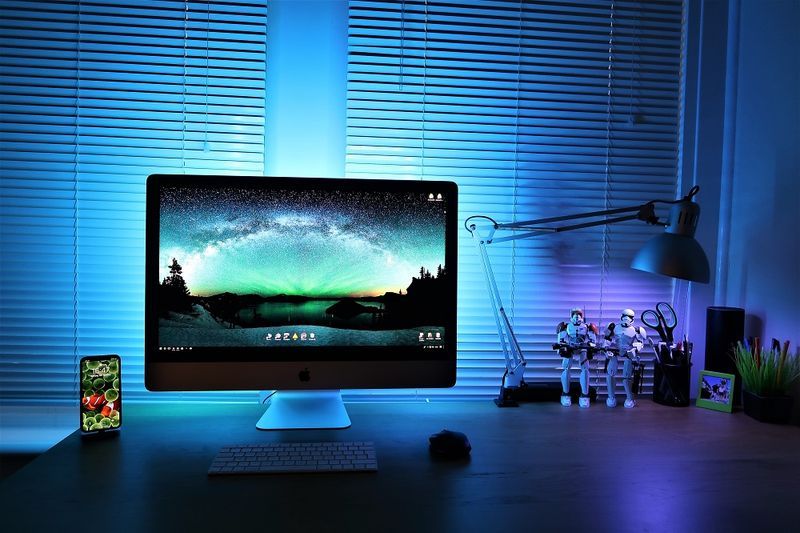Danes imajo številni osebni računalniki zaslone z zelo visoko ločljivostjo, tudi če je faktor oblike računalnika manjši, na primer Ultrabook ali tablični računalnik. Lahko pa imate namizni monitor z ločljivostjo 4K. Pri takšnih ločljivostih sistem Windows samodejno vklopi spreminjanje DPI, tako da se vse na zaslonu poveča. Vendar pa obstajajo nekatere aplikacije tretjih oseb, ki se na zaslonih z visoko ločljivostjo ne upodabljajo pravilno. Videti so premajhne za ločljivost zaslona. Poglejmo, kako jih popraviti, če jih Windows 8.1 ali Windows 10 ne prilagodi pravilno.

Običajno so bile takšne aplikacije napisane, preden so se pojavili zasloni z visokim DPI in niso bile pravilno posodobljene, da bi podpirale visoke DPI. Na zaslonu so videti premajhne z nemogoče bralnimi pisavami in se ne prilagajajo pravilno. Pogosto so gumbi napačno nameščeni ali premajhni, da bi jih lahko kliknili za stare aplikacije, ki niso bile posodobljene za zaslone z visoko ločljivostjo. Windows običajno samodejno prilagodi vse aplikacije s spreminjanjem sloga XP in virtualizacijo DPI za tiste aplikacije, ki sistemu Windows ne sporočajo, da se zavedajo DPI. Vendar obstajajo nekatere aplikacije, ki sistemu Windows lažejo, da se zavedajo velikega DPI, tudi če niso, zato jih Windows ne prilagaja. Takšne aplikacije se nepravilno upodabljajo v polni ločljivosti HD ali 4K.
Če jih želite odpraviti, lahko naredite trik, ki prisili Windows, da aplikacijo prilagodi z uporabo virtualizacije DPI. Glede na moje testiranje je to mogoče varno izvesti samo v operacijskih sistemih Windows 8.1 in Windows 10. Postopek je za začetnike zelo dolg in nekoliko zapleten, vendar v sistemu Windows ni hitrega GUI-ja, ki bi prisilil virtualizacijo DPI za določeno aplikacijo. Popravek registra, ki je bil vključen v ta popravek v operacijskem sistemu Windows 7 ali Windows 8.0, je povzročil nekaj nenavadnih vedenj in stranskih učinkov, kot so ikone sistemske vrstice, zato izklopite na lastno odgovornost. Če uporabljate Windows 8.1 ali Windows 10, nadaljujte s temi navodili.
Oglas
- Iz menija Novo ustvarite prazno besedilno datoteko tako, da kjer koli z desno miškino tipko kliknete npr. na namizju ali v mapi. Besedilna datoteka mora imeti ime programa EXE, ki je premajhno, čemur sledi besedilo '.manifest'. Če je na primer ime programa, ki ga uporabljate in je videti majhno, SearchTool.exe, se besedilna datoteka, ki jo ustvarite, poimenuje 'SearchTool.exe.manifest'. Če ne poznate imena EXE, z desno miškino tipko kliknite opravilno vrstico in med izvajanjem te aplikacije odprite upravitelja opravil. Izberite aplikacijo in jo kliknite z desno miškino tipko ter kliknite Pojdi na podrobnosti. Na zavihku Podrobnosti bo prikazano ime EXE. Nato lahko ustvarite besedilno datoteko z ustreznim imenom. npr. Processname.exe.manifest.

- Prenesite in namestite brezplačen program Resource Hacker od tukaj: http://www.angusj.com/resourcehacker/ . Je orodje za urejanje virov. Razlog, da ga potrebujemo, je v tem, da je manifest aplikacije včasih shranjen znotraj EXE-ja, Windows pa ima privzeto prednost tega notranjega manifesta aplikacije. Nočemo, da notranji manifest aplikacije popolnoma prezremo, če obstaja, to je, če ga je razvilec aplikacije dodal, ker poleg spreminjanja DPI vsebuje še druge pomembne informacije o vzporedni konfiguraciji aplikacije in višini UAC.
- Zaženite Hacker virov in v njem odprite EXE aplikacije, ki je na zaslonu z visoko ločljivostjo videti neprimerno majhna.
- Vir manifesta programa (EXE) je običajno shranjen kot vrsta vira 24. Preverite, ali ta vir 24 obstaja. Če takšen vir št. 24 znotraj EXE, ki ste ga odprli, ne obstaja, zaprite Resource Hacker in odprite datoteko, ki ste jo ustvarili v 1. koraku v Beležnici, ter vnjo kopirajte in prilepite naslednje besedilo, nato pa besedilno datoteko shranite in zaprite:
Lažno
Zdaj preskočite neposredno na korak 9 za primer, ko znotraj EXE, ki ste ga odprli, ni bilo vira 24 in ste storili zgornji korak.
- Če namesto tega obstaja vir 24 v EXE, ki ste ga odprli v Resource Hackerju, nato razširite vozlišče z imenom 24 -> 1 in kliknite na element 1033 (za izdaje v angleškem jeziku je 1033). Z desno miškino tipko kliknite v desnem podoknu in kliknite Izberi vse. Nato znova z desno miškino tipko kliknite izbrano besedilo in kliknite Kopiraj ter zaprite Resource Hacker. Ne spreminjajte internega manifesta EXE, ker je EXE morda digitalno podpisan ali stisnjen. Izvirnega EXE ne želimo spreminjati.
- Odprite Beležnico, odprite datoteko, ki ste jo ustvarili v 1. koraku v Beležnici, in v Beležnico prilepite kopirano iz Resource Hackerja in shranite to datoteko iz menija Datoteka.
- V tej datoteki preverite, ali je v razdelku zastava dpiaware nastavljena na True (to pomeni, da aplikacija trdi, da je seznanjena z DPI, če je na zaslonu z visokim DPI videti majhna):
Prav
Če obstaja, ga spremenite iz True v False. Če v informacijah manifesta aplikacije ni takšnega odseka, povezanega z zavedanjem o DPI, dodajte zgornji blok besedila takoj za naslednjo vrstico v datoteko manifesta:
- Spremenite zastavico dpaware iz True v False in spremembe shranite v datoteko ter jo zaprite.
- Kopirajte datoteko v mapo EXE. Če je program na primer nameščen v C: Program Files Contoso SearchTool.exe, kopirajte manifest v mapo C: Program Files Contoso.
- Zdaj moramo prilagoditi sistem Windows, da mu naročimo, da daje prednost zunanjim manifestnim datotekam kot notranjim, ki so vdelane v EXE. Ta popravek registra je treba opraviti * samo * za Windows 8.1 in Windows 10. Če uporabljate Windows 7 ali Windows 8.0 RTM, lahko ta popravek registra povzroči nepričakovane stranske učinke, kot so nekatere okvare sistemskih funkcij ali zrušitev aplikacij.
- Odprite urejevalnik registra (Regedit.exe) v operacijskem sistemu Windows 8.1 ali Windows 10. Pomaknite se do naslednjega podključa registra:
HKEY_LOCAL_MACHINE> PROGRAMSKA OPREMA> Microsoft> Windows> CurrentVersion> SideBySide
- Z desno miškino tipko izberite NOVO> DWORD (32-bitna) vrednost. Dajte mu ime: PreferExternalManifest in pritisnite ENTER.
- Z desno tipko miške kliknite PreferExternalManifest in nato kliknite Spremeni. Vnesite podatke o vrednosti 1. Kliknite V redu. Izhod iz urejevalnika registra.
- Zdaj znova zaženite Windows in zaženite aplikacijo, za katero ste dodali ta manifest.

Aplikacijo je treba prilagoditi s funkcijo virtualizacije Windows DPI in z neuporabnimi kontrolniki ne bo več videti premajhna. Besedilo je morda videti zamegljeno, vendar to zato, ker razvijalec aplikacije ni posodobil aplikacije z visokim DPI. Rahlo zamegljeno besedilo je sprejemljivo kot neberljivo majhen uporabniški vmesnik z drobnimi kontrolniki.
Če se aplikacija še vedno aktivno razvija, se obrnite na njenega razvijalca, da bo dejansko omogočil pravilno merjenje pri visokih DPI in ne samo, da bo EXE označil kot visok DPI. Če se aplikacija ne vzdržuje več, potem nimate sreče. To je tako dobro, kot bo videti aplikacija (z rahlo zamegljenim besedilom). Vendar pa bi morala biti aplikacija zdaj uporabna.