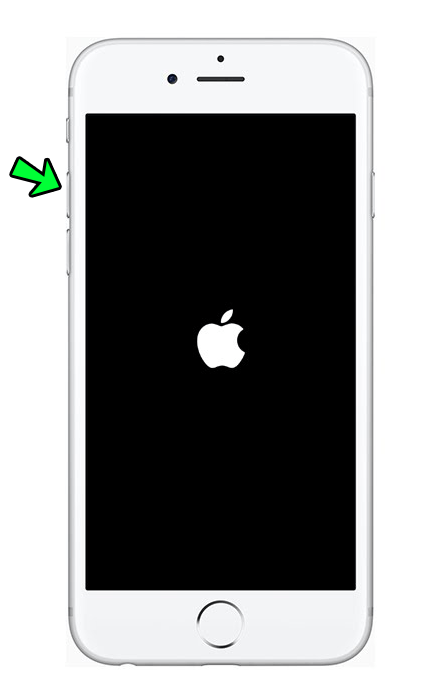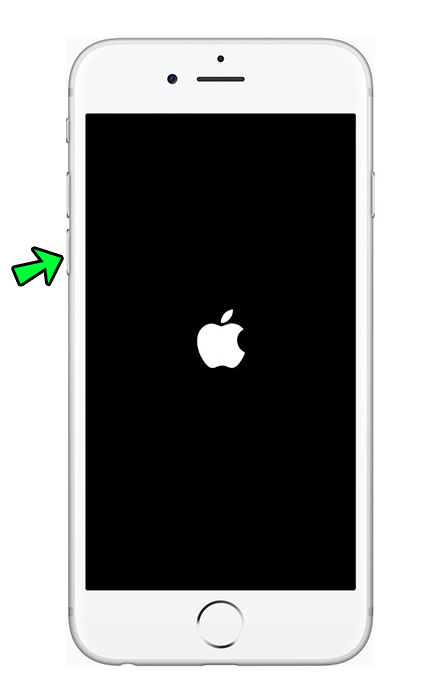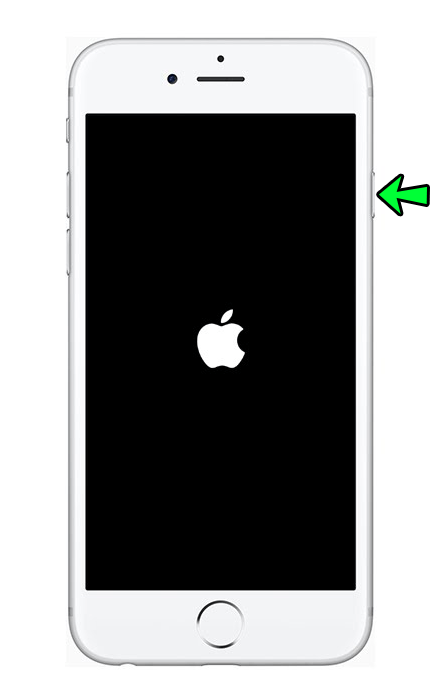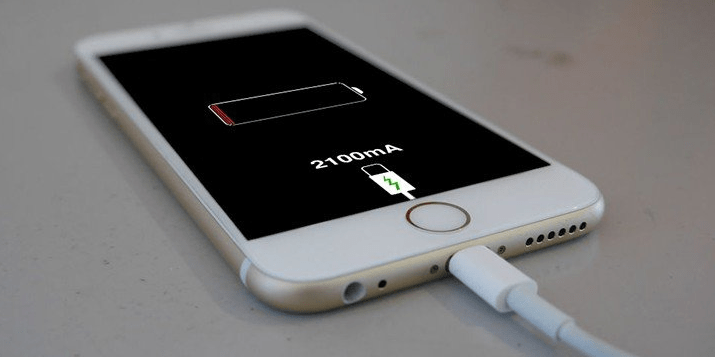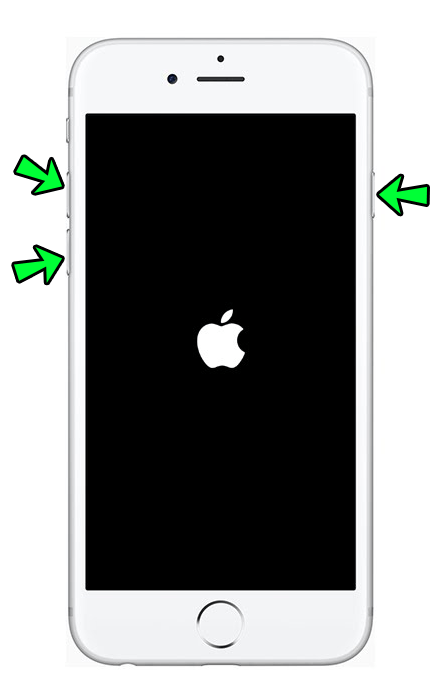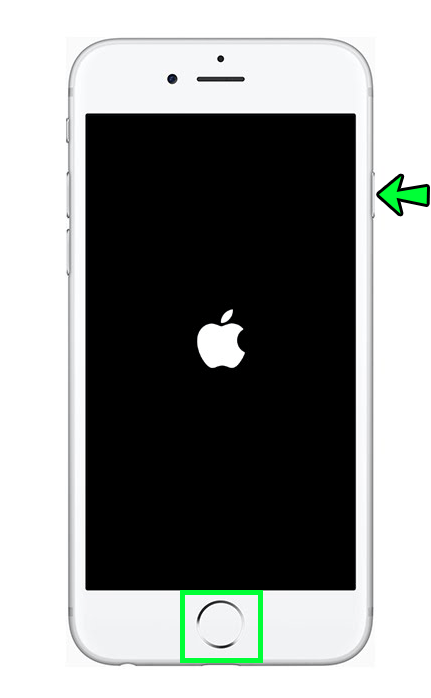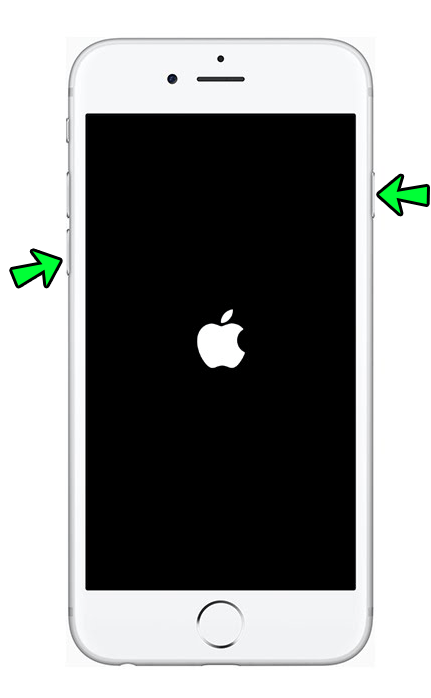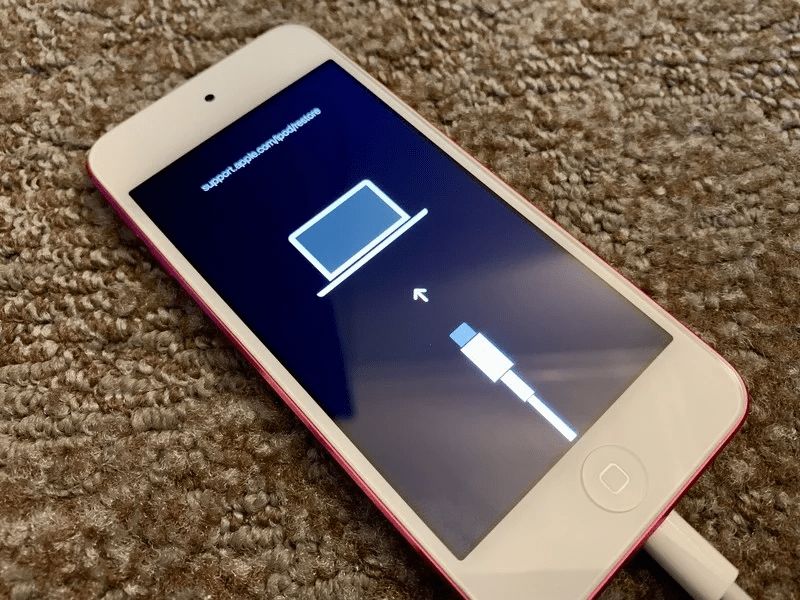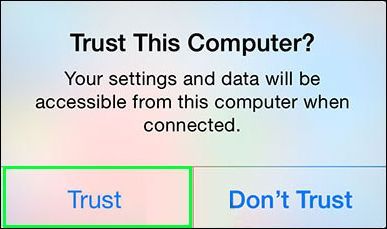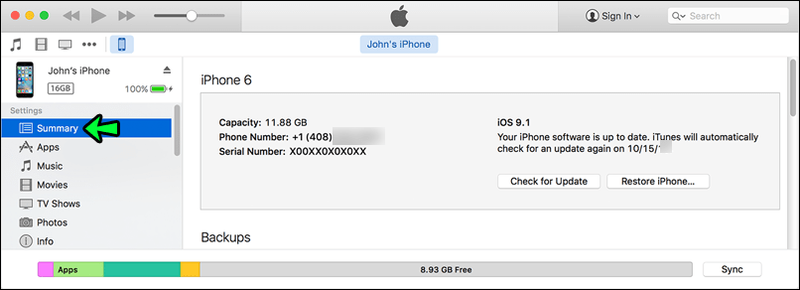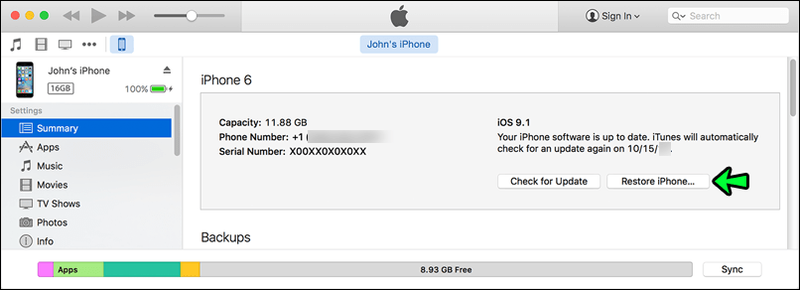Nič ne traja večno, niti iPhone ne. Ali je vaš iPhone zamrznil in se zdaj ne bo izklopil? Ali je to edina stvar, ki jo lahko vidite na zaklenjenem zaslonu? Ni še razloga za depresijo. Včasih je vse, kar morate narediti, da odpravite težavo, le nekaj preprostih korakov.

Mobilne naprave se na splošno zataknejo, ko je aplikacija, ki zavzame preveč prostora, ali ker je strojna oprema zastarela. Kljub temu je v nekaterih primerih to enostavno popraviti in vam ne bo treba plačati dragih popravil.
kako prečrtati besedilo v google docs
Oglejte si ta seznam scenarijev, ki smo jih pripravili za vas, in preverite, ali vam lahko kateri od naših preprostih popravkov pomaga, ko je vaš iPhone zamrznjen.
iPhone je zamrznjen in se ne izklopi
Ko se vaš iPhone prvič zaplete, je lahko moteč občutek. Če opazite, da vaš telefon začne motiti, vas lahko preseneti. Morda nikoli niste verjeli, da se bo vaša svetleča, nova naprava stara, vendar se je.
Če se vaš telefon začne motiti in ga imate že več kot nekaj let, to morda ni tako veliko presenečenje. Če pa imate nov telefon in se to zgodi, je morda čas, da uporabite garancijo.
Medtem pa tukaj, kaj storiti, če vaš iPhone zamrzne in se ne izklopi:
- Pritisnite in nato spustite gumb za povečanje glasnosti.
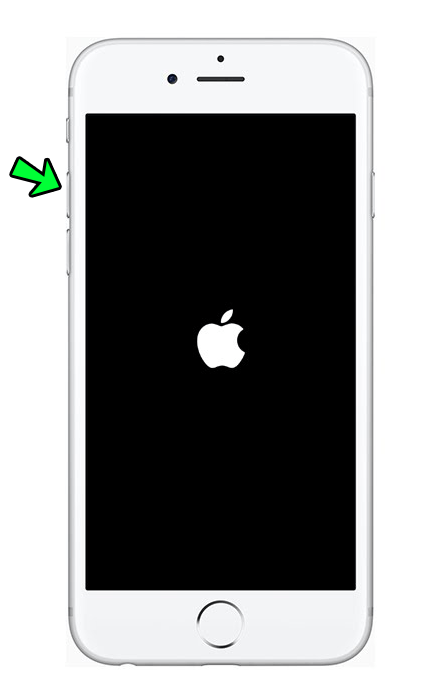
- Pritisnite in nato spustite gumb za zmanjšanje glasnosti.
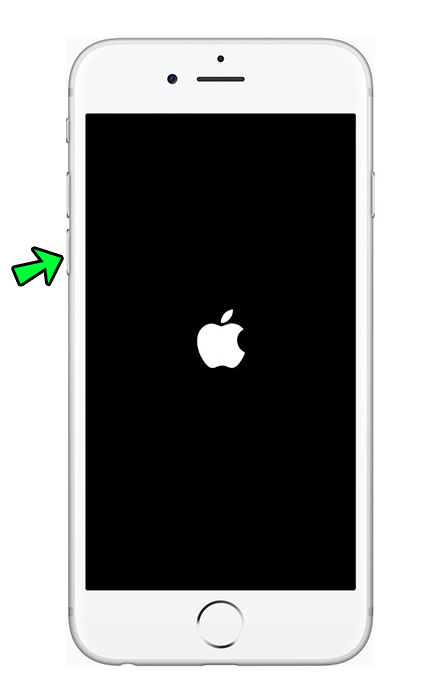
- Pritisnite in držite stranski gumb. Zaslon se bo izklopil in vklopil. Držite gumb, dokler se ne prikaže logotip Apple.
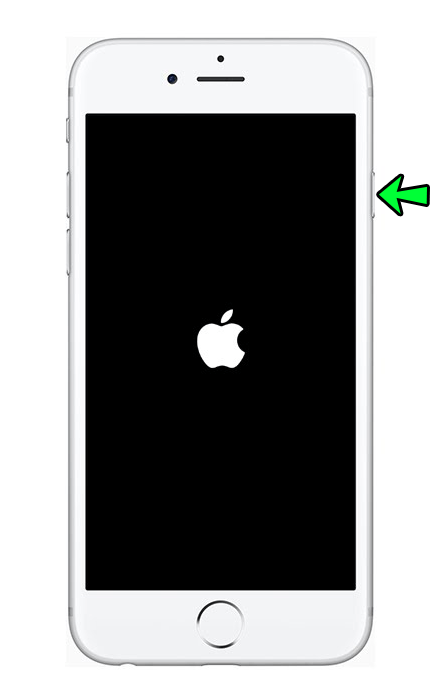
- Če se telefon še vedno ne vklopi, ga poskusite polniti eno uro.
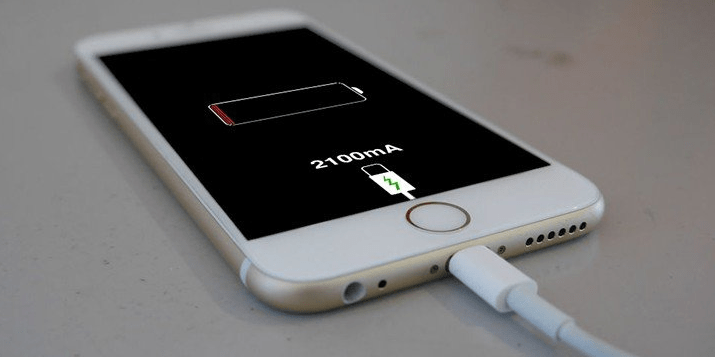
Opomba: Zgornja navodila veljajo za iPhone 12, iPhone 11, iPhone XS, iPhone XR, iPhone SE (2nd Gen.), iPhone X ali iPhone 8. Drugi modeli imajo nekoliko drugačen postopek:
- Za prisilni ponovni zagon na iPhone 7: Pritisnite in držite vse tri gumbe (povečanje glasnosti, zmanjšanje glasnosti in stranski gumb), dokler ne vidite logotipa Apple.
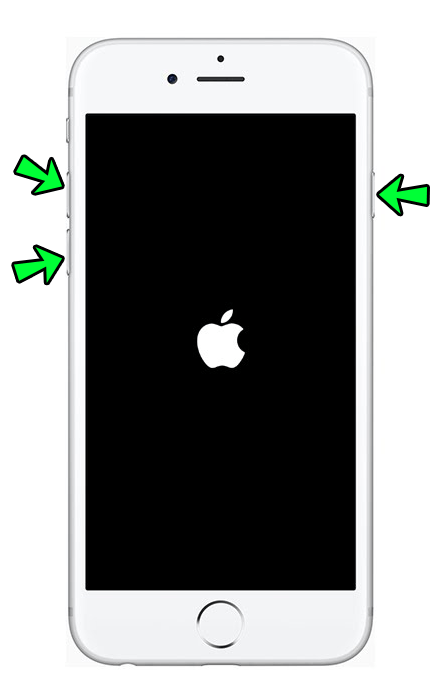
- Za prisilni ponovni zagon na iPhone 6s ali iPhone SE (1. Gen.): Držite gumb za spanje in gumb Domov, dokler ne vidite logotipa Apple.
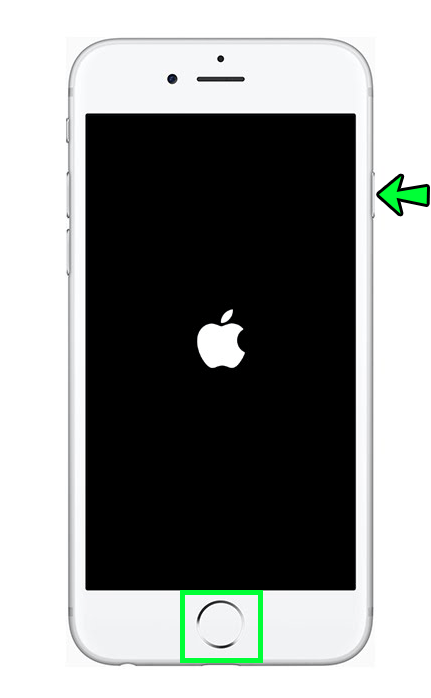
iPhone zamrznjen na logotipu Apple
Ta težava se običajno pojavi po varnostnem kopiranju ali ko preselite podatke telefona iz druge naprave. Naprava bo na zaslonu z logotipom Apple obtičala kar eno uro. Tukaj je, kaj morate storiti:
- Prepričajte se, da se vrstica napredka ne premakne vsaj eno uro.
- Če ni, prestavite napravo v način za obnovitev tako, da jo povežete z računalnikom.
- Sledite spodnjim korakom, odvisno od naprave, ki jo uporabljate:
- Pritisnite in spustite gumb za povečanje glasnosti.
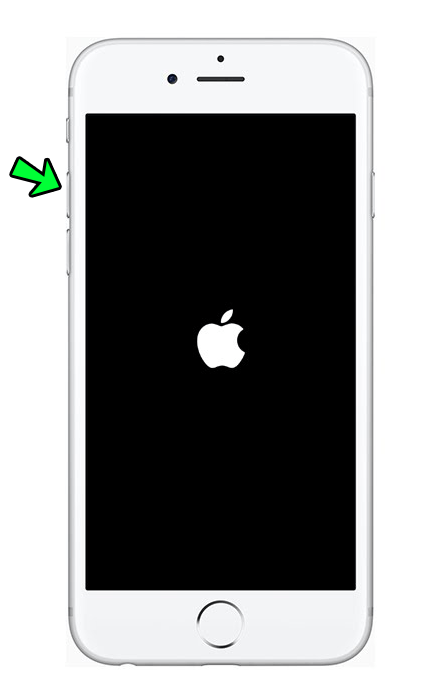
- Pritisnite in spustite gumb za zmanjšanje glasnosti.
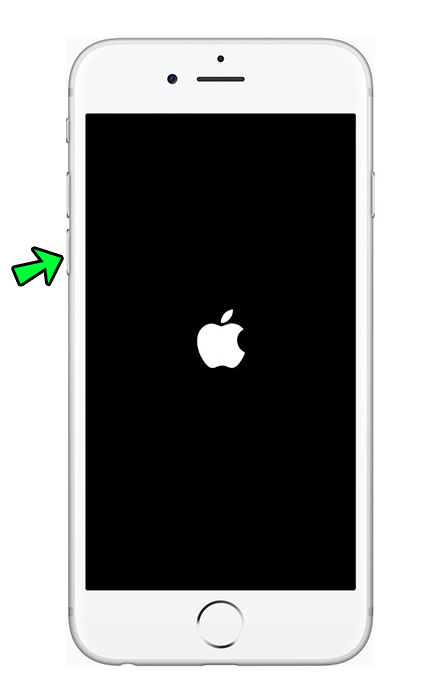
- Pritisnite in držite stranski gumb, dokler ne pridete do zaslona načina za obnovitev.
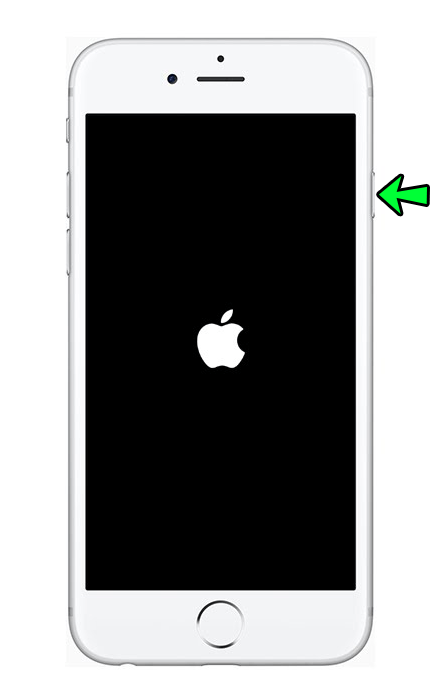
- iPhone 7 in iPhone 7 Plus : Hkrati pritisnite in držite gumb za zmanjšanje glasnosti in gumb za spanje, dokler ne pridete do zaslona za obnovitev.
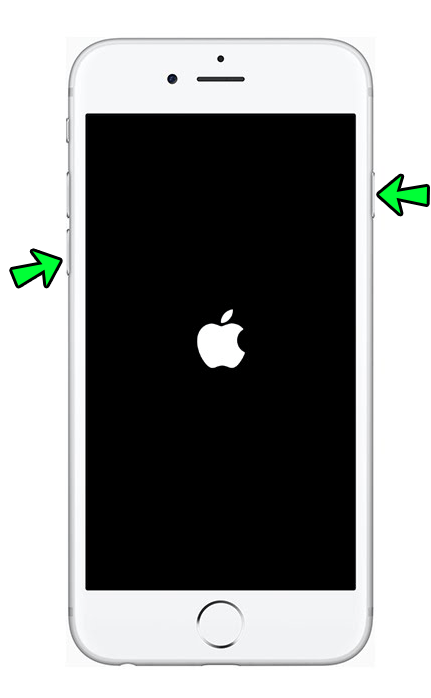
- iPhone 6 (in starejši): Pritisnite in držite gumba Sleep in Domov, dokler ne pridete do zaslona za obnovitev.
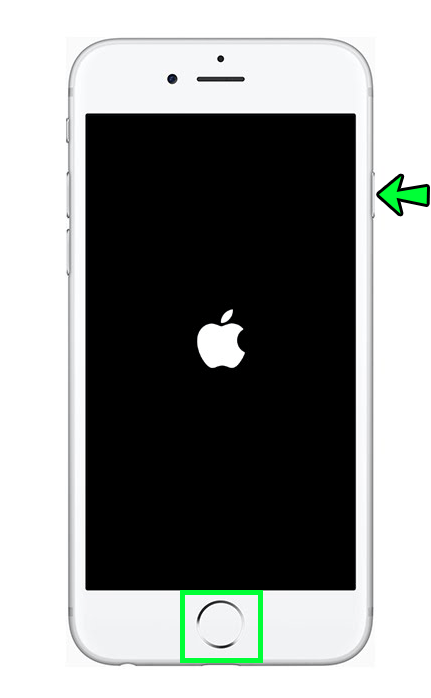
- V računalniku posodobite iOS na najnovejšo različico. Odvisno od operacijskega sistema, ki ga uporablja vaš računalnik, odprete iTunes ali Finder. Navodila dobite tukaj .
- Aplikacija zavzema preveč prostora ali pa lahko težave povzroča kakšna druga programska oprema.
- Vaš gumb za prebujanje/spanje je morda pokvarjen.
- Vaš zaslon se ne odziva na dotik.
- Prisilni ponovni zagon – Sledite navodilom iz prejšnjega razdelka v tem članku.
- Postavite telefon v način za obnovitev – Opisano tudi v tem članku in zahteva povezavo naprave z računalnikom.
- Poiščite spletno orodje – Obstaja več spletnih orodij za uporabnike iOS, ki ponujajo popravke programske opreme. Vseeno naredite nekaj raziskav in poiščite tistega, ki vam ustreza.
- Obrnite se na Apple podporo .
- Naj te nekdo pokliče – Včasih lahko to odpravi napake v telefonu.
- Prisilno Ponovno zaženite napravo – Sledite korakom, ki smo jih podali prej v članku, odvisno od naprave, ki jo uporabljate.
- Obrnite se na Apple podporo.
- Prisilni ponovni zagon – Najmočnejša in uporabna možnost za katero koli napravo. Uporabite navodila, ki smo jih dali v tem članku.
- Spletna orodja – Poiščite tistega, ki odpravlja te težave brez izgube podatkov, kot je tista, ki smo jo omenili prej, DrFone.
- Ponastaviti vaš telefon prek iTunes:
- Povežite telefon z računalnikom (z nameščeno najnovejšo različico iTunes) s kablom USB.
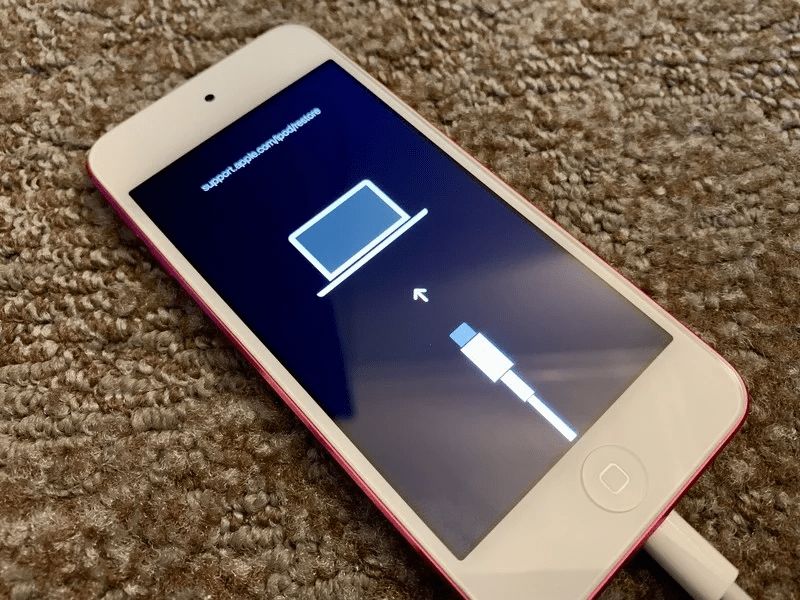
- Ko iTunes prepozna vaš telefon, kliknite Zaupaj temu računalniku.
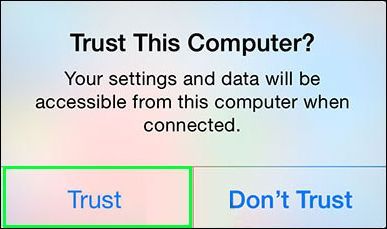
- Kliknite Povzetek v iTunes (meni na levi strani okna iTunes).
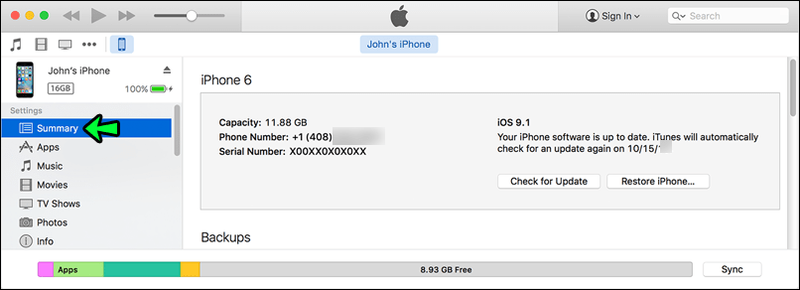
- Kliknite Obnovi iPhone
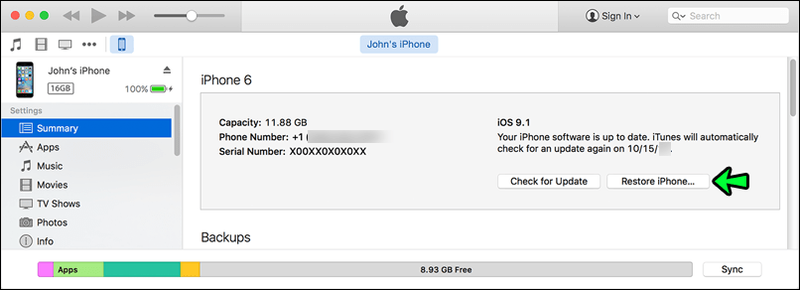
- Pojavilo se bo okno, ki bo zahtevalo potrditev. Ponovno kliknite Obnovi.
- Povežite telefon z računalnikom (z nameščeno najnovejšo različico iTunes) s kablom USB.
iPhone 8 (in kasneje):iPhone zamrznjen na zaslonu za izklop
To je redka težava, a če jo imate, je to morda zaradi enega od teh razlogov:
Tukaj je, kaj lahko storite:
iPhone zamrznjen na zaklenjenem zaslonu
Pomembno je upoštevati, da čeprav se te napake morda zdijo nepovezane, jih večinoma povzročajo iste težave. Če je vaš telefon zamrznjen na zaklenjenem zaslonu, lahko storite naslednje:
kako nastaviti privzeti google račun -
iPhone je zamrznjen med posodobitvijo
Današnje mobilne naprave so odvisne od posodobitev programske opreme. To so posodobitve, zaradi katerih je vaš telefon opremljen z vsemi najnovejšimi funkcijami, ki zagotavljajo nemoteno delovanje vaše naprave. Vendar pa lahko vaša naprava iOS med tem postopkom zamrzne in povzroči nekaj frustracij. Lahko nastane kot posledica slabe povezave Wi-Fi ali nezadostnega prostora za shranjevanje v telefonu.
Kaj storiti v tem primeru:
Opomba: Možnost iTunes ponastavi vašo napravo nazaj na tovarniške nastavitve, kar pomeni, da boste izgubili vse trenutne podatke.
Izogibajte se globokemu zamrzovanju
Upamo, da vam je ta članek pomagal obnoviti delovanje vašega iPhone-a po zamrznitvi. Vsi smo bili tam, zdaj pa imate nekaj preprostih popravkov, če se to ponovi. Preverite svoj brezplačni prostor za shranjevanje in vedno imejte nekaj prostega prostora. Ko posodabljate, se prepričajte, da imate stabilno povezavo Wi-Fi in vse bi moralo biti v redu.
Vam je ta članek pomagal rešiti vašo težavo? Ali imate kakšne preproste popravke, ki smo jih zamudili? Sporočite nam v spodnjem razdelku za komentarje.
Zanimivi Članki
Izbira Urednika

Vesel dan svetega Davida! Google Dan svetega Davida zaznamuje s čudovitim Welsh Doodle
Google je Dan svetega Davida zaznamoval z doodle, polnimi valižanske kulture, od tradicionalnega valižanskega instrumenta do pomladnega polja narcis. Ustvaril švedski ilustrator Sander Berg

Kako deluje Axie Infinity
Axie Infinity, igra, ki temelji na blockchainu, ki je na voljo za Android, iOS, Windows in macOS, ima igranje in cilje, ki so nekaterim igralcem morda znani. Nekoliko spominja na Pokemon Go, saj ima ekipo treh Axies z različnimi

Pregled očesa Dyson 360: Vrhunski robotski sesalnik
Le redko kdo od nas dejansko uživa v sesanju, zato je ideja o robotskem čistilcu tako privlačna. Na žalost realnost še ni izpolnila te obljube, saj je večina robotskih sesalcev le malo več kot

Vklop ali izklop strojno pospešenega načrtovanja GPU v sistemu Windows 10
Kako vklopiti ali izklopiti strojno pospešeno načrtovanje GPU v operacijskem sistemu Windows 10 Če GPU dobite gonilnik, ki podpira strojno pospeševanje v operacijskem sistemu Windows 10, lahko vklopite možnost razporejanja strojno pospešenega GPU. To bi moralo pomagati zmanjšati zakasnitev in izboljšati zmogljivost video izhodnega sistema. Oglas Strojno pospeševanje je odlična lastnost, ki omogoča uporabo

Kako spremeniti barvo vaših aplikacij v sistemu Android
Spremenite videz svojih aplikacij za Android z barvnimi možnostmi po meri. Evo, kaj različne slogovne možnosti naredijo za vaše aplikacije v sistemu Android 14.

Delite URL strani prek kode QR v brskalniku Google Chrome
Kako deliti URL strani prek QR kode v brskalniku Google Chrome Google Chrome zdaj omogoča ustvarjanje kode QR za stran, ki jo trenutno brskate. Ustvarjena koda QR bo kodirala URL strani. Biti bo mogoče z združljivo napravo, npr. s kamero telefona in delite URL

Kako pripeti razširitve na vrstico v Chromu
Ker se nove razširitve za Chrome nenehno izdajajo, bi lahko zlahka končali z obsežno zbirko, natrpano orodno vrstico in težavami pri hitrem iskanju razširitve. Na srečo je Chrome ponudil način, kako to rešiti s svojimi razširitvami žebljičkov
- Pritisnite in spustite gumb za povečanje glasnosti.