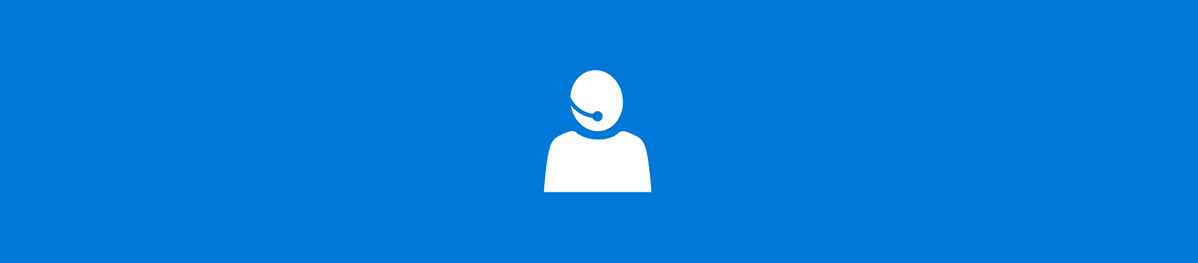Kaj je treba vedeti
- Pritisnite Ctrl + Shift + Esc , nato pojdite na Izvedba > GPU .
- Preverite lahko tudi v upravitelju naprav, diagnostičnem orodju DirectX in nastavitvah.
- Integrirane kartice so pogosto navedene kot GPU 0 , je dodal karte kot GPU 1 .
Ta članek pojasnjuje, kako ugotoviti, kakšno grafično kartico ali GPE imate v računalniku z operacijskim sistemom Windows 11, z navodili za namizne in prenosne računalnike. Obstajajo štiri metode: upravitelj naprav, upravitelj opravil, diagnostično orodje DirectX in aplikacija Windows Settings.
Kako preveriti svojo grafično kartico z upraviteljem naprav
Windows 11 Upravitelj naprav nudi seznam vseh naprav, povezanih z vašim računalnikom. Uporaben je za preverjanje posebnosti naprave, na primer za ugotavljanje, kakšno grafično kartico imate, lahko pa ga uporabite tudi za posodobi gonilnike , dodajte nove naprave, odstranite naprave in drugo.
Če imate integrirano grafično kartico in ločeno grafično kartico, in imate več zaslonov , uporabite diagnostično orodje DirectX ali aplikacijo Nastavitve (ta navodila so spodaj), da vidite, katera GPE je povezana s katerim zaslonom.
Tukaj je opisano, kako preverite svojo grafično kartico z upraviteljem naprav:
-
Odprite meni Start, vnesite Upravitelj naprav in pritisnite Vnesite .

-
Dvojni klik Adapterji zaslona , ali pritisnite > ikona.

-
Vaša grafična kartica bo navedena tukaj.

Če ima vaš računalnik poleg ločene video kartice vgrajeno grafiko, boste videli oba seznama. Grafična kartica se običajno začne z NVIDIA, GEFORCE, AMD, RADEON itd.
Kako preveriti svojo grafično kartico z upraviteljem opravil
Svojo grafično kartico lahko preverite tudi z Upravitelj opravil . Ta pripomoček vam omogoča ogled vseh trenutno odprtih aplikacij v vašem računalniku, preverjanje delovanja in drugo.
Tukaj je opisano, kako preverite svojo grafično kartico z upraviteljem opravil:
-
Kliknite meni Start, vnesite Upravitelj opravil in pritisnite Vnesite .

Obstaja veliko načinov za odprite upravitelja opravil , kot pri Ctrl + Shift + Esc bližnjica na tipkovnici.
-
Izberite Izvedba zavihek.

-
Kliknite GPU .

Vaš računalnik bo imel več vnosov GPE, če ima integrirano grafično kartico in ločeno grafično kartico. V tem primeru bo grafična kartica običajno navedena kot GPU 1.
-
Vaša grafična kartica bo prikazana v zgornjem desnem kotu okna.

Kako preveriti svojo grafično kartico z diagnostičnim orodjem DirectX
Orodje DirectX Diagnosis vam omogoča tudi, da preverite, katero grafično kartico imate, poleg številnih drugih priročnih informacij, če poskušate diagnosticirati težavo z zaslonom ali zvokom.
kako prenesti fotografije s
Tukaj je opisano, kako preverite svojo grafično kartico z dxdiag:
-
Kliknite meni Start, vnesite dxdiag in pritisnite Vnesite .

Morda boste prejeli poziv z vprašanjem, ali želite preveriti, ali so gonilniki digitalno podpisani. Samo pritisnite ja oz št .
kako narediti zasebne video posnetke
-
Izberite prvo Zaslon jeziček na vrhu.

-
Poiščite Proizvajalec polje, da vidite proizvajalca GPE, ki napaja prvi zaslon, in Vrsta čipa polje, da vidite natančen GPE, ki ga imate.

Če imate več kot en zaslon, kliknite Zaslon 2 za ogled informacij o grafični kartici, ki napaja ta zaslon.
-
V drugem zavihku zaslona poiščite Proizvajalec polje, da vidite proizvajalca GPE, ki napaja drugi zaslon, in Vrsta čipa polje, da vidite natančno grafično kartico, ki napaja ta zaslon.

Če imate drugi zaslon in več kot en grafični procesor, bo drugi zaslon morda poganjal drug grafični procesor. V tem primeru prvi zaslon poganja integrirana grafična kartica računalnika, medtem ko drugi zaslon poganja kartica NVIDIA GeForce RTX 3027.
Kako prek nastavitev ugotovim, kakšno grafično kartico imam?
V aplikaciji Nastavitve lahko tudi ugotovite, kakšno grafično kartico imate. To ne preveri neposredno grafične kartice, vendar vam pove, kakšna grafična kartica se trenutno uporablja za napajanje vsakega od vaših zaslonov.
Tukaj je opisano, kako najdete svojo grafično kartico v nastavitvah sistema Windows 11:
-
Kliknite meni Start, vnesite nastavitve in pritisnite Vnesite .

-
Pojdite na Sistem > Zaslon .

-
Izberite Napredni zaslon .

-
Iskati Zaslon 1: Povezan z da vidite, katera grafična kartica napaja ta zaslon.

-
Če imate več kot en monitor, izberite Prikaz 1 v zgornjem desnem kotu izberite Zaslon 2 in nato ponovite 4. korak, da si ogledate podrobnosti.

- Kako preverim grafično kartico v sistemu Windows 10?
Svojo grafično kartico v sistemu Windows 10 lahko preverite prek Začetek meni. Išči Sistemska informacija , nato pa pojdite na Komponente > Zaslon in poglej pod Opis adapterja .
- Kako posodobim grafično kartico?
Če želite zamenjati svojo trenutno grafično kartico z novejšim modelom, se najprej prepričajte, da dobite tisto, ki je združljiva z vašim računalnikom, vključno z velikostjo, povezavo in zahtevami glede napajanja. Posebna navodila se lahko razlikujejo glede na model vašega računalnika, vendar na splošno preprosto odprete stolp, odstranite trenutno kartico iz reže PCI-e in namestite novo. Na koncu namestite gonilnike grafične kartice v svoj računalnik.