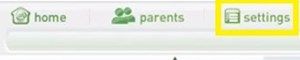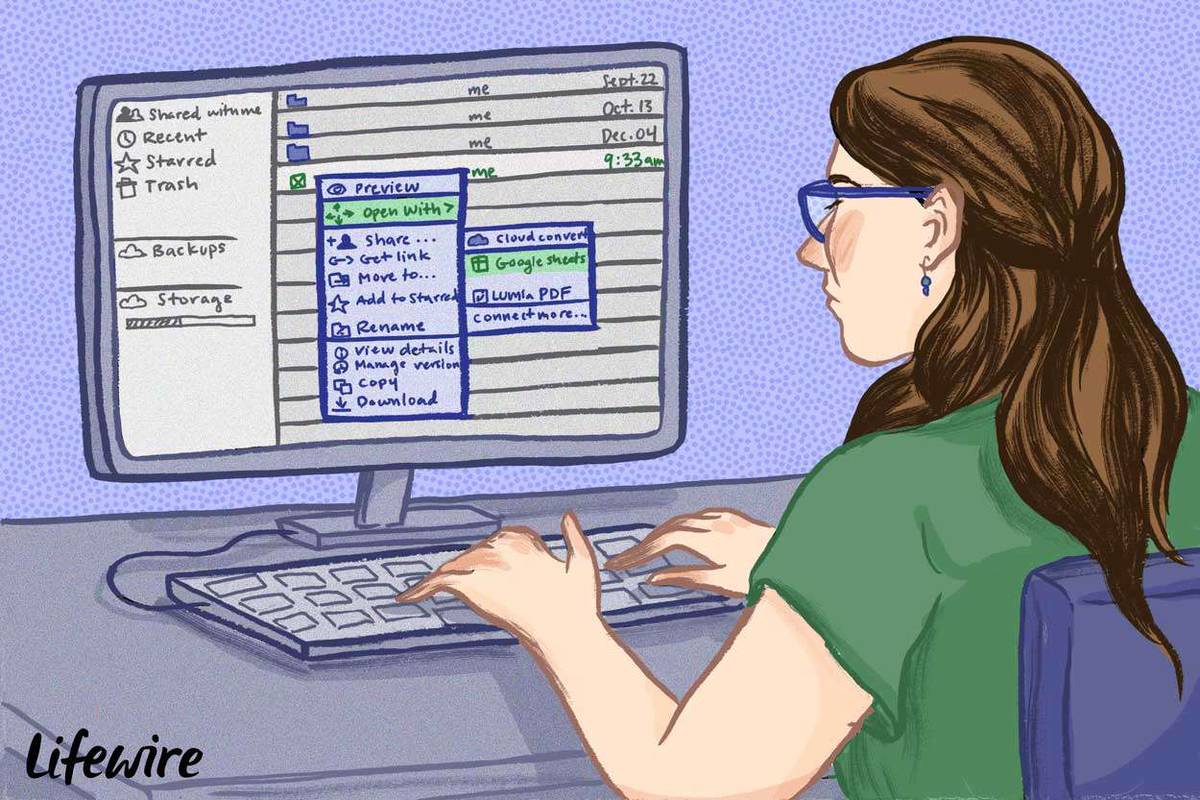LeapFrog Tag junior je interaktivna naprava, ki otroku omogoča, da posluša slikanico s pritiskom na napravo na določeni strani.

Ker je zelo enostaven za uporabo, tudi za malčka, je to priljubljena in zabavna izobraževalna naprava. Vendar pa je nagnjen k razumljivim napakam, kjer se kadar koli predvaja napačen ali nič zvoka. V tem primeru lahko edino, kar lahko storite, tovarniško ponastavite napravo.
Na srečo obstaja aplikacija LeapFrog, ki to zlahka stori namesto vas. Preberite ta članek, če želite izvedeti, kako.
Prvi korak - prenesite aplikacijo LeapFrog Connect
Aplikacija LeapFrog Connect je orodje, ki vam pomaga nastaviti osebni račun LeapFrog za vas in vašega malčka. Ni koristno le, če morate napravo trdo ponastaviti, ampak za prenos in prenos zvoka, sledenje otrokovemu napredku in uživanje v drugih možnostih.
Za prenos aplikacije LeapFrog Connect sledite spodnjim korakom:
kako narediti napoj odpornosti proti ognju
- Pojdi na LeapFrog Povežite spletno stran za podporo Connect in prenesite aplikacijo s spodnjega seznama. Če prenos iz nekega razloga ne deluje, ga lahko najdete tudi na drugo
- Zaženite namestitveni program in sledite navodilom na zaslonu za nastavitev aplikacije v računalniku ali Macu.
- Ko namestite aplikacijo, vas bo vodila neposredno na začetni zaslon LeapFrog Connect. Če se ne, preprosto ročno zaženite aplikacijo z namizja.

Opomba: Nekatere naprave, aplikacije in druga orodja LeapFrog, ki jih je mogoče prenesti, so v ZDA na voljo samo na uradni spletni strani. Če aplikacije Tag Junior ne morete prenesti z uradnega spletnega mesta, uporabite nadomestne povezave.
kako priti do botov v neskladju
Ko se aplikacija zažene, se samodejno poskusi povezati z vašo napravo Tag Junior. V naslednjem razdelku boste izvedeli, kako to dvoje povežete.
Drugi korak - Napravo povežite z aplikacijo
Tag Junior morate povezati z računalnikom s kablom USB. Kabel najdemo med predmeti, prejetimi z izdelkom. Ko najdete kabel, nadaljujte s temi navodili:
- Priključite kabel USB na Tag Junior in računalnik in počakajte, da se prikaže nov zaslon. Tu boste ustvarili starševski račun.
- V prazna polja vnesite svoje poverilnice in nastavite svoj račun.
- Ko končate, pritisnite »Strinjam se«.
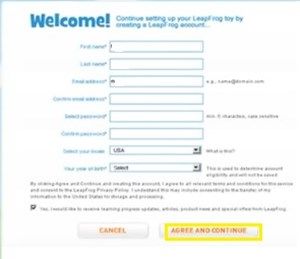 Opomba: Če račun že imate, na desni strani zaslona pritisnite gumb »Prijavi se« in vnesite svoje poverilnice. To vas bo samodejno preneslo na zaslon 'Naprave'.
Opomba: Če račun že imate, na desni strani zaslona pritisnite gumb »Prijavi se« in vnesite svoje poverilnice. To vas bo samodejno preneslo na zaslon 'Naprave'. - Pritisnite gumb ‘Kdo igra s to oznako Junior’ poleg slike naprave na zaslonu.
- Vnesite potrebne podatke o svojem otroku, kot so ime, datum rojstva in stopnja.
- Pritisnite oranžni gumb 'Finish' v spodnjem desnem kotu zaslona.
- V spodnjem desnem kotu naslednjega zaslona kliknite gumb »Začni«.
Ko nastavite račun, boste videli LeapFrog Tag Junior, prikazan na začetnem zaslonu aplikacije Connect. Tu bodo prikazane tudi vse igrače LeapFrog, ki jih v prihodnosti kupite in povežete.
Rumeni klicaj poleg otrokovega polja z imenom pomeni, da naprava še ni nastavljena. Če se prikaže na vašem domačem zaslonu, ga kliknite in sledite navodilom na zaslonu, da zaključite postopek.
Tretji korak - izvedite ponastavitev tovarniške oznake Leapfrog Tag Junior
Zdaj, ko je vaša naprava Tag Junior povezana z računalniško aplikacijo, lahko končno ponastavite na tovarniške nastavitve. Pred nadaljevanjem se prepričajte, da je kabel priključen na obe napravi, nato pa naredite naslednje:
- Na začetnem zaslonu Connect kliknite polje z otrokovim imenom. Odprla se bo osebna domača stran Tag Junior. Na tej domači strani najdete različne možnosti, ki lahko izboljšajo vašo izkušnjo Tag Junior, vključno z novimi zvoki in tiskovinami, ki jih lahko predvajate za svojega otroka.

- V zgornjem meniju kliknite jeziček »Nastavitve«.
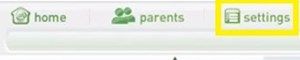
- V razdelku »Ponastavi ta čitalnik oznak na tovarniške nastavitve« kliknite gumb »Ponastavi«.
- Ko boste pozvani, potrdite svojo odločitev.
Ponastavitev na tovarniške nastavitve bo izbrisala vse podatke iz naprave Tag Junior. Sem spadajo podatki o uporabnikih, ki jih boste morali znova nastaviti (drugi odsek tega članka), morebitni preneseni zvok, nastavitve prilagajanja in druge prilagojene funkcije. Ko začnete ponastaviti na tovarniške nastavitve, je ne boste mogli več razveljaviti. Zato poskrbite, da boste znali vse znova nastaviti.
Povečajte potencial LeapFrog Tag Junior
Naprava LeapFrog Tag Junior je v redu, kot je. Imate eno knjigo in eno zvočno datoteko, ki se bo predvajala po vsaki strani, kar je več kot dovolj, da otroka nekaj časa izobražujete in zabavate.
Ker pa vam aplikacija Connect omogoča prenos več besedil in slik, ki jih je mogoče natisniti, skupaj z novimi zvočnimi datotekami, lahko zagotovite, da ima vaš otrok vedno novo in očarljivo izkušnjo.
Kako so vam všeč funkcije, ki so na voljo po zaslugi aplikacije Connect? Katere uporabljate? Delite svoje izkušnje v spodnjem oddelku za komentarje.
kako narediti posnetek zaslona, ne da bi vedeli snapchat


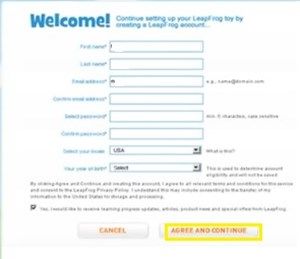 Opomba: Če račun že imate, na desni strani zaslona pritisnite gumb »Prijavi se« in vnesite svoje poverilnice. To vas bo samodejno preneslo na zaslon 'Naprave'.
Opomba: Če račun že imate, na desni strani zaslona pritisnite gumb »Prijavi se« in vnesite svoje poverilnice. To vas bo samodejno preneslo na zaslon 'Naprave'.