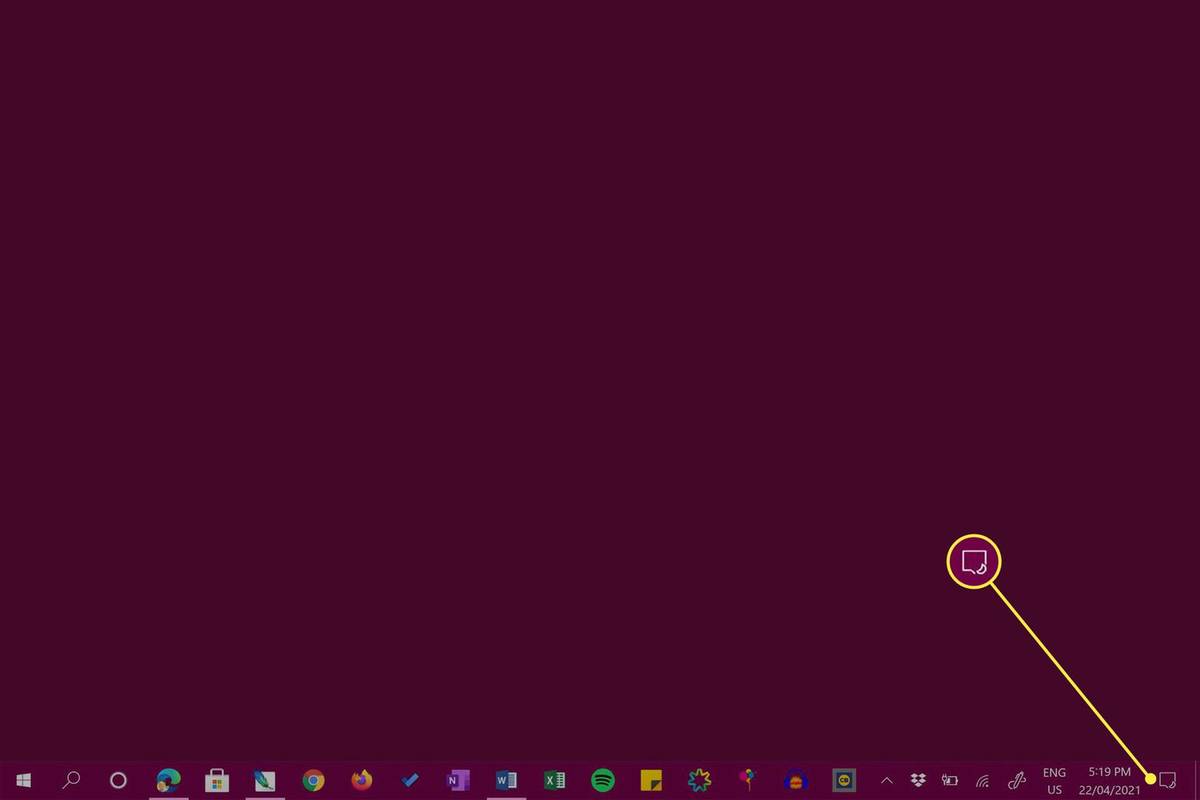Leapfrog Leapster Explorer je zaslon na dotik zasnovan tako, da otrokom pomaga pri učenju z igranjem zanimivih iger. Vse te igre so osredotočene na učenje otrok, kako brati, delati matematiko in druge stvari, ki so za otroke bistvenega pomena. Ločljivost zaslona je blizu kakovosti HD, zato je za igračo kar super. Leapster Explorer ima tudi pisalo, tako da lahko otroci pišejo na zaslon.

Ob tem bodo te elektronske naprave občasno naletele na težave. Kot starš ste morda naleteli na situacije, ko otrokov Leapster Explorer ni deloval, kot je bilo predvideno. To lahko vključuje zaslon, ki se ne odziva, ali pa se igre občasno zamrznejo brez razloga.
ali stikalo nintendo igra wii igre
V luči tega smo ustvarili ta vodnik, ki vas bo vodil po nekaterih pogostih težavah, do katerih lahko pride pri Leapfrog Leapster Explorer.
Izklopite in nato znova
Najosnovnejša od vseh rešitev za napačno delujočo elektronsko napravo je, da jo preprosto izklopite in nato znova vklopite. To bo včasih odpravilo težavo, ko se bo sistem znova zagnal. Ne glede na to, ali se zaslon ali kaj drugega ne odziva, morate najprej poskusiti izklopiti in znova vklopiti napravo.

Ponastavite na tovarniške nastavitve
Torej ste zaustavili svoj Leapster Explorer in še vedno ne deluje pravilno, ko ga znova vklopite? Čas je, da naredimo nekaj bolj drastičnega. Na napravi lahko ponastavite na tovarniške nastavitve, tako da se vrne v stanje, kot je bilo, ko je zapustila tovarno. To lahko odpravi številne težave, vendar z doplačilom. Ponastavitev na tovarniške nastavitve v kateri koli napravi bo izbrisala vse vaše nastavitve in podatke, kar pomeni, da bo kakršen koli napredek izgubljen.
Če še vedno želite ponastaviti na tovarniške nastavitve, sledite navodilom. Zelo preprosto je, sledite naslednjim korakom:
- Priključite svoj Leapster Explorer v Leapfrog Connect.
- Izberite profil pod Leapster Explorer.
- Kliknite na
- Zdaj poiščite in kliknite Ponastaviti
Če ne uporabljate Leapfrog Connect, lahko to storite tudi v meniju Nastavitve staršev. Za dostop do menija Nastavitve starša morate narediti naslednje:
Korak 1
Izklopite svoj Leapster Explorer. Ko ga znova vklopite, počakajte, da se prikaže meni za prijavo. V meniju za prijavo pritisnite Levi gumb D-pad in Namig gumb ob istem času. To bo odprlo meni staršev.
2. korak
Od tu le poiščite Nastavitve možnost. Ko kliknete na Nastavitve , boste imeli na izbiro nekaj možnosti. Pomaknite se po tem meniju in poiščite poklicano možnost Ponastaviti . Po kliku na Ponastaviti samo preberite in sledite navodilom na zaslonu.
Druge uporabne stvari v nastavitvah staršev
Meni Nastavitve starša ponuja veliko več kot le možnost ponastavitve naprave. V tem meniju lahko tudi izbrišete profile, spremenite jezik ali čas in celo umerite zaslon. Ko se želite konfigurirati, se pomaknite po meniju Nastavitve staršev.
Kaj storiti, če se zaslon ne odziva na pisalo
Če ima vaš Leapster Explorer težave s zaslonom po ponastavitvi na tovarniške nastavitve, poskusite kalibrirati zaslon. Gre bolj za ponastavitev na tovarniške nastavitve, vendar ni nič strašljivega. Samo naredite naslednje:
Korak 1
Vaš Leapster Explorer je dobavljen z zaščito zaslona. Če želite kalibrirati zaslon, morate odstraniti to zaščitno plast. To je zato, da povečate odzivnost zaslona na dotik. Odlepite zaščito zaslona in nadaljujte z naslednjim korakom.
2. korak
Izklopite Leapster Explorer. Kalibracijo zaslona lahko začnete le, če začnete z izklopljeno napravo.
3. korak
Medtem ko držite gumb z vprašajem (ki se nahaja tik nad velikim gumbom A na desni strani naprave), vklopite napravo. Držite gumb z vprašajem, dokler se naprava ne vklopi in se prikaže zaslon za umerjanje.
WhatsApp za Windows 7

4. korak
Na zaslonu za umerjanje se s pisalom dotaknite ikone križa. Po tem se bo na sredini zaslona pojavil velik križ. Dotaknite se ga za začetek kalibracije zaslona.
5. korak
Nadaljujte z dotikom vsakega križa s pisalom, ko se prikaže. Skupaj bi jih moralo biti pet. Ko je kalibracija končana, preprosto pritisnite gumb B za izhod.
Zaslon bi se moral zdaj pravilno odzvati. Če se še vedno ne, obrnite na službo za pomoč strankam. Če je vaš Leapster Explorer še vedno v garanciji, morate tako ali drugače rešiti težavo.
Odstranjevanje aplikacij za sprostitev prostora
Morda se vaša naprava ne odziva ali zaostaja, ker imate preveč aplikacij. Če vaš Explorer deluje počasi in veste, da je nameščenih veliko aplikacij, lahko nekatere izbrišete, da sprostite prostor. To storite tako:
- Napravo priključite na Leapfrog Connect.
- Ko se povežete, izberite ime profila, do katerega želite dostopati na začetnem zaslonu.
- Izberite Na tem raziskovalcu zavihek
- Prikaže se seznam nameščenih aplikacij. Samo počistite polje ob aplikacijah, ki jih želite odstraniti.
- Kliknite Shrani spremembe in počakajte, da se naprava ustavi s sinhronizacijo, preden jo odklopite.
Raziskovanje sklepov
Leapfrog Explorer je neverjetna naprava za otroke, ki se hkrati igrajo in učijo. Kot večina elektronskih naprav lahko tudi vaš Explorer občasno deluje. Upamo, da vam je ta vodnik pomagal rešiti nekatere od teh težav, in če še kaj potrebujete za pomoč, nam to sporočite v komentarjih!