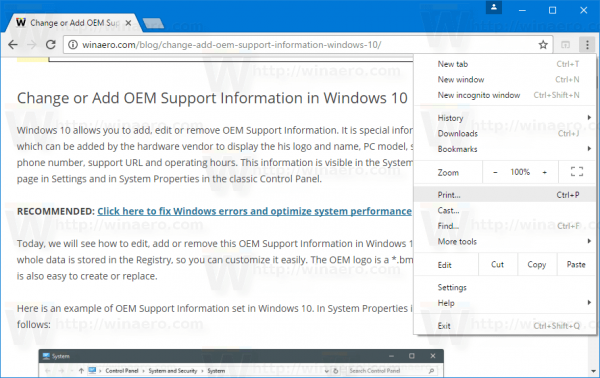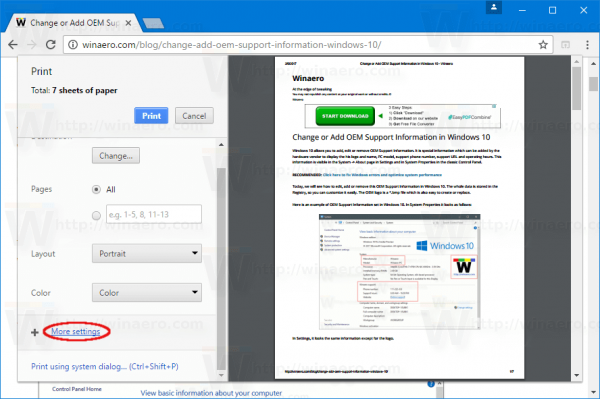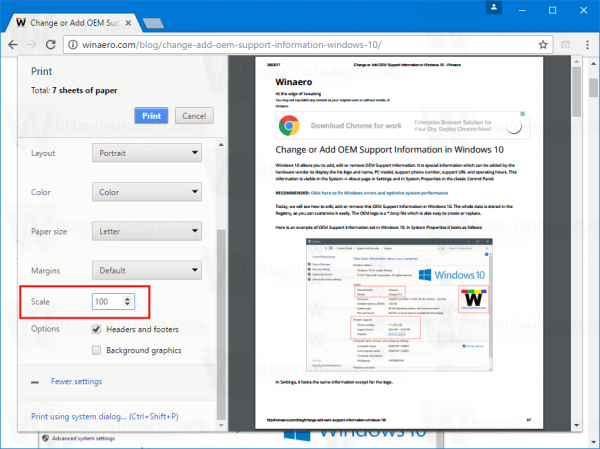Ena od novih funkcij v Chromu 56 je možnost spreminjanja velikosti dokumentov pred tiskanjem. Ta sprememba je resnično koristna, če želite natisniti stran, ki ima skrčeno besedilo in slike. Poglejmo, kako se izvaja v Chromu 56.
Oglas
Google Chrome 56 dodaja možnost uporabe spreminjanja velikosti na strani, ki jo želite natisniti. Kot morda že veste, Chrome pri tiskanju ne uporablja stopnje povečave po meri za odprte strani. Nova možnost naj bi odpravila to težavo.
Poseben nadzor povečave vam bo omogočil prilagoditev stopnje povečave za tiskano kopijo v Chromu 56. Tukaj je opisano, kako jo uporabljati.
Omogočanje skaliranja tiskanja v brskalniku Google Chrome , naredite naslednje.
kako se pridružiti skupinskemu klepetu
- Odprite Chrome in pojdite na stran, ki jo želite natisniti.
- Pritisnite Ctrl + P, da odprete pogovorno okno za predogled tiskanja. Lahko pa kliknete gumb menija s tremi pikami in v meniju izberete ukaz Natisni.
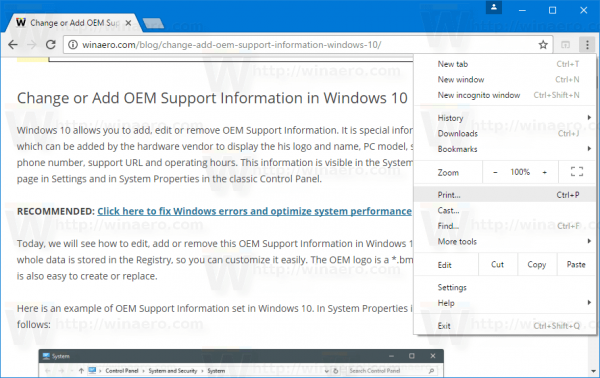
- Stran za predogled tiskanja je videti tako:
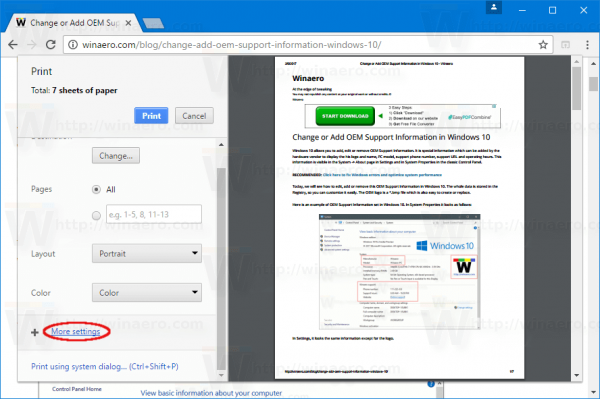
- Kliknite povezavo 'Več nastavitev' na levi. Razširjen bo navzdol.
- Na levi strani boste videli besedilno polje Scale. Določite želeno stopnjo povečave in končali ste!
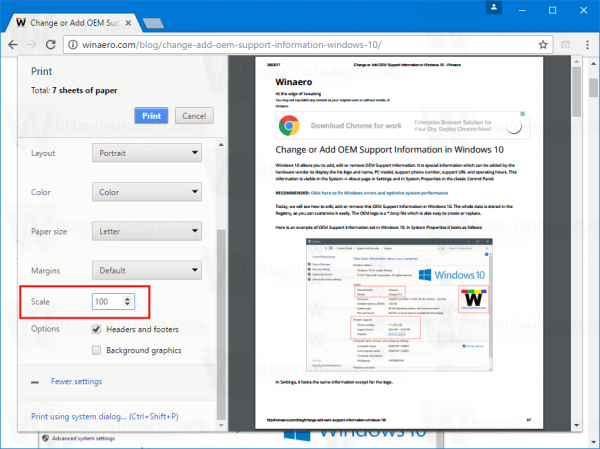
Stopnja skaliranja bo uporabljena samo za natisnjeno kopijo. Ko boste naslednjič morali natisniti spletno stran z zelo majhno pisavo ali slabim označevanjem, lahko uporabite to možnost.
Opomba: Pri nekaterih uporabnikih, vključno z mano, funkcija spreminjanja velikosti tiskanja ni na voljo takoj. Če vas ta težava prizadene, jo omogočite s posebno zastavico. Naredite to na naslednji način.
V Google Chrome v naslovno vrstico vnesite ali kopirajte naslednje besedilo:
chrome: // flags / # print-scaling
 To vas bo pripeljalo neposredno do zastavice Print Scaling. Morate ga omogočiti.
To vas bo pripeljalo neposredno do zastavice Print Scaling. Morate ga omogočiti.
Na spustnem seznamu izberite možnost »omogočeno«, kot je prikazano spodaj.
Ko boste pozvani, znova zaženite brskalnik.
To je to.