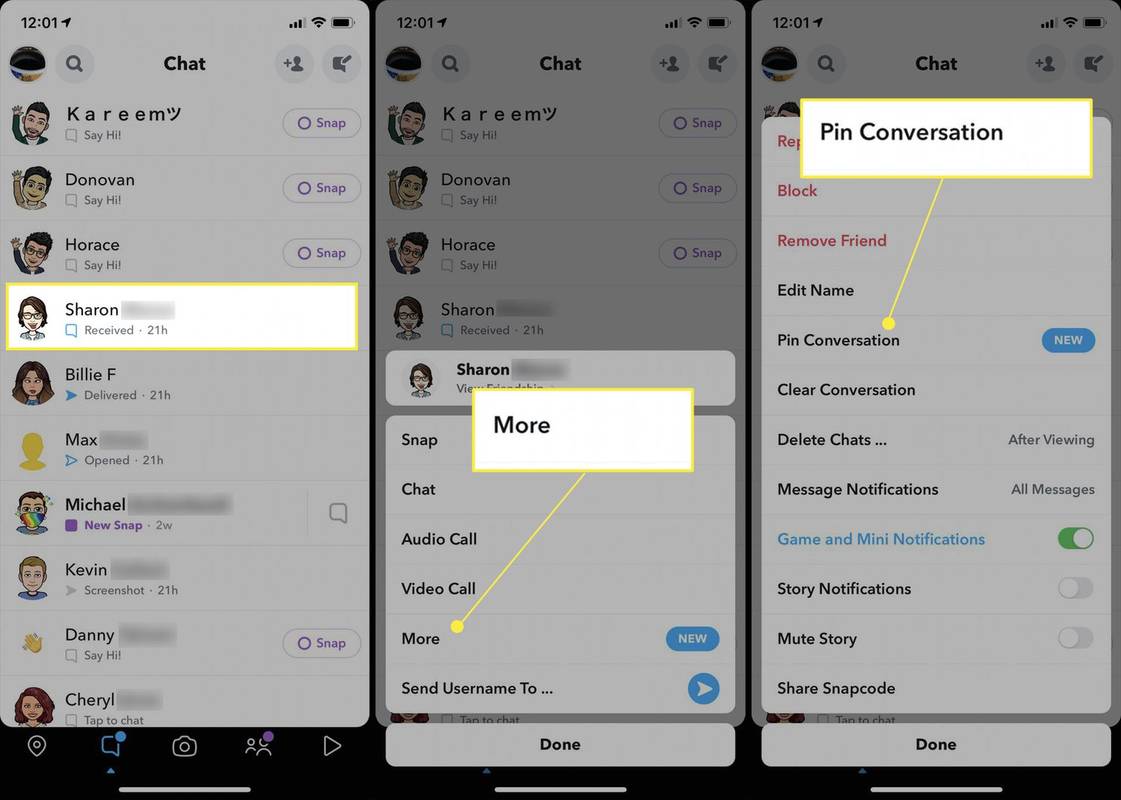Čeprav je internet super stvar, se za vsakim vogalom skrivajo številne grožnje. To še posebej velja, ko so otroci dovolj stari, da začnejo sami brskati po internetu. Zlonamerna spletna mesta, poskusi lažnega predstavljanja, vsebina za odrasle in druge grožnje lahko izkoristijo nič hudega slutečega otroka.

Zato je pomembno, da vsaj držite svoje domače omrežje varno za deskanje. To lahko storite z namestitvijo omrežnega usmerjevalnika, ki ima dober starševski nadzor. Eden najboljših v poslu je Netgear z aplikacijo NETGEAR genie, ki vam pomaga, da je vaša družina varna v spletu.
Namestitev aplikacije NETGEAR Genie
Z usmerjevalniki Netgear lahko nastavite omejitve brskanja za vsako napravo posebej v domačem omrežju. Če želite začeti nastavljati starševski nadzor v napravah svojih otrok, morate najprej namestiti aplikacijo NETGEAR genie. Za bolj priročno izkušnjo je najbolje uporabiti namizno aplikacijo.
Preden nadaljujete, samo preverite, ali ste računalnik povezali z domačim omrežjem (na usmerjevalniku Netgear). Če želite prenesti aplikacijo, obiščite www.netgear.com/lpc in izberite različico sistema Windows ali macOS. Ko je prenos končan, preprosto namestite aplikacijo, tako da sledite korakom v čarovniku za nastavitev.
Zdaj, ko ste namestili NETGEAR genie, je čas, da nastavite starševski nadzor za celotno omrežje.

Nastavitev filtriranja za celotno omrežje
Prvi korak pri zaščiti svoje družine pred spletnimi grožnjami je vzpostavitev starševskega nadzora. Ta funkcija je na voljo s podporo OpenDNS, ki v tem primeru deluje kot neodvisni ponudnik.
- V računalniku odprite aplikacijo NETGEAR genie.
- V meniju na levi kliknite gumb Starševski nadzor.
- Odprl se bo meni za nastavitve starševskega nadzora, ki vas bo obvestil, da to funkcijo poganja OpenDNS. Za nadaljevanje kliknite Naprej.
- Zdaj boste videli še eno obvestilo, ki vas opozarja, da ta funkcija ni varna. Da bi bila spletna varnost vaše družine na najvišji ravni, je pomembno, da spremljate, kaj vaši otroci počnejo v spletu. Za nadaljevanje kliknite Naprej.
- Če nimate računa OpenDNS, izberite Ne, ustvariti moram brezplačen račun OpenDNS. V nasprotnem primeru izberite Da, uporabi moj obstoječi račun OpenDNS. Za nadaljevanje kliknite Naprej.
- Če želite ustvariti nov račun OpenDNS, morate najprej ustvariti uporabniško ime. Vnesite uporabniško ime, ki ga želite uporabiti, in zraven njega kliknite gumb Preveri razpoložljivost. To bo preverilo, ali je določeno uporabniško ime na voljo. Lahko pa poskusite z drugim uporabniškim imenom in preverite znova.
- Ko ustvarite uporabniško ime, vnesite geslo, ki ga želite uporabiti za OpenDNS.
- Na koncu vnesite svoj e-poštni naslov in ga potrdite tako, da ga znova vnesete v spodnje polje.
- Ko končate, kliknite Naprej.
- Zadnji korak je določitev stopnje filtriranja. Omejitve bodo veljale za celotno omrežje in vse naprave, ki se nanj povežejo. Nastavite ga lahko Brez, Minimalno ali Nizko in nato nastavite višje ravni filtriranja za nekatere naprave. Za nadaljevanje nastavitve kliknite Naprej.
Uporaba filtriranja na ravni naprave
Zdaj, ko ste za svoje omrežje nastavili starševski nadzor, je čas, da uporabite filtriranje za posamezne naprave. To bi se moralo nanašati na naprave, ki jih vaši otroci uporabljajo za zaščito pred grožnjami.

- Odprite aplikacijo NETGEAR genie.
- V meniju na levi strani kliknite gumb Domov.
- Na glavnem zaslonu kliknite ikono Network Map.
- Aplikacija bo zdaj zahtevala prijavne parametre usmerjevalnika. Najprej nastavite Prijava kot: tako, da v spustnem meniju izberete Doma.
- Zdaj vnesite svoje uporabniško ime in geslo. Če teh parametrov še niste spremenili, je privzeto uporabniško ime admin in geslo geslo. Prav tako jih boste morda želeli spremeniti po prvi prijavi.
- Za udobje lahko potrdite potrditveno polje Zapomni si geslo.
- Prepričajte se, da niste potrdili potrditvenega polja Vnesite naslov IP usmerjevalnika ročno.
- Kliknite V redu.
- Zdaj bi morali videti zemljevid vašega domačega omrežja z vsako povezano napravo. Kliknite desni gumb miške na napravi, za katero želite omogočiti starševski nadzor.
- Kliknite Podrobnosti.
- Kliknite Spremeni.
- Na dnu pojavnega menija boste videli možnost Filtriranje starševskega nadzora:. Kliknite spustni meni zraven in izberite raven filtriranja, ki jo želite uporabiti za to napravo.
- Na koncu kliknite gumb Uporabi, da potrdite spremembe.
Ko končate, ste v tej napravi uspešno nastavili filtriranje starševskega nadzora. Zdaj lahko nadaljujete z enakim postopkom, če je to primerno.
Če izberete možnost Obvoz prijave za filtriranje starševskega nadzora, boste morali narediti še en korak. Če želite uporabiti možnost zaobide, morate na to napravo namestiti tudi Netgearjevo aplikacijo genie. Po tem bo naprava imela globalno filtriranje, ki ste ga izbrali za svoje omrežje. Edini način za pridobitev neomejenega dostopa do te naprave je uporaba obvozne prijave.
Varno z Netgearjem
Upamo, da ste uspeli nastaviti starševski nadzor za svoje omrežje. Zahvaljujoč sofisticirani programski opremi, kot je NETGEAR duh, lahko omejitve natančno prilagodite za vsako napravo posebej. Če veste, da so vaši otroci na ta način bistveno varnejši, se lahko vaš duševni mir samo še poveča.
Ali ste na usmerjevalniku Netgear uspeli nastaviti starševski nadzor? Ali nastavitve filtriranja delujejo dovolj dobro za vas? Prosimo, delite svoje misli v spodnjih komentarjih.
kako zapustiti kanal za neskladje