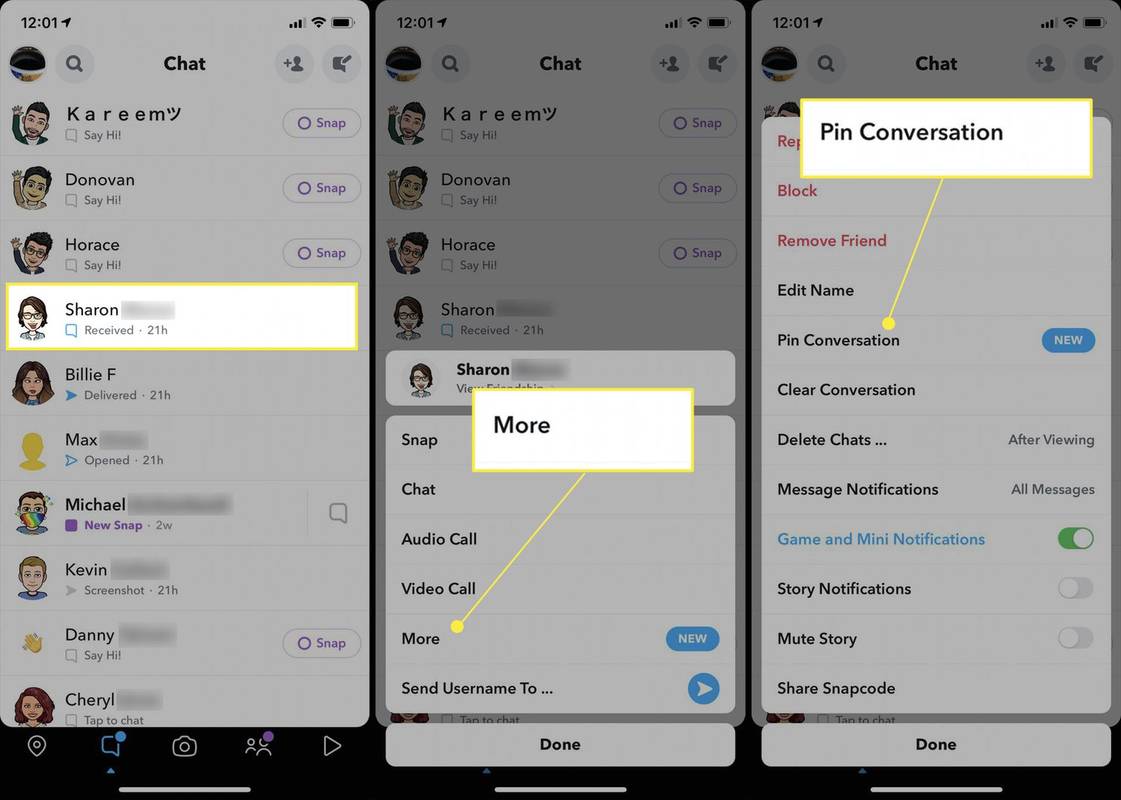Če uporabljate Google Slide in iščete način, kako ohraniti svojo predstavitev zanimivo in privlačno, boste morda želeli vedeti, kako vključiti YouTube Video.

V tem članku vam bomo pokazali, kako vstaviti videoposnetek v YouTube v predstavitvene diapozitive prek namizja. Poleg tega vam bomo pokazali, kako z brezplačnim orodjem za prenos vdelati videoposnetke z različnih drugih platform.
Kako vdelati YouTube Video v Google Slide
Najprej boste potrebovali URL za videoposnetek, ki ga želite vdelati. Če želite kopirati povezavo URL za videoposnetek v YouTubu, naredite naslednje:
- Dostopite do YouTuba in poiščite video, ki ga želite vdelati.
- Pod video posnetkom kliknite na '' Skupna raba ''.

- V pogovornem oknu Skupna raba označite in kopirajte povezavo ali kliknite »Kopiraj«, da jo dodate v odložišče.

Če želite video vdelati v predstavitveni diapozitiv, naredite naslednje:
- Dostop slides.google.com nato izberite predstavitev, ki ji želite dodati video, ali ‘’ Prazno ’’, da ustvarite novo predstavitev.
- Za predstavitve z več diapozitivi izberite želeni diapozitiv na levi strani.

- Za predstavitve z več diapozitivi izberite želeni diapozitiv na levi strani.
- Na vrhu kliknite '' Vstavi '' in izberite '' Video ''.

- Izberite ‘’ Z URL-jem ’’ in nato prilepite URL v ‘’ Prilepite YouTube URL tukaj: ’’.

- Kliknite »Izberi«, da video dodate na diapozitiv.

Ko se videoposnetek z drugih platform za skupno rabo shrani v Google Drive, ga je mogoče vdelati v predstavitev v Google Diapozitivih. Naslednji sklop navodil pojasnjuje, kako prenesti video za shranjevanje v Google Drive.
Prenesti in namestiti boste morali aplikacijo 4K Video Downloader. To je zmogljivo, enostavno za uporabo, brezplačno orodje za nalaganje videoposnetkov z interneta. Podpira večino platform za gostovanje videoposnetkov in je združljiv z operacijskimi sistemi Windows, macOS in Linux.
Kako vdelati video Vimeo v predstavitev Google Slide
Če želite kopirati povezavo URL za video Vimeo, naredite naslednje:
- Odprite Vimeo.com in se prijavite v svoj račun.
- Odprite video, ki ga želite dodati v predstavitev.

- Kliknite na '' Skupna raba ''.

- Kopirajte povezavo URL.

Če želite video prenesti v računalnik, naredite naslednje:
- Odprite aplikacijo 4K Video Downloader.

- Ko prilepite povezavo v odložišče, izberite gumb '' Prilepi povezavo ''.

- V oknu za prenos izberite ločljivost in obliko, nato ‘’ Download Video ’’.

- Ko je prenos končan, video shranite v račun Google Drive.
Če želite video vdelati v predstavitveni diapozitiv, naredite naslednje:
- Pojdite na predstavitveni diapozitiv, ki mu želite dodati video.

- Kliknite Vstavi> Video> Google Drive.

- Označite videoposnetek in kliknite ‘’ Izberi ’’, da ga dodate na diapozitiv. Velikost lahko tudi prilagodite.

Kako vdelati Facebook video v predstavitev Google Slide
Če želite kopirati povezavo URL za videoposnetek na Facebooku, naredite naslednje:
kako prenesti sims 4 mods
- Dostopite do Facebooka in se prijavite v svoj račun.

- Z desno miškino tipko kliknite videoposnetek, ki ga želite dodati v predstavitev, nato izberite '' Prikaži video URL ''.
- Z desno miškino tipko kliknite povezavo in izberite »Kopiraj«, da jo dodate v odložišče.

Če želite video prenesti v računalnik, naredite naslednje:
- Odprite aplikacijo 4K Video Downloader.

- Ko je povezava kopirana v odložišče, izberite gumb '' Prilepi povezavo ''.

- V oknu za prenos izberite ločljivost in obliko, nato ‘’ Download Video ’’.

- Ko je prenos končan, video shranite v račun Google Drive.

Če želite video vdelati v predstavitveni diapozitiv, naredite naslednje:
- Pojdite na predstavitveni diapozitiv, ki mu želite dodati video.

- Kliknite Vstavi> Video> Google Drive.

- Označite videoposnetek in kliknite ‘’ Izberi ’’, da ga dodate na diapozitiv. Velikost lahko tudi prilagodite.

Kako vdelati video TikTok v predstavitev Google Slide
- Dostopite do računa TikTok.
- Kliknite tri pike v zgornjem desnem kotu.

- Nato kliknite na '' Kopiraj povezavo '', da dodate svojo povezavo v odložišče.

Če želite video prenesti v računalnik, naredite naslednje:
- Odprite aplikacijo 4K Video Downloader.

- Izberite gumb ‘’ Prilepi povezavo ’’ in prilepite povezavo iz odložišča.

- V oknu za prenos izberite ločljivost in obliko, nato ‘’ Download Video ’’.

- Ko je prenos končan, video shranite v račun Google Drive.
Če želite video vdelati v predstavitveni diapozitiv, naredite naslednje:
- Pojdite na predstavitveni diapozitiv, ki mu želite dodati video.
- Kliknite Vstavi> Video> Google Drive.

- Označite videoposnetek in kliknite ‘’ Izberi ’’, da ga dodate na diapozitiv. Velikost lahko tudi prilagodite.

Kako vdelati videoposnetek Daily Motion v predstavitev Google Slide
- Odprite Dailymotion in izberite video, ki ga želite uporabiti.
- Nato v naslovni vrstici označite in kopirajte URL. S tem boste naslov kopirali v odložišče.

Če želite video prenesti v računalnik, naredite naslednje:
- Odprite aplikacijo 4K Video Downloader.

- Izberite gumb ‘’ Prilepi povezavo ’’.

- V oknu za prenos izberite ločljivost in obliko, nato ‘’ Download Video ’’.

- Ko je prenos končan, video shranite v račun Google Drive.
Če želite video vdelati v predstavitveni diapozitiv, naredite naslednje:
- Pojdite na predstavitveni diapozitiv, ki mu želite dodati video.

- Kliknite Vstavi> Video> Google Drive.

- Označite videoposnetek in kliknite ‘’ Izberi ’’, da ga dodate na diapozitiv. Velikost lahko tudi prilagodite.

Dodatna pogosta vprašanja
Kako dodati videoposnetek YouTube na Google Diapozitive brez oglasov?
Z nadgradnjo računa YouTube na YouTube Premium bodo vsi videoposnetki, ki si jih ogledate, brez dodatka. Na voljo so tudi druge napredne funkcije, kot so seznami predvajanja po vašem okusu in možnost neposrednega prenosa videoposnetkov.
Cenejši način za to (čeprav ni zagotovljeno, da bo deloval) je dodati točko za delom .com URL-ja za video. O tej rešitvi so sprva poročali na spletnem mestu Reddit, vendar zaenkrat ne deluje v vseh brskalnikih. Poskusite uporabiti Google Chrome, najnovejšo različico Microsoft Edge ali Safari, ki ni Chromium.
Kako vdelam video v Google Diapozitive?
Če želite video vdelati v predstavitveni diapozitiv, naredite naslednje:
1. Kopirajte URL videoposnetka v odložišče.
2. Dostop slides.google.com nato izberite predstavitev, ki ji želite dodati video, ali ‘’ Prazno ’’, da ustvarite novo predstavitev.
Za predstavitve z več diapozitivi izberite želeni diapozitiv na levi strani.
3. Na vrhu kliknite ‘’ Insert ’’ in izberite ‘’ Video.
4. Izberite 'Po URL-ju' in nato prilepite URL v 'Prilepite YouTube URL tukaj.'
5. Kliknite »Izberi«, da video dodate na diapozitiv.
Ali lahko vstavite videoposnetke v Google Diapozitive?
Ja lahko. Za izčrpne korake, kako to storiti, glejte korake za Kako vdelati video v Google Diapozitive? nad.
Kako začnete videoposnetek v YouTubu od določene točke v predstavitvi?
Z YouTubom lahko začnete, da se vaš video začne z določene točke, z Google Diapozitivi pa lahko nastavite začetni in končni čas. Nastavite čas iz YouTuba:
1. Dostopite do YouTuba in poiščite video, ki ga želite vdelati.
2. Video predvajajte ali pospešite naprej do točke, od katere želite, da se začne.
3. Pod videoposnetkom kliknite ‘’ Share ’’.
4. Pri Začni ob [času] ’’ točka, kjer je prikazan trenutno video; potrdite polje.
5. V pogovornem oknu '' Skupna raba '' označite in kopirajte povezavo ali kliknite '' Kopiraj '', da jo dodate v odložišče.
Za nastavitev začetnega in končnega časa v Google Diapozitivih naredite naslednje:
1. Kliknite Vstavi> Video in poiščite video:
• z uporabo iskanja ali,
• prilepite URL videoposnetka ali,
• kliknite Vstavi> Video> Google Drive.
2. Označite videoposnetek in kliknite '' Izberi '', da ga dodate na diapozitiv.
3. V razdelku »Možnosti formatiranja« na desni strani vnesite začetni in končni čas za video.
Kakšna je razlika med Microsoft PowerPointom in Google Diapozitivi?
Gre za dva izmed najboljših predstavitvenih programov, ki so na voljo; oba ponujata osnovne predstavitvene funkcije, a kaj jih ločuje? Kar zadeva funkcionalnost, je tukaj primerjava nekaterih njihovih izjemnih lastnosti.
Microsoft PowerPoint vključuje:
• Broadcast Live (vrhunska funkcija) - omogoča predstavitev v realnem času vsem, ki imajo dostop do predstavitve.
• PowerPoint Designer (vrhunska funkcija) - omogoča ustvarjanje kinematografskih prehodov in animacij po meri.
• Pogled voditelja - pomaga olajšati predstavitev; ta pogled vam omogoča, da si ogledate opombe zvočnika, prihajajoči in trenutni diapozitiv.
• Omogoča vdelavo predstavitve v spletni dnevnik ali spletno stran.
poiščite osebo na facebooku brez prijave
Funkcije Google Diapozitivov vključujejo:
• Omogoča enostavno sodelovanje pri predstavitvah s komer koli po vsem svetu.
• Ni vam treba več zapomniti shranjevanja, ker se shrani samodejno.
• Lahko pretvori predstavitev Google Slide v PowerPoint in obratno.
• Združljive s PowerPointom, predstavitve diapozitivov lahko shranite kot datoteke PowerPoint.
• Hrani zgodovino revizij in jo lahko obnovi na starejše različice.
Popestritev predstavitve diapozitivov
Vključitev videoposnetka v predstavitev pomaga oživiti vaše občinstvo in ga osredotočiti na to, kar predstavljate. Dodaten bonus pri uporabi videa je, da imate med predvajanjem čas, da si glasne vrvice na hitro oddahnete.
Zdaj, ko veste, kako v diapozitive vdelati videoposnetke v YouTubu in zunaj YouTuba; Kako ste našli celoten postopek? Kako se je občinstvo odzvalo na vaš video med predstavitvijo? Sporočite nam v spodnjem oddelku za komentarje.