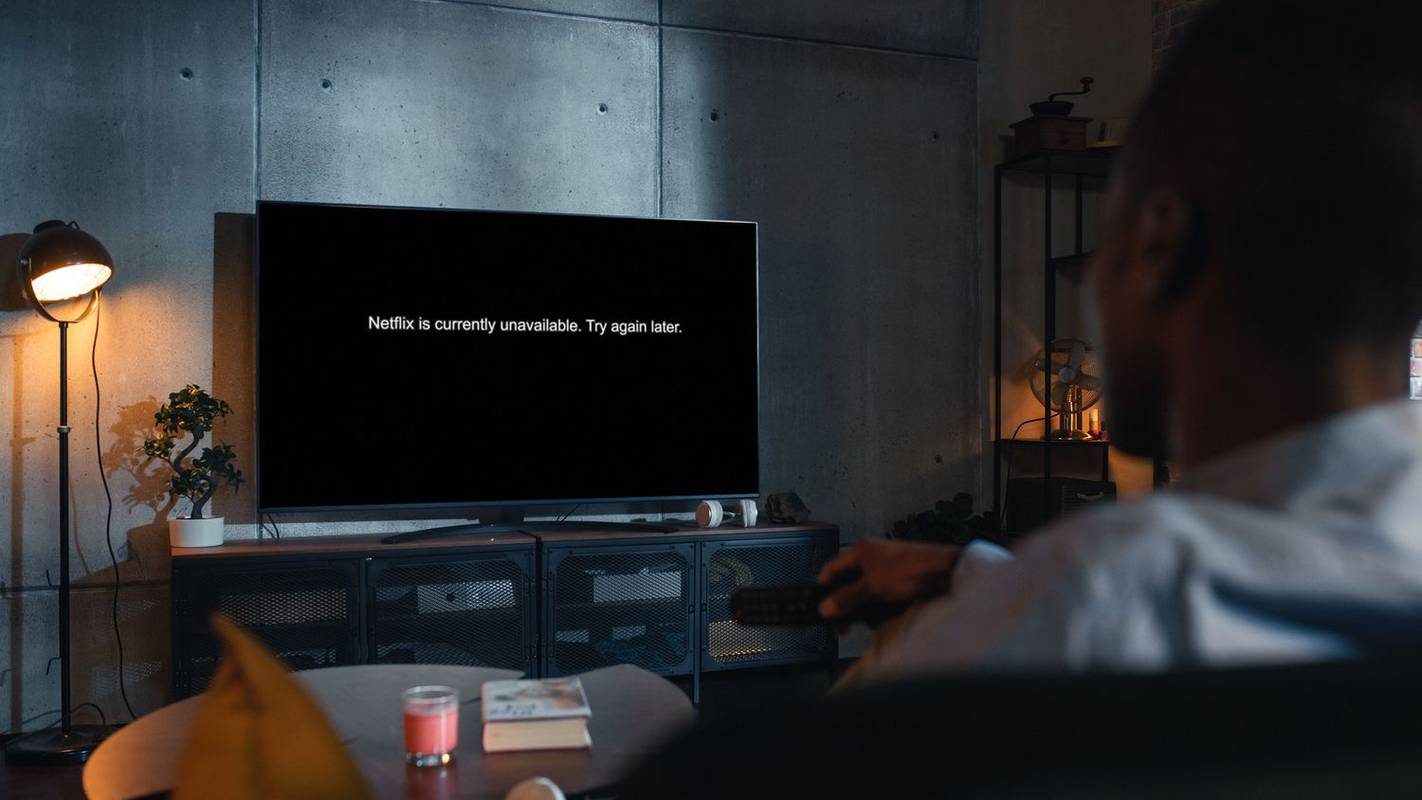Google Apps je odlična alternativa Officeu 365. Je v spletu, je brezplačen in lahko naredi skoraj vse, kar lahko Office. Omogoča tudi lažje sodelovanje brez nastavitve SharePointa, določenih Microsoftovih računov in vseh vrst drugih konfiguracij.
Jedro storitve Google Apps vključuje brezplačne storitve in aplikacije, vključno z Google Drive, Google Dokumenti, Google Preglednice, Gmail, Google Koledar in še več. Seveda obstajata Iskanje Google in YouTube (v lasti Googla). Različne Googlove aplikacije in storitve običajno integrirajo in dobro sodelujejo, kar olajša sodelovanje s prijatelji in sodelavci.
To je preprost način, da prispevate k pisanju. Google Dokumenti samodejno shranijo spremembe, ki so nato vidne sodelavcem. Lahko komentirate in spremljate spremembe dokumentov, pri katerih sodelujete.
Google Doc vam daje celo možnost, da drugim uporabnikom dodelite dovoljenja za svoje delo. Dokument je vse od pogleda, do komentiranja in urejanja vsestranski in enostaven za uporabo. S funkcijo samodejnega shranjevanja so spremembe na voljo v realnem času.
Poleg čudovitih stvari, ki smo jih omenili, lahko videoposnetek v YouTubu vdelate v Google Doc. Potrebno je malo dela, vendar je imeti video v dokumentu precej lepo.
Nadaljujte z branjem, kako natančno vdelati videoposnetek z YouTuba v Google Doc. To je rahla rešitev, vendar dokazano deluje.

Kako vdelati videoposnetek YouTube v Google Doc
Kot bi pričakovali, glede na to, da Google vodi Dokumente in ima YouTube, je vdelava videoposnetkov z YouTuba v Google Dokumente precej enostavna. Na žalost je za to treba narediti nekaj dodatnih korakov in nekaj znanja.
Začeli bomo z izbiro videoposnetka, ki ga želimo vdelati, in obiskali Google Diapozitivi. Diapozitivi in Dokumenti so brezplačna in izjemno uporabna orodja. URL-ja videoposnetka YouTube ni mogoče vdelati neposredno v Google Doc. Najprej z uporabo Google Diapozitivov bomo lahko dosegli cilj, da v vaš Google Doc dodamo videoposnetek.
Upoštevajte ta navodila za vdelavo videoposnetka v YouTube v Google Slide:
Začni a Nova predstavitev.
Odprto Google Diapozitivi najprej in kliknite ‘Začni novo predstavitev.

Izberite Video Iz Vstavi spustni meni

Vstavite URL videoposnetka
Poiščite videoposnetek na YouTubu iz Iskanje ali kliknite Po URL-ju zavihek, da neposredno prilepite URL v videoposnetek YouTube

Kliknite Izberite , da video dodate na diapozitiv

Zdaj, ko smo povezavo kopirali iz Google Diapozitivov, smo jo pripravljeni vdelati v Google Dokumente.
Kako vstaviti YouTube Video v Google Dokumente
Ko ste uspešno ustvarili diapozitiv z videoposnetkom v YouTubu, sledite tem korakom za vdelavo povezave v svoj Google Doc.
V orodni vrstici na vrhu kliknite »Vstavi«

Kliknite »Risba«

Kliknite »Novo«
Kopirajte in prilepite sliko
S pomočjo CMD + C ali CTRL + C označite svoj videoposnetek v Google Diapozitivih in kopirajte sliko. Nato se vrnite v Google Dokumente in s pomočjo CMD + V ali CTRL + V prilepite sliko videoposnetka v Google Dokumente.
Povezavo vstavite v Google Dokumente
Izberite sliko videoposnetka in nato izberite Povezava Iz Vstavi spustni meni v Google Dokumentih

Vnesite URL videoposnetka v YouTubu in kliknite Prijavite se

Manjka gumb za predvajanje, zato, da bi dobili gumb za predvajanje, dvokliknite sliko videoposnetka v Google Dokumentih, prikaže video in sliko za predvajanje v Draw.
Na koncu preprosto kliknite igra in video se bo predvajal na mestu.
Če želite izvedeti več o vidiku tega diapozitiva Google, si oglejte Kako vdelati YouTube Video v Google Slide.
Kako vdelati video, ki ni YouTube, v Google Dokumente
YouTube je sicer lahko največje skladišče videoposnetkov na internetu, vendar ni edino. Morda ste ustvarili tudi svoj videoposnetek in ga želite vključiti v svoj dokument, ne da bi ga prej naložili v YouTube. To lahko storite po naslednjih navodilih:
- Video shranite v lokalni računalnik in ga nato naložite v Google Drive.
- Pridobite povezavo do videoposnetka, ki jo je mogoče deliti z Googlom Drive.
- Posnemite posnetek zaslona prvega posnetka videoposnetka, ki bo deloval kot ograda v dokumentu.
- Odprite izbrani dokument in kliknite, kje želite, da se video prikaže.
- Kliknite Vstavi in nato Sliko in postavite posnetek zaslona v dokument.
- Povlecite, spremenite velikost in manevrirajte sliko zaslona, dokler se ne prilega.
- Naj bo posnetek zaslona poudarjen, izberite Vstavi in nato Poveži.
- Dodajte povezavo za skupno rabo iz 2. koraka in kliknite Uporabi.
Če želite posneti posnetek zaslona, naredite video v celozaslonskem načinu v računalniku in pritisnite Ctrl + PrtScn (Windows). To bo posnelo zaslon in ga postavilo v privzeto mapo za prenos.
Odprite sliko v programu za urejanje grafike, kot je Paint.net, in jo po potrebi spremenite. Shranite ga na istem mestu Google Drive kot videoposnetek za prihodnjo uporabo.
kaskadna okna okna 10
Seveda lahko v svoj računalnik prenesete videoposnetek v YouTubu, do storitve Google Drive, in ga povežete, vendar to ni optimalno. Glede na to, kako ste nastavili, je včasih kakovost videoposnetkov samostojnih videoposnetkov omejena na 360p.
To je v redu za večino predstavitev, če pa potrebujete visoko ločljivost, raje neposredno uporabite YouTube.
Dodajanje slik v Google Dokumente
Če želite obiti videoposnetek v YouTubu in vstaviti slike ali pa jih želite dodati v svojo vsebino, sledite tem navodilom:
- Izberite sliko, ki jo želite naložiti, in se odpravite v Google Doc
- V vrstici na vrhu izberite »Vstavi«
- Kliknite »Slika« - To bi morala biti prva možnost, ki je na voljo v spustnem meniju
- Izberite način, ki ga želite naložiti (iz računalnika, URL-ja ali iskanja po spletu itd.)
- Dvokliknite sliko, ki ste jo izbrali
Slika se bo samodejno prikazala v vašem dokumentu. Če ga želite spremeniti, preprosto kliknite sliko. Kazalec premaknite na vogale, zgoraj ali spodaj, in povlecite sliko do ustrezne velikosti.
Kot je navedeno zgoraj, vam ni treba skrbeti za shranjevanje dokumenta, ko naložite vsebino, ker ima funkcijo samodejnega shranjevanja. Tudi če izgubite internetno povezavo ali računalnik umre, bodo spremembe še vedno prisotne.
Pogosto zastavljena vprašanja
Ali lahko YouTube video vdelam neposredno v Google Dokumente?
Žal ne. Da bo to delovalo, boste morali uporabiti Google Diapozitive in izvesti zgornje korake.u003cbru003eu003cbru003eMogoče pa lahko URL vstavite v Google Dokumente in bralci do njega kliknejo za dostop do videoposnetka v novem oknu. Čeprav to ni najboljši nadomestek, bo delovalo v kratkem primeru.u003cbru003eu003cbru003e Vse, kar morate storiti, je poudariti besedilo, v katerega želite vstaviti hiperpovezavo. V orodni vrstici kliknite ikono povezave, prilepite povezavo in na tipkovnici kliknite »Enter«. Ko končate, kliknite hiperpovezavo in se prepričajte, da deluje.
Ali lahko v Google Dokumente dodam zvočno datoteko?
Da. Z enakimi koraki kot zgoraj lahko dodate samo zvočno datoteko. Datoteko boste morali najprej vdelati v Google Diapozitive, nato pa slediti korakom za vstavljanje diapozitivov v Google Doc.