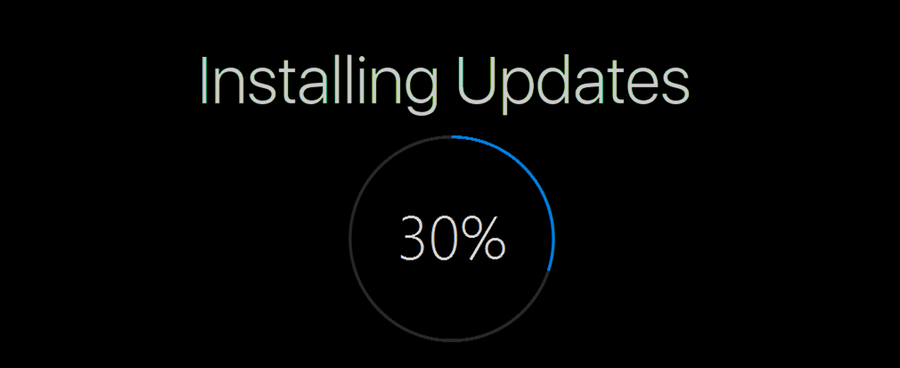Ste že kdaj fotografirali in pomislili, da je to neverjetno, a nebo je tako ravno.? Ali pa ste morda posneli čudovito pokrajino ali ljudi, vendar je v ozadju grdo, sivo nebo, ki se zdi, da vse uniči.

Resnica je, da zaradi vremenskih sprememb in drugih dejavnikov, na katere človek ne more vplivati, ni vedno lahko imeti popolnega neba na fotografijah.
Na srečo obstaja razmeroma preprost način za urejanje neba. Vse kar potrebujete je Adobe Photoshop ali Adobe Lightroom.
Ta članek vam bo pokazal, kako uporabiti ta orodja za urejanje neba na svojih fotografijah in ustvarjanje popolnih albumov, ki pokajo.
Kako urediti nebo v fotografijah v Photoshopu
Adobe Photoshop je nedvomno eno najboljših orodij za urejanje fotografij po produkciji, ki so jih kdaj razvili.
Lahko vam pomaga narediti vse – od hitrih popravkov, kot so popravljanje barve, prilagajanje kontrasta in ostrine. Lahko se ukvarja tudi z bolj zapletenimi nalogami, kot je odstranjevanje predmetov ali uvedba nečesa, kar nikoli ni obstajalo.
na & t obratno zadrževanje strank
Toda Photoshop vam lahko pomaga narediti veliko več.
Če ima vaša fotografija upodobitev neba, ki ne ustreza vaši umetniški viziji, jo lahko preprosto uredite v nekaj neskončno bolj navdihujočega. Prizoru lahko na primer dodate nekaj oblakov in barv ali pa se navdušite z dramatičnim nevihtnim nebom.
Tukaj je opisano, kako lahko urejate nebo na fotografijah s funkcijo zamenjave neba v Photoshopu:
- Odprite sliko, ki jo želite urediti v Photoshopu.

- Kliknite Uredi.

- Izberite Zamenjava neba. To bi moralo odpreti pogovorno okno, ki vsebuje več prednastavitev neba.

- Pomikajte se po seznamu razpoložljivih prednastavitev in izberite tisto, ki vam je ljubša.

In s tem bodo Photoshopovi algoritmi delovali v ozadju in zamenjali izvirno nebo z izbrano prednastavitvijo. Z drsniki pod fotografijo lahko spremenite nebo in prilagodite barve za še bolj brezhiben videz.
Če želite več slik neba, jih lahko preprosto dobite na Spletno mesto Adobe Discover .
Kako urediti nebo v fotografijah v Lightroomu
Čeprav je Lightroom predvsem orodje za organizacijo in obdelavo fotografij, ima še vedno odlična orodja za urejanje fotografij. Ima različne funkcije, ki vam lahko pomagajo retuširati, izboljšati in urejati fotografije z neverjetnimi rezultati.
Še pomembneje je, da vam lahko pomaga dodati modri odtenek dolgočasnemu, neprivlačnemu nebu, s čimer naredite vašo fotografijo bolj živahno.
Takole deluje:
kako obnoviti izbrisana sporočila iz iphone -
- Uvozite fotografijo, ki vas zanima, v Lightroom.

- Izberite orodje Brush Tool v zgornjem desnem kotu stranske vrstice. Orodje vam bo pomagalo načrtovati nebo na vaši fotografiji za hitro urejanje.

- Potrdite polje poleg Samodejna maska na dnu plošče s čopičem. To bo omejilo čopič na nebo in preprečilo, da bi preslikal in prilagodil barvo predmetov v sredini ali ospredju.

- Premaknite drsnik Temp levo ali desno, da prilagodite modri odtenek, ki ga želite dodati svoji fotografiji. Če ga povlečete v levo, se bo količina modre barve na nebu povečala.

- S čopičem premažite nebo, da vnesete modri odtenek, pri čemer se prepričajte, da se sredina čopiča ne dotika nobenega predmeta pod nebom.

In tako, na koncu bi morali imeti čudovito modro nebo, zaradi katerega vaša fotografija izstopa.
Kako urediti nebo v fotografijah v Lightroom Mobile
Ena najboljših stvari pri Lightroomu je, da je na voljo z mobilno različico, ki je enako učinkovita in učinkovita kot namizna različica. Mobilna različica vam omogoča, da prilagodite barve neba in ga naredite lepše.
To storite tako:
- Odprite Lightroom mobile in nato odprite fotografijo, ki jo želite urediti.

- Dotaknite se zavihka Barva na dnu zaslona. Odvisno od velikosti zaslona vaše naprave boste morda morali povleči orodja na dnu v levo ali desno, da pridete do orodja za barve.

- Tapnite Mix v zgornjem desnem kotu barvne plošče. Na tej točki bi morali videti različne barvne pike. Vsaka pika ureja ustrezno barvo na fotografiji.

- Ker želite urediti nebo, tapnite modro piko.

- Pod barvnimi pikami bi morali videti tri drsne vrstice z imenom Hue, Saturation in Luminance.
Tukaj je, kaj vsaka od teh vrstic deluje:- Odtenek: naredi modro barvo na fotografiji bolj zeleno ali bolj vijolično. Na primer, če želite, da je blues bolj zelen, povlecite vrstico v levo.

- Nasičenost: zaradi tega je blues manj nasičen, kar ima za posledico filmski videz.

- Svetlost: zaradi tega je modri barvi temnejši ali svetlejši. Na primer, povlecite v desno, če želite, da je nebo svetlejše in svetlejše.

- Odtenek: naredi modro barvo na fotografiji bolj zeleno ali bolj vijolično. Na primer, če želite, da je blues bolj zelen, povlecite vrstico v levo.
- Tapnite Končano in nato tri majhne pike v zgornjem desnem kotu zaslona, da fotografijo shranite v mapo ali album po vaši izbiri.

Nastavite ton vaše slike
Nebo je ključni element vsake fotografije. Lahko nastavi razpoloženje in ton vaše slike, doda dramo ali romantiko sicer vsakdanjemu prizoru ali celo ustvari popolno ravnovesje med svetlobo in temo.
Čeprav vam lahko številna orodja pomagajo pri urejanju neba, je postopek lahko zelo dolg in dolgočasen, če ne izberete pravega.
Adobe Photoshop in Adobe Lightroom sta nekaj najboljših orodij za urejanje fotografij na trgu. Prihajajo z orodji, ki vam omogočajo, da uredite nebo na kateri koli fotografiji po vaši izbiri in jo spremenite v nepozabno mojstrovino. Vse kar morate storiti je, da naložite sliko v aplikacijo in sledite nekaj preprostim korakom.
kako pogosto se posodablja rezultat snapchat
Tudi če nimate računalnika, lahko prenesete in namestite Lightroom Mobile na svojo napravo in imate dostop do fantastičnega nabora orodij za urejanje neba.
Ali ste uporabljali Photoshop ali Lightroom za urejanje neba na svojih fotografijah? Kako je šlo?
Sporočite nam v spodnjem razdelku za komentarje.