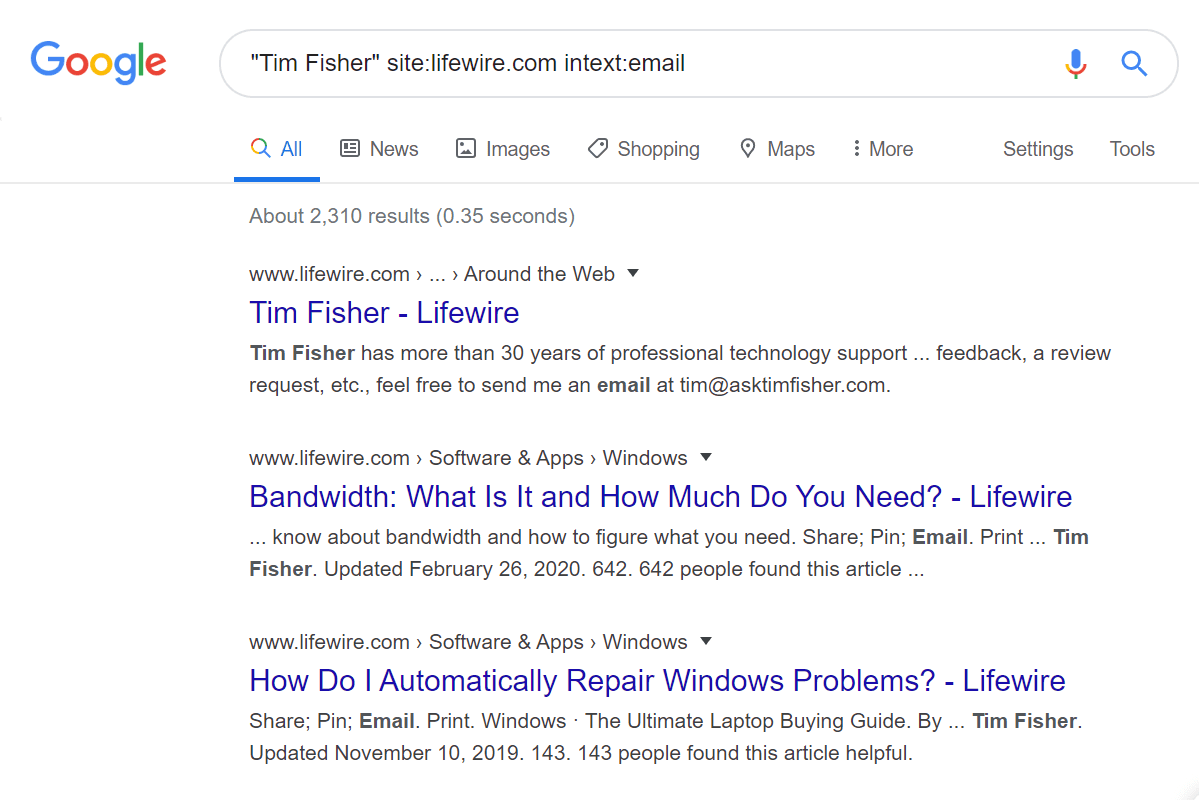Google naredi fantastično delo pri integraciji vseh njihovih storitev. Med seboj nemoteno sodelujejo, da vam olajšajo življenje. Vendar Amazon ne mara lepo igrati z Googlom, saj so tako ostri konkurenti.

Ker je Kindle Fire Amazonov izdelek, veljajo ista pravila. Trgovine Google Play ne morete namestiti niti na vaš Kindle Fire, če niste napreden tehnološki uporabnik. Ni povsem nemogoče, vendar je težko, ker vključuje APK-je in prenose tretjih oseb.
Preberite, če želite izvedeti preproste načine urejanja Google Dokumentov na kateri koli napravi Kindle Fire.
Kako narediti Google Dokumente delovati na Kindle Fire
To se morda sliši odveč, vendar je treba pojasniti, zakaj Google Docs ni mogoče enostavno urejati v Kindle Fire. Google Dokumenti so shranjeni na Google Drive, ki je Googlova aplikacija za shranjevanje v oblaku. Google Drive ne morete prenesti v napravo Kindle Fire, ker ne morete niti namestiti trgovine Google Play.
Urejanje Googlovih dokumentov na Kindle Fire se zato zdi nemogoče. Na vašo srečo pa obstaja nekaj rešitev, ki jih lahko naredi vsak, ne le tehnično podkovani med nami. Urejanje Google Docs v Kindle Fire je zaradi večjega zaslona veliko lažje kot urejanje v pametnem telefonu.
kako dobiti več strani o runah v lol
Če imate računalnik, boste to težavo rešili veliko lažje. Uporabite lahko aplikacijo Send to Kindle in datoteko Google Docs pošljete v svoj Kindle Fire. Lahko pa uporabite vrata USB v računalniku ali celo datoteko pošljete po e-pošti.
Seveda lahko razmislite tudi o uporabi brskalnika Silk na vašem Kindle Fire, ne da bi namestili aplikacije in zapletali stvari. Do Googla Drive lahko prek Silka dostopate v redu. V bistvu so to vse vaše možnosti, zato jih pojdimo podrobneje.

Uporaba namiznega ali prenosnega računalnika
Če imate delujoč računalnik, bo urejanje Google Docs v Kindle Fire veliko lažje. Potrebovali boste račun Google Drive, ki vsebuje želeni dokument, kateri koli spletni brskalnik (Safari, Chrome, Firefox, Opera, Microsoft Edge itd.) In aplikacijo Send to Kindle.
To čudovito aplikacijo lahko prenesete z uradnega spletnega mesta Amazon. Zasnovan je za pošiljanje dokumentov iz računalnika v Kindle Fire, kar je točno tisto, kar potrebujete. Amazon se je s to aplikacijo res dobro odrezal, ker podpira vse glavne besedilne formate (PDF, Word, Beležnica, Besedilne datoteke).
Tu so povezave za prenos Windows , Android , in Mac . Preprosto namestite aplikacijo v svojo napravo (ima zelo nizke sistemske zahteve) po navodilih na zaslonu.
Z brskalnikom poiščite dokument Google Docs iz Google Drive. To je enostavno, samo prijavite se s svojimi poverilnicami in shranite želeni dokument nekam, kjer je viden, npr. na namizju.
Z desno miškino tipko kliknite želeni dokument in pritisnite Send to Kindle. Izberete lahko tudi več dokumentov in jih pošljete vse hkrati. Lahko pa odprete aplikacijo Send to Kindle in vanjo povlečete vse dokumente, ki jih želite poslati.
Ko se naslednjič povežete z omrežjem Wi-Fi v napravi Kindle Fire, bo prejela poslane datoteke. Potem si boste lahko dokument ogledali in ga urejali, kolikor želite.
kako spremeniti lastnosti v sims 4
Uporaba vašega e-poštnega sporočila Kindle Fire
Send to Kindle dejansko deluje tudi po e-pošti. Vsak uporabnik Kindle Fire prejme edinstven e-poštni naslov Send to Kindle (npr. [Zaščiten z e-pošto]). Za to možnost obstaja veliko podprtih vrst datotek, vključno z datotekami doc in docx, ki jih morate poslati.
Svoj e-poštni naslov Kindle lahko daste prijateljem ali kolegom, da lahko tudi oni pošljejo datoteke Google Docs. Če ne poznate svojega e-poštnega naslova Kindle, se prijavite v svoj račun Amazon in obiščite Manage Your Device ter nato Manage Your Kindle.
Upoštevajte, da morate odobriti e-pošto pošiljateljev, tudi če ste to vi iz druge naprave. Ponovno obiščite stran Manage Your Kindle in dodajte e-pošto na seznam odobrenih stikov.
Zdaj, ko ste pripravljeni, lahko na svoj e-poštni naslov Kindle napišete e-poštno sporočilo (ali ga pustite prazno) in preprosto priložite želeno datoteko Google Docs. Za to lahko uporabite katerega koli e-poštnega odjemalca.
Ko boste naslednjič povezali Kindle Fire z omrežjem Wi-Fi, bo poslani dokument prikazan na seznamu dokumentov.

Povežite svoj Kindle Fire z računalnikom
Če želite stvari poenostaviti, vedno uporabite vrata USB za pošiljanje Google Docs v Kindle Fire. Samo sledite tem korakom:
- Pridobite želeni dokument iz Googla Drive in ga postavite nekam, ki si ga boste zapomnili, na primer na namizju.
- Nato priključite Kindle Fire v vrata USB računalnika. Pojavil se bo na seznamu pogonov.
- Odprite ga in kliknite na imenik Internal Storage.
- Nato morate klikniti mapo Dokumenti.
- V računalniku poiščite datoteko Google Doc in jo povlecite v to mapo Dokumenti.
- Zdaj lahko Kindle Fire odklopite iz računalnika. Dokument bo tam, pripravljen za urejanje.
Uporaba brskalnika Silk
Na koncu lahko uporabite brskalnik Silk na vašem Kindle Fire za dostop do vašega Google Drive. Zavedajte se, da včasih ta možnost ni izvedljiva, četudi se zdi najenostavnejša rešitev. Iz katerega koli razloga lahko pri Googlu Drive pride do napak, če do njega dostopate prek Kindle Fire.
Preden to storite, se prepričajte, da je vaša naprava posodobljena. V večini primerov bi moralo delovati, zato bi se morali imeti možnost prijaviti se v Google Drive, dostopati do želene datoteke Google Doc in jo prosto urejati.
Pojdi na Urejanje
Tukaj je. Urejanje Googlovih dokumentov na Kindle Fire bi moralo biti preprostejše, vendar je zanj vsaj nekaj rešitev. Upamo, da bo Amazon v prihodnosti sodeloval z Googlom in si prizadeval za boljšo integracijo njihovih storitev.
Do takrat pa imate te čedne trike v rokavu. Kateri vam je najbolj uspel? Sporočite nam v spodnjem oddelku za komentarje.