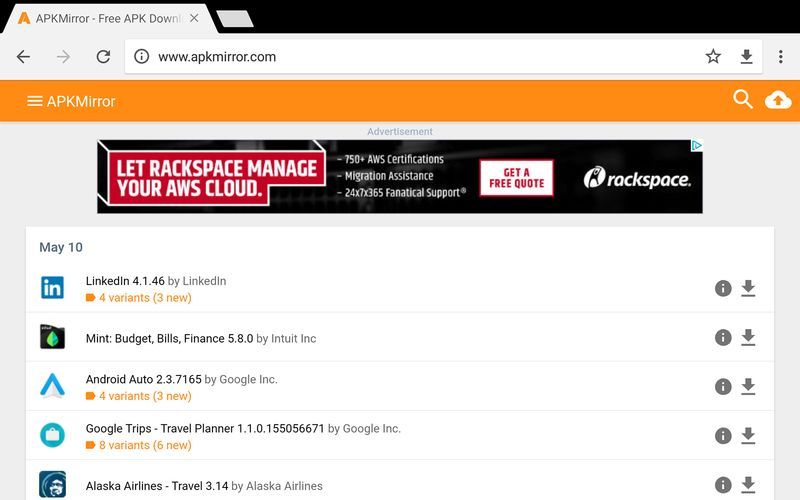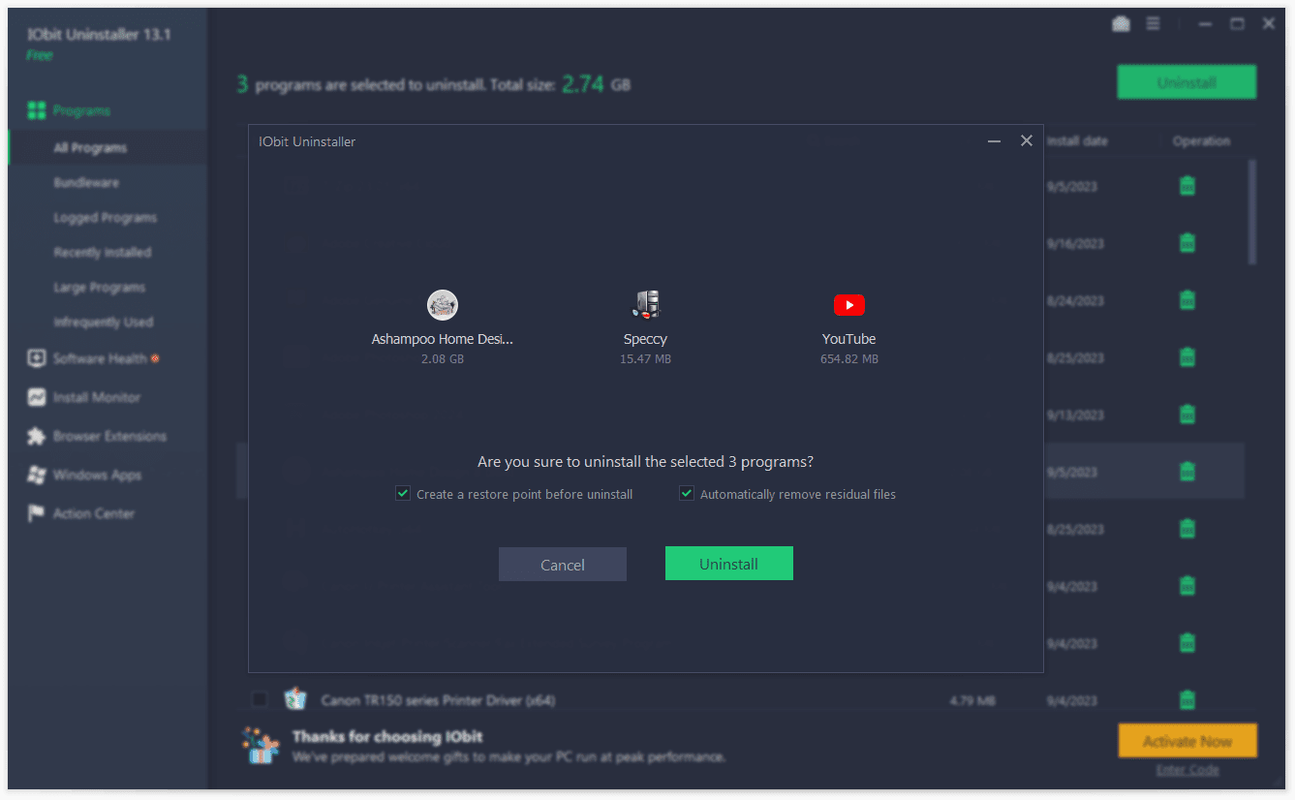Zoom se ponaša s tono fantastičnih možnosti za predstavitve, na primer risanje na beli tabli. Izredno koristno je za učitelje, ki uporabljajo Zoom za ponazoritev pouka, ali za sodelavce v pisarni, ki rišejo grafiko ali grafikone za sestanke. Vendar pa malo ljudi zna uporabljati funkcijo risanja.
Torej, če ste se trudili, da bi to možnost omogočili v Zoom, ste prišli na pravo mesto. V tem priročniku boste končno ugotovili, kje se nahaja funkcija. Kot bonus se boste naučili risati tako v računalniku kot v pametnem telefonu. Nadaljujte z branjem, če želite izvedeti več.
Kako risati na sestanku za povečavo v sistemih Windows in Mac
Risanje na sestanku Zoom je priročna funkcija. Podjetja ga lahko uporabljajo, ko imajo spletna razmišljanja ali pa med poročilom o napredku narišejo tortni diagram. Od te funkcije lahko koristijo tudi univerze in šole - učiteljem olajša igranje risarskih iger, pisanje formul itd.
Če uporabljate Zoom v sistemu Windows ali Mac, se verjetno sprašujete, kje lahko najdete to možnost. Preden kopamo, morate najprej vedeti, kako dostopati do table Zoom. Ko ste na sestanku, sledite tem korakom:
- Kliknite Nadzorna plošča za povečanje zaslona.

- Videli boste novo okno. V zgornjem delu zaslona bodo osnovne, napredne in datoteke. Dotaknite se možnosti Basic.

- Nato kliknite na tablo.

- Nato tapnite Skupna raba.

To je to. Vi in drugi na sestanku Zoom lahko vidite svojo tablo. Če želite uporabiti to navidezno tablo in nekaj narisati, lahko to preprosto storite z orodjem za risanje. Ko odprete tablo, boste videli orodno vrstico z različnimi funkcijami. Za začetek risanja morate narediti naslednje:
- Poiščite ikono Nariši. To je tretje od leve.

- Miškin kazalec premaknite nanj in si oglejte različne možnosti. Izberete lahko ukrivljeno črto ali ravno črto. Poleg tega je mogoče izbrati kvadrat ali krog in jih hitro narisati.

- Izberite želeno obliko in začnite risati.

Opomba : Lahko spremenite tudi barvo črt. To morate storiti:
- Ko izberete obliko risbe, kliknite Oblika.

- Izberite želeno barvo. Izberete lahko tudi širino črte.

- Na koncu začnite risati na tablo.

Kako risati na sestanku Zoom na iPhoneu
Nekateri uporabniki se raje udeležujejo sestankov Zoom na svojih telefonih iPhone. Nekateri od teh se morda sprašujejo, ali so vse funkcije, ki so na voljo v računalniški različici Zooma, na voljo tudi na njihovem iPhoneu. Čeprav niso na voljo vse funkcije, je možno risanje na telefonih iPhone. Če se na iPhoneu udeležujete sestankov Zoom in se želite naučiti risati, sledite spodnjim korakom:
- Udeležite se sestanka Zoom, tako da kliknete povezavo v svojem e-poštnem sporočilu ali uporabite Zoom ID, ki ste ga že ustvarili.
- Nato tapnite ikono za skupno rabo na dnu zaslona za povečavo.
- Izberite Share Whiteboard.
- Na zaslonu boste videli pisalo. Kliknite nanjo.
- Izberite prvo orodje. To je svinčnik, ki vam omogoča risanje črt.
- S prstom narišite na tablo.
Opomba : Če želite zapreti tablo, poiščite X v zgornjem levem delu zaslona. S tem se boste vrnili v glavni meni.
Kako risati na Zoom Meetingu v Androidu
Ali lahko na sestanku Zoom narišete, če imate pametni telefon Android? Ali se koraki na platformah razlikujejo? Odlična novica o Zoomu je, kako uporabniku prijazen je. Zato so koraki pri Androidu in iPhoneu enaki. Oglejmo si jih:
- Odprite Zoom in se udeležite sestanka.

- Kliknite gumb Skupna raba, ki ga boste videli na dnu možnosti Povečava.

- Nato izberite Skupna raba table. Zdaj boste lahko uporabljali tablo.

- Dotaknite se pisala. Najverjetneje je v spodnjem levem kotu zaslona.

- Nato izberite prvo orodje za začetek risanja.

- S prsti nekaj narišite ali napišite na tablo.

Kako sodelovati na tabli v povečavi
Ne samo, da lahko gostitelji pišejo na tablo v Zoomu, temveč lahko sodelujejo tudi z drugimi udeleženci Zooma in skupaj nekaj narišejo ali napišejo. Ključ je, da mora gostitelj omogočiti pripise. Če ste gostitelj, lahko to storite tako:
- Odprite Zoom Spletna stran v napravi.

- Prijavite se z e-pošto in geslom.

- Ko se prijavite, tapnite Moj račun v zgornjem desnem delu zaslona.

- Poiščite Nastavitve na levi strani zaslona.

- Pomaknite se navzdol, dokler ne vidite Pripisi.

- Preklopite gumb, da omogočite možnost.

Zdaj, ko ste omogočili to možnost, lahko drugi udeleženci Zooma rišejo ali pišejo na tablo, ko jo delite z drugimi.
Gostitelji lahko risbo shranijo za poznejšo uporabo ali celo očistijo tablo. Če želite shraniti sliko, naredite naslednje:
- Ko vsi zaključijo z risanjem, kliknite ikono Shrani. Moral bi biti zadnji v orodni vrstici.

- Nato se lahko dotaknete možnosti Pokaži v mapi, da si jo ogledate pozneje.

Če želite počistiti tablo, sledite naslednjim korakom:
- Dotaknite se gumba Počisti v desnem delu orodne vrstice.

- Izberite med tremi možnostmi. Počistite lahko svoje risbe, risbe drugih gledalcev ali vse risbe.

Dodatna pogosta vprašanja
V naslednjem razdelku bomo raziskali nekaj najpogostejših vprašanj o povečavi.
Znate risati na zaslonih za povečavo?
Da, mogoče je črpati na Zoom. Če želite to narediti, morate najprej odpreti tablo. Za dostop do njega sledite tem korakom:
• Odprite Zoom in se udeležite sestanka.

• Nato poiščite ikono za skupno rabo na dnu zaslona.

• Dotaknite se Share Whiteboard.

• Izberite Draw, da začnete risati.

Kako lahko ugotovite, kdo riše v povečavi?
Gostitelji za povečavo lahko omogočijo možnost Pripis, tako da lahko drugi udeleženci sestanka nekaj narišejo ali napišejo na tablo. Čeprav je to koristna funkcija, lahko problem postane, če vsi udeleženci pišejo hkrati. Če želite izvedeti, kdo riše v Zoom, morate omogočiti možnost, da vidite njihova imena.
Kako omogočim pripise na sestankih Zoom?
Koraki za omogočanje pripisov na sestankih Zoom se v računalniku nekoliko razlikujejo kot v pametnih telefonih. Oglejte si naslednji razdelek, če želite izvedeti, kako omogočiti pripise v računalniku in pametnem telefonu.
Omogočanje imen opomb v računalniku
Če želite omogočiti imena opomb v računalniku, sledite tem korakom:
koliko ljudi lahko pretaka disney plus
• Odprite Zoom in začnite sestanek.

• Delite tablo po korakih, ki smo jih navedli v zgornjih oddelkih.

• Če orodne vrstice ne vidite, premaknite miškin kazalec nad You are shared screen.

• Dotaknite se menija s tremi pikami in kliknite Prikaži imena opomb.

Ko omogočite možnost, boste lahko videli imena ljudi, ki rišejo na tabli.
Če želite onemogočiti možnost, morate storiti naslednje:
• Dotaknite se orodne vrstice.

• Kliknite meni s tremi pikami.

• Izberite Onemogoči pripise udeležencev.

Omogočanje imen opomb na pametnem telefonu
Če želite omogočiti imena opomb v pametnem telefonu, morate storiti naslednje:
• Udeležite se sestanka Zoom in si delite tablo, tako da sledite navodilom v tem priročniku.

• Kliknite meni s tremi pikami v spodnjem desnem delu zaslona.

• Nato tapnite Nastavitve za sestanke.

• V razdelku Vsebina vsebine poiščite Prikaži imena opomb.

• Preklopite gumb, da omogočite možnost.

Če želite onemogočiti pripise, morate to storiti:
kako vedeti, ali vas je kdo blokiral na robloxu
• Pojdite v glavni meni Zoom in kliknite meni s tremi pikami.

• Nato izberite Nastavitve za sestanke.

• V razdelku Content Share poiščite Annotate.

• Preklopite, da onemogočite možnost.

Kaj so sobe za povečavo Zoom?
Prostorne sobe so ločena območja za sestanke, kjer se udeleženci lahko sestanejo in v manjših skupinah nekaj pogovorijo, medtem ko glavno srečanje še poteka. Upoštevajte, da lahko prostor za razbijanje ustvarite samo, če v računalniku uporabljate Zoom.
Po drugi strani pa se lahko, če uporabljate pametni telefon, pridružite sobi za zlom, vendar je ne morete ustvariti. Če želite v računalniku ustvariti prelomno sobo, morate storiti naslednje:
• Kliknite spletno mesto Zoom, da se prijavite z geslom in uporabniškim imenom.

• Nato tapnite Moj račun v zgornjem desnem delu zaslona.

• Kliknite Nastavitve.

• Poiščite sestanke.

• Pomaknite se navzdol do V sestanku (Napredno).

• Preklopite gumb, da omogočite možnost Breakout Room.

Uporabite Zoom Whiteboard
Funkcija table na Zoom je neverjetno uporabna. Ne glede na to, ali Zoom uporabljate za poučevanje ali za sestanke, skupna raba bele table omogoča risanje oblik, linij, grafikonov itd. Omogočite lahko tudi drugim udeležencem, da lahko rišejo na isti tabli.
Zakaj uporabljate predvsem Zoom? Kako boste uporabili funkcijo risanja zdaj, ko poznate korake? Kakšne so vaše izkušnje z Zoomom? Sporočite nam svoje izkušnje v spodnjem oddelku za komentarje.