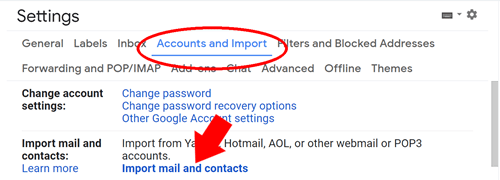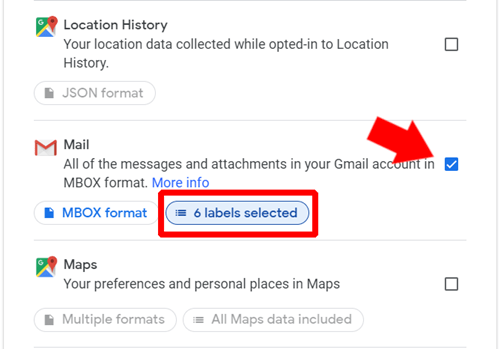Ko večina od nas sliši AOL, pomislimo na America Online, zdaj nepomembno ime nekdaj vodilnega velikana ponudnika internetnih storitev in pomembnega podjetja v zgodovini interneta. AOL se še vedno spominja po uporabi izjemno agresivne marketinške strategije, ki je uporabljala brezplačne preizkusne kompaktne diske.

Danes se je poslovni model AOL precej spremenil in še naprej deluje kot uspešno podjetje za spletne storitve. Ne glede na to, ali ga imate že leta ali ste pravkar ustvarili e-poštni račun pri AOL, boste morda želeli varnostno kopirati e-pošto v računalniku. Za prenos e-poštnih sporočil iz AOL imate na voljo nekaj možnosti. Vsak bo ustrezal drugačni potrebi, spodaj pa boste izvedeli, kaj so.
Prenesite z Gmailovim računom
To se morda sliši nerazumljivo, a zelo preprost način za prenos e-pošte AOL je uporaba računa Gmail. Če nimate računa za Gmail, ga lahko izrecno ustvarite v ta namen, saj traja približno minuto. Ko se prijavite v svoj Gmail račun, sledite tem korakom:
kako pisati besedilo brez telefona
- V svojem e-poštnem računu AOL ustvarite mapo za vso pošto, ki jo želite prenesti. Tako bo lažje najti, ko bo prenos v Gmail končan.
- Na nadzorni plošči za Gmail v zgornjem desnem kotu poiščite ikono zobnika za dostop do nastavitev.
- V meniju Nastavitve poiščite zavihek Računi in uvoz.
- V možnosti Računi in uvoz kliknite Uvozi pošto in stike.
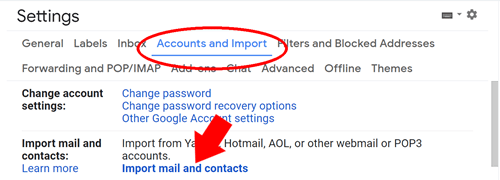
- To bo ustvarilo pojavno okno, v katerem boste morali vnesti e-poštni naslov, s katerega želite uvoziti, in nato geslo.
- Ko je račun potrjen, kliknite Začni uvoz in nato V redu.
Uvoz celotne e-pošte lahko traja nekaj časa, zato boste morali biti potrpežljivi. Ko je vsa pošta uvožena, lahko dostopate do posameznega sporočila. Lahko tudi kliknete ikono treh navpičnih pik zgoraj desno in izberete Prenesi sporočilo, da shranite zadevno e-poštno sporočilo. Shranjena bo v privzeto mapo za prenos brskalnika. Ta metoda je v redu, če nimate preveč sporočil, ki jih želite shraniti. Če imate opravka z velikim številom e-poštnih sporočil, boste morda želeli brati naprej za boljši način.
Prenos v razsutem stanju
Če želite prenesti več sporočil, uporabite oznako za vsa e-poštna sporočila, ki jih želite prenesti. Prepričajte se, da imajo vsi enako oznako. Oznake lahko upravljate z ikonami v zgornji vrstici na nadzorni plošči za Gmail.
Ko označite vsa e-poštna sporočila, ki jih želite prenesti, odprite Googlovo stran za prenos podatkov tukaj . Prepričajte se, da ste prijavljeni v svoj račun in sledite tem korakom:
- Ko se prijavite na spletno mesto, morate izbrati, katere podatke želite prenesti. Kliknite Prekliči izbor na desni.
- Pomaknite se navzdol in poiščite Mail in jo izberite s kljukico.
- Kliknite na gumb z oznako izbrane nalepke. Tu prekličete izbor vseh oznak, razen oznake, ki ste jo ustvarili za sporočila, ki jih želite prenesti.
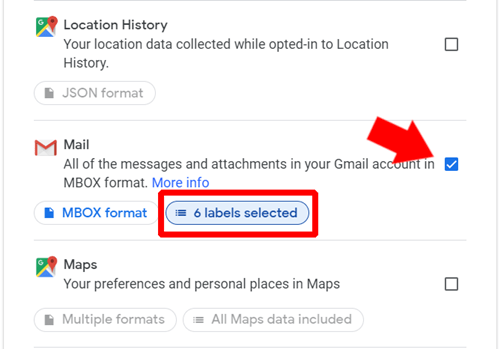
- Pomaknite se navzdol in kliknite Next Step.
- Zdaj boste dobili možnosti za prilagoditev vrste datoteke za dostavo sporočil in nekaj drugih funkcij. Preberite jih, vendar bi morale biti privzete možnosti v redu.
- Ko ste pripravljeni, kliknite Ustvari arhiv
- Google bo pripravil arhiv, ki bo shranjen na njihovih strežnikih, v svoj Gmail račun pa boste prejeli e-poštno povezavo, da jo boste lahko pridobili. Povezava bo trajala en teden od trenutka, ko bo poslana. Povezavo kadar koli v tem tednu uporabite za prenos sporočil.
Prenesite s pomočjo IMAP
Če ne želite ustvariti Gmailovega računa, lahko s protokolom Internet Message Access Protocol ali IMAP pridobite e-poštna sporočila s strežnika, kjer so shranjena. AOL, tako kot številne e-poštne storitve, deluje na tem protokolu. To lahko uporabite za prejemanje e-pošte v e-poštni aplikaciji, ki podpira IMAP.
Če želite uporabljati IMAP za prenos sporočil, boste v računalniku potrebovali samostojni e-poštni odjemalec. Obstaja veliko zelo zanesljivih možnosti, kot npr Thunderbird in eM odjemalec . Potreben bi bil celoten članek, da bi ustvarili vodnik za vsako posamezno stranko, vendar bodo vsi sledili podobnemu postopku konfiguracije. Pri konfiguriranju e-poštnega odjemalca uporabite naslednje podatke:
Strežnik dohodne pošte (IMAP):
- Strežnik - export.imap.aol.com
- Pristanišče - 993
- Zahteva SSL - Da
Strežnik odhodne pošte (SMTP):
- Strežnik - smtp.aol.com
- Pristanišče - 465
- Zahteva SSL - Da
- Zahteva preverjanje pristnosti - Da
Informacije za prijavo:
- E-poštni naslov - vnesite svoj naslov AOL
- Geslo - Geslo za vaš račun AOL
- Zahteva preverjanje pristnosti - Da
Verjetno bo trajalo dolgo, da prenesete vsa sporočila, morda celo nekaj dni. Ko so vsa sporočila uvožena, se dejansko shranijo v računalnik. Funkcije e-poštnega odjemalca lahko še naprej uporabljate za kopiranje sporočil ali ustvarjanje varnostnih kopij.
Od AOL do računalnika v nekaj preprostih korakih
Te se morda ne zdijo zelo enostavne rešitve, če upoštevamo vse, vendar so najpreprostejše. Obstaja nekaj drugih, bolj zapletenih načinov, vendar se je najbolje držati ene od teh možnosti. Gmail ima nekoliko boljše funkcije kot AOL in tako ponuja pot za prenos sporočil neposredno od njihovega odjemalca. Če računa za Gmail nimate in ga ne želite imeti, lahko za prenos sporočil vedno uporabite neodvisni e-poštni odjemalec s podatki IMAP AOL.
Kako dolgo že uporabljate AOL in kako so pridobili vašo zvestobo? Če poznate še kakšen drug način za prenos e-poštnih sporočil, jih delite v komentarjih spodaj.