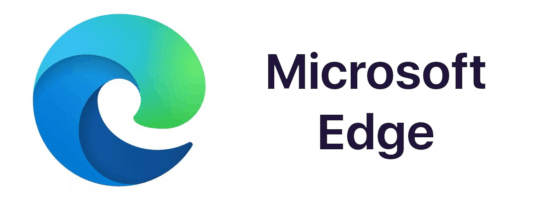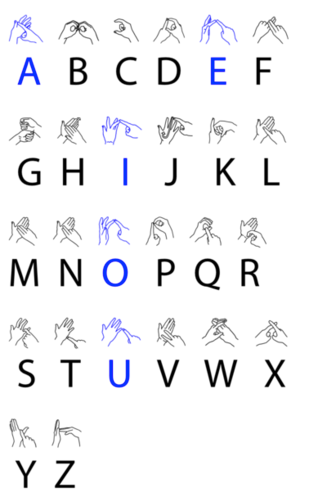Uporaba načina za goste v Chromu pomeni, da lahko Google uporabljate, ne da bi se prijavili v račun. Čeprav ima način uporabe gostov veliko prednosti, lahko pride tudi do varnostnih težav. Zato Google Chrome ponuja možnost, da način gosta onemogočite hitro in brez napora.

V tem priročniku vam bomo pokazali, kako onemogočite in znova omogočite način gosta v Chromu v različnih operacijskih sistemih. Odgovorili bomo tudi na nekaj pogostih vprašanj glede gostujočega načina v brskalniku Google Chrome.
Kako onemogočiti način gosta v Chromu v sistemu Windows?
V nasprotju s splošnim prepričanjem način gosta in način brez beleženja zgodovine nista enaka. Ko uporabljate način za goste v Chromu, ne morete videti ali spremeniti podatkov o profilu drugega uporabnika. Način brez beleženja zgodovine pomeni, da brskate po spletu zasebno. Ne glede na to, ali uporabljate način za goste ali način brez beleženja zgodovine, bodo vse vaše dejavnosti brskanja izbrisane, ko zaprete okno.
Način za goste je priročna možnost, ko morate uporabiti računalnik nekoga drugega ali kadar nekdo drug želi uporabiti vašega. Ko želite zapustiti način za goste, preprosto zaprite okno za način za goste. Če želite iti še dlje, lahko način za goste popolnoma onemogočite.
kako dobiti discord bota
Če želite onemogočiti brskanje v načinu za goste v Chromu, je še nekaj korakov. Najprej vam bomo pokazali, kako to storiti z ukaznim pozivom.
- V spodnjem levem kotu zaslona kliknite ikono povečevalnega stekla.

- Vnesite ukazni poziv poleg povečevalnega stekla.

- Z desno miškino tipko kliknite aplikacijo.
- Izberite Zaženi kot skrbnik.

- Kopirajte ta ukaz:
REG ADD HKLMSOFTWAREPoliciesGoogleChrome /v BrowserGuestModeEnabled /t REG_DWORD /d 0 - Prilepite ga v ukazni poziv.

- Pritisnite Enter na tipkovnici.

- Izklopite Chrome in računalnik.
Naslednjič, ko zaženete Chrome in odprete svojo sliko profila v zgornjem desnem kotu. Možnosti načina za goste ne bo več.
Kako znova omogočiti?
Če si premislite ali če želite pozneje znova vklopiti možnost načina za goste, jo lahko znova omogočite v nekaj hitrih korakih. Evo, kako se to naredi:
- Pojdite na ikono povečevalnega stekla in vnesite ukazni poziv.

- Z desno miškino tipko kliknite program in izberite Zaženi kot skrbnik.

- Kopirajte ta ukaz:
REG DELETE HKLMSOFTWAREPoliciesGoogleChrome /v BrowserGuestModeEnabled /f - Prilepite ga v ukazni poziv.

- Pritisnite Enter.

- Znova zaženite računalnik.

Ko boste naslednjič odprli Chrome v računalniku, boste videli možnost načina za goste, ko z desno miškino tipko kliknete sliko profila v zgornjem desnem kotu okna.
Prek urejevalnika registra
Drug način, kako lahko onemogočite brskanje v načinu za goste v Chromu, je urejevalnik registra. Če se želite naučiti, kako sledite spodnjim korakom:
- V spodnjem levem kotu zaslona kliknite ikono povečevalnega stekla.

- Vnesite
regeditv iskalno polje.
- Z desno miškino tipko kliknite aplikacijo Urejevalnik registra in izberite Zaženi kot skrbnik.

- Kopirajte ta ukaz:
HKEY_LOCAL_MACHINESOFTWAREPoliciesGoogleChrome - Prilepite ga v naslovno vrstico urejevalnika registra.

- Pritisnite Enter.
- Dvokliknite mapo Chrome v levi stranski vrstici.

- Z desno miškino tipko kliknite desno stran urejevalnika registra (kjer je prazen prostor).
- Kliknite Nova in nato DWORD (32-bitna) vrednost.

- Datoteko preimenujte v BrowserGuestModeEnabled.

- Dvokliknite datoteko - Odprl se bo nov zavihek.
- Vnesite
0v Podatki o vrednosti.
- Izberite V redu.

- Znova zaženite računalnik.

To je vse. Uspešno ste onemogočili možnost načina gosta v Chromu.
Opomba : Preden uporabite urejevalnik registra, vedno svetujemo, da varnostno kopirate vse datoteke urejevalnika registra. Na ta način lahko, če prilepite napačne ukaze in na koncu spremenite kaj drugega, vedno uvozite datoteke registra.
Kako znova omogočiti?
Če želite v brskalniku Chrome znova omogočiti možnost brskanja v načinu za goste, sledite korakom 1–11 iz prejšnjega razdelka. Ko pridete do pojavnega okna vrednosti DWORD (32-bit), spremenite vrednost 0 v Podatki vrednosti nazaj na 1.

Računalnik boste morali še enkrat znova zagnati. Ko boste naslednjič zagnali Chrome, vam bo znova na voljo možnost načina za goste.
Kako onemogočiti način gosta v Chromu v Macu?
Če želite onemogočiti način gosta v Chromu v računalniku Mac, sledite tem korakom:
- Hkrati pritisnite tipki Shift + Cmd + U.
- Na vašem zaslonu se odpre mapa Utilities.

- Na seznamu poiščite Terminal in ga dvokliknite.

- Kopirajte naslednji ukaz:
defaults write com.google.Chrome BrowserGuestModeEnabled -bool false - Prilepite ga v terminal macOS.

- Pritisnite Enter na tipkovnici.
- Prisilno zapustite Chrome.
- Izklopite računalnik.

Po ponovnem zagonu računalnika bo možnost Google Guest odstranjena iz brskalnika Google Chrome.
Kako znova omogočiti?
Če si premislite, lahko v računalniku Mac vedno znova omogočite način za goste v Chromu. Evo, kako se to naredi:
- Pritisnite Shift + Cmd + U, da odprete mapo Utilities.
- Poiščite Terminal in ga dvokliknite.

- Kopirajte naslednji ukaz:
defaults write com.google.Chrome BrowserGuestModeEnabled -bool true - Prilepite ga na terminal MacOS.

- Pritisnite Enter.
- Znova zaženite računalnik.

To je vse. Način za goste lahko v Chromu vklopite in izklopite, kolikor želite. Samo sledite tem navodilom in se prepričajte, da ste kopirali prave ukaze.
ne morem ničesar klikniti v meniju Start
Kako zakleniti Google Chrome?
Če želite zaščititi svoj Google Račun in drugim uporabnikom preprečiti dostop do vašega Google Chroma, ga lahko zaklenete. To vključuje namestitev razširitve Google, ki bo v vaš Google račun nastavila geslo, ki ga boste morali vnesti vsakič, ko boste dostopali do svojega profila.
To je še posebej koristno, če imate v računalniku prijavljenih več Googlovih profilov. S to razširitvijo lahko omejite možnosti drugih uporabnikov v Google Chromu. Postopek zaklepanja vašega Google Chroma je enak v vseh operacijskih sistemih.
Zakleni Chrome
Če želite zakleniti Google Chrome, sledite spodnjim korakom.
- V računalniku odprite Google.

- Kliknite tri pike v zgornjem desnem kotu okna.

- Pojdite na Več orodij.

- Kliknite Razširitve. - Odprlo vas bo novo okno, kjer boste videli vse razširitve Google, ki jih trenutno uporabljate.

- Kliknite tri vodoravne črte v zgornjem levem kotu zaslona.
- Odprite spletno trgovino Chrome.
- V iskalno polje vnesite LockPW.

- Izberite možnost Dodaj v Chrome.

- Kliknite Dodaj razširitev in potrdite - Razširitev se bo takoj odprla v novem oknu.

- Izberite Naprej.

- Vnesite geslo.

- Kliknite Shrani.
Za geslo lahko dodate tudi namig, če ga pozabite. Dodate lahko tudi druge funkcije, na primer omejitev, kolikokrat lahko napačno vnesete geslo.
Opomba : Ne pozabite onemogočiti te možnosti za način brez beleženja zgodovine.
Zdaj se bo vsakič, ko odprete Google Chrome, pojavilo pojavno okno, v katerem boste morali vnesti geslo.
Nastavite profile
V Google Chromu lahko dodate več profilov. Evo, kako se to naredi:
- V računalniku odprite Google Chrome.

- V zgornjem desnem kotu okna kliknite sliko profila.

- V razdelku Drugi ljudje kliknite + Dodaj.

- Izberite ime in sliko za drugega uporabnika. Zanje lahko dodate celo bližnjico na namizju.

- Izberite Dodaj.
- Izklopite sinhronizacijo v Chromu, če želite.

V Google chrome lahko dodate poljubno število profilov. Če se odločite za sinhronizacijo svojih profilov, to pomeni, da boste dali v skupno rabo zaznamke, zgodovino iskanja, gesla in druge informacije. Upoštevajte, da to ni obvezno in ga lahko kadar koli spremenite.
Dodatna pogosta vprašanja
V tem razdelku smo dodali še nekaj odgovorov na vaša vprašanja o profilih Chromebook.
Kako upravljati več profilov v brskalniku Google Chrome?
Eden od načinov upravljanja več profilov v brskalniku Google Chrome je uporaba Googlovega vgrajenega preklopnika računov. Ko želite preklopiti z enega Googlovega računa na drugega, preprosto kliknite sliko profila v zgornjem desnem kotu zaslona.
Pojavilo se bo pojavno okno z vsemi vašimi Google profili. S klikom na ikone profila lahko enostavno preklopite z enega na drugega. Tako lahko v vsakem novem zavihku ali oknu delate iz drugega profila.
Če več računov pripada različnim osebam, je dobra ideja, da nastavite geslo za svoj Google profil. Če vas zanima, kako; vrnite se na prejšnji odsek, kjer smo opisali celoten postopek.
kako deliti zgodbo o instagramu nekoga drugega na svoji zgodbi
Google Chrome obravnavajte kot profesionalec
Zdaj veste, kako omogočiti in onemogočiti način gosta v brskalniku Google Chrome v sistemih Windows in Mac. Vedete tudi, kako zaklenete svoj Google Račun, upravljate več profilov v brskalniku Google Chrome in še veliko več.
Ste že kdaj onemogočili način za goste v Chromu? Ste uporabili katero od metod, opisanih v tem članku? Sporočite nam v spodnjem oddelku za komentarje.