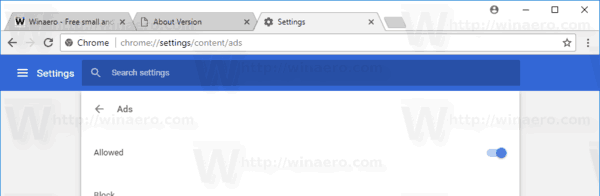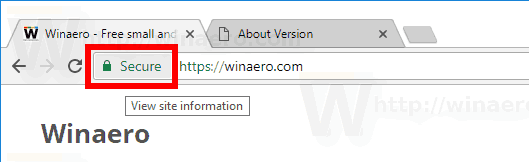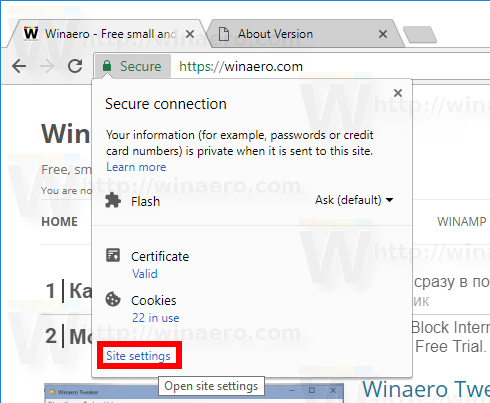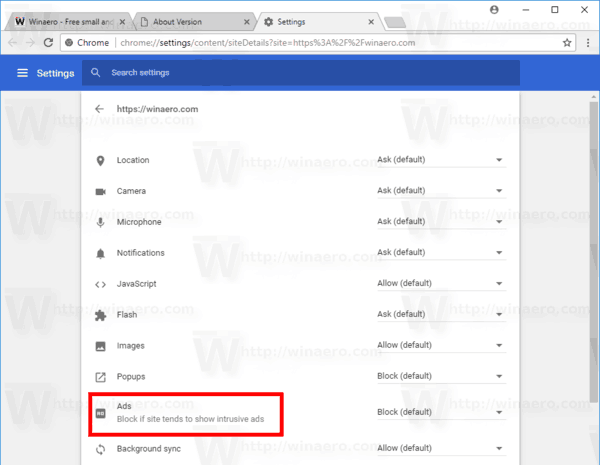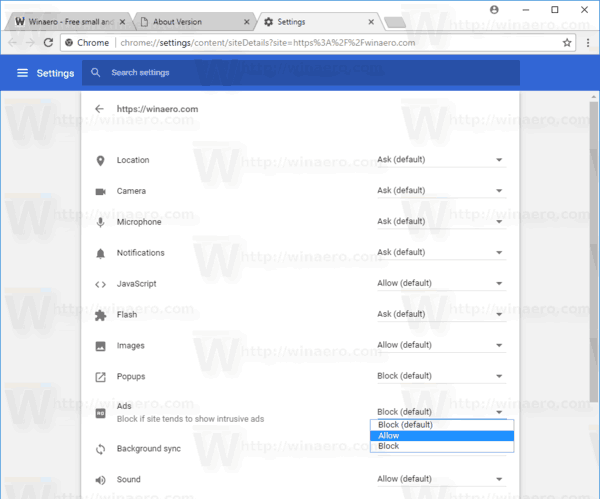Google Chrome ima vgrajen blokator oglasov. Zaznava povezave, preoblečene v gumbe za predvajanje in nadzor nad spletnimi mesti, skupaj z drugimi spletnimi mesti, ki ne upoštevajo standardov boljših oglasov. Takšna spletna mesta zlorabljajo uporabniško izkušnjo tako, da uporabnika prevarajo, da odpre okna. Tukaj je opisano, kako konfigurirati blokator oglasov.

Vgrajeni blokator oglasov v brskalniku Google Chrome je prvi tekmec priljubljenih rešitev, kot so uBlock Origin, Ghostery in AdBlockPlus. Dobra stvar je, da uporabniku ni treba namestiti razširitev, da bi lahko deloval. Je že integriran v brskalnik in deluje nenavadno. Od Opera ima blokator oglasov kot tudi Firefox zaščita pred sledenjem , čas je bil, da Chrome doda tudi kakšno funkcijo blokiranja.
Oglas
kako zakleniti celice v google listih
Včasih morate videti, kako izgleda spletno mesto z oglasi. Na primer, zagotoviti morate, da blokator oglasov ne blokira nekaterih pomembnih elementov, ne skriva nekaterih kontrolnikov in ne povzroča napak pri nalaganju spletnih mest. Na žalost te težave občasno trpijo vsi zaviralci oglasov. V takem primeru boste morda želeli onemogočiti orodje za blokiranje oglasov Chrome.
kako spremeniti svoje ime trzanje
Onemogočite ali omogočite Google Chrome Ad Blocker
Onemogočanje blokatorja oglasov je precej enostavno, če veste, kaj natančno storiti. Možnost je skrita pod značko spletnega mesta poleg naslovne vrstice. Če ga kliknete, lahko hitro dosežete želeno možnost.
Onemogočanje blokatorja oglasov v brskalniku Google Chrome , naredite naslednje.
- Odprite Google Chrome.
- Kliknite gumb menija in izberiteNastavitve.
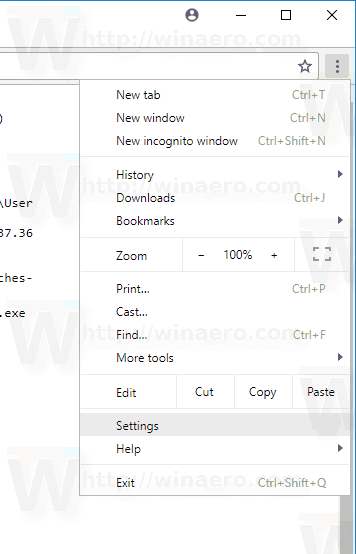
- V nastavitvah se pomaknite navzdol do povezaveNapredno.
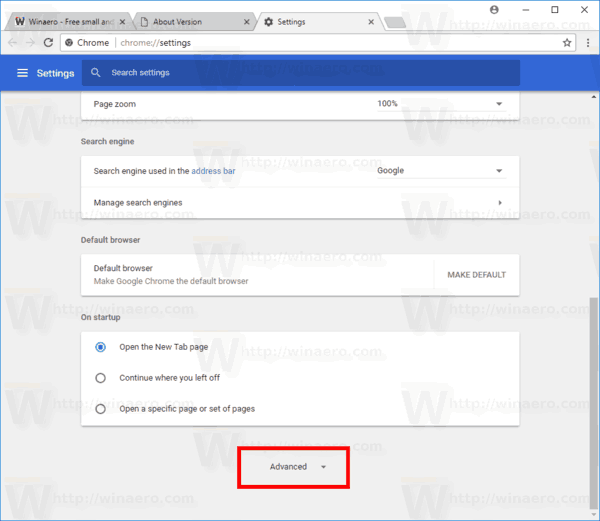
- Kliknite naNastavitve vsebineSpodajZasebnost in varnost.
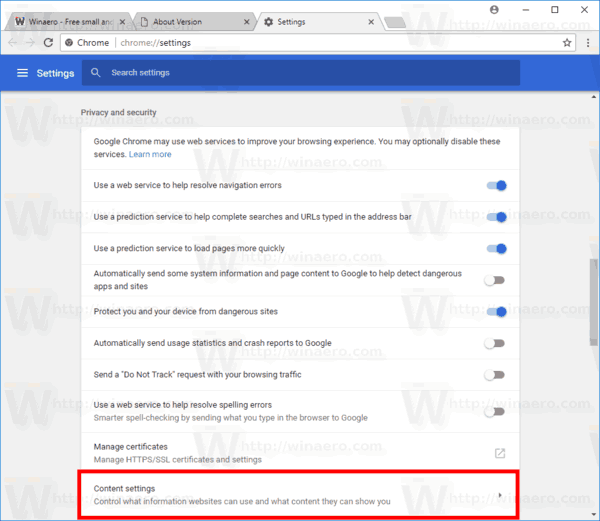
- Pojdite na razdelekOglasi.
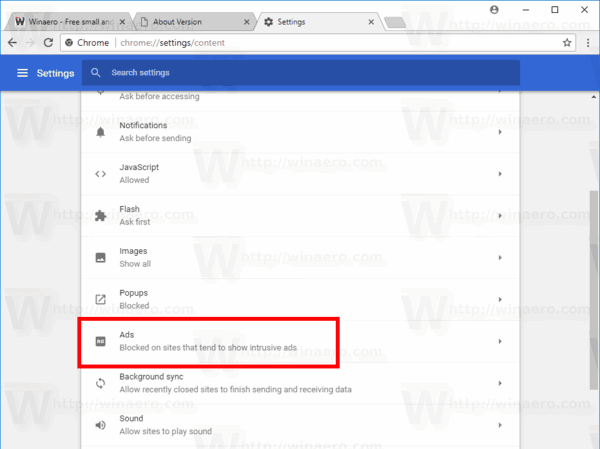
- Vklopite stikaloBlokirano na spletnih mestih, ki ponavadi prikazujejo vsiljive oglase.
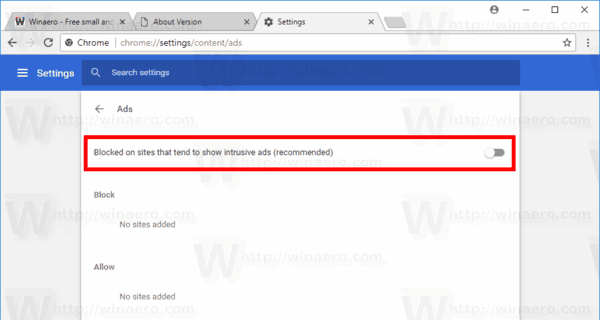 Svoje ime bo spremenil vDovoljeno, Kar pomeni, da je funkcija blokiranja oglasov zdaj onemogočena za vsa spletna mesta.
Svoje ime bo spremenil vDovoljeno, Kar pomeni, da je funkcija blokiranja oglasov zdaj onemogočena za vsa spletna mesta.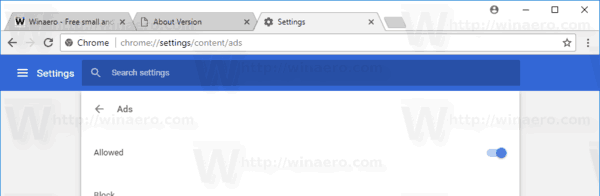
Končali ste.
Prav tako lahko oglase onemogočite ali omogočite za posamezna spletna mesta.
Onemogočite Google Chrome Ad Blocker za posamezna spletna mesta
- Pojdite na spletno mesto, za katerega želite onemogočiti blokator oglasov.
- Kliknite značko spletnega mesta poleg naslovne vrstice. Videti je kot kvadratno območje z zeleno ikono ključavnice (HTTPS) ali ikono z informacijami (za navadna spletna mesta HTTP).
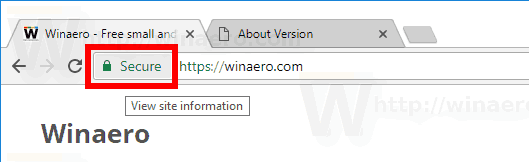
- Kliknite naNastavitve spletnega mestana dnu podokna.
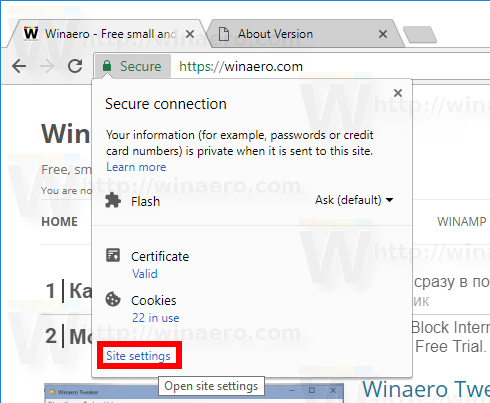
- Pomaknite se do razdelkaOglasi.
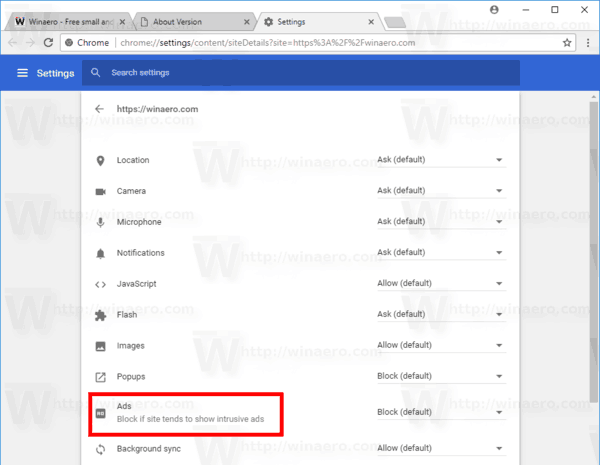
- Na spustnem seznamu kliknite Dovoli.
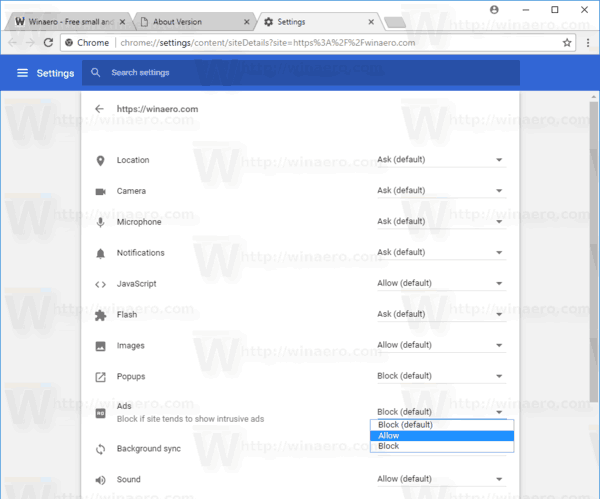
Končali ste. Oglasi bodo omogočeni za trenutno spletno mesto, kar pomeni, da je zanj zdaj onemogočena funkcija blokiranja oglasov.
google docs naredi eno stran ležeče
Na enak način lahko znova omogočite blokator oglasov za katero koli spletno mesto. Samo izberite možnostBlokiraj (privzeto)za vklop blokatorja oglasov.
To je to.

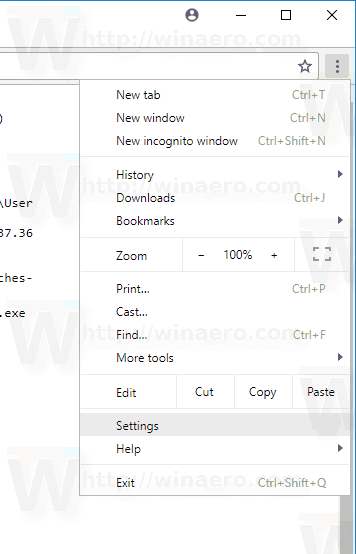
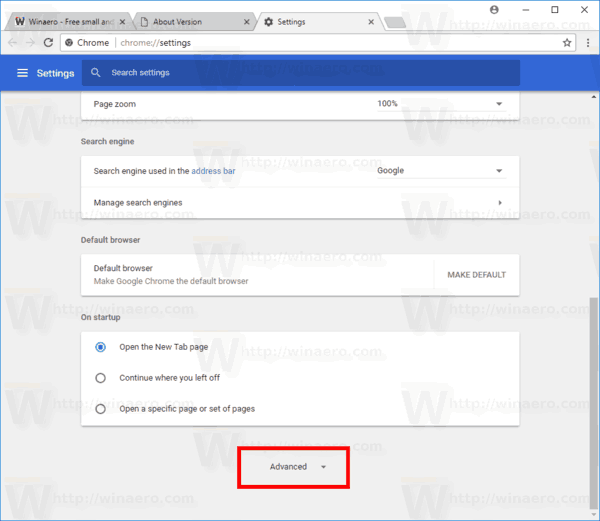
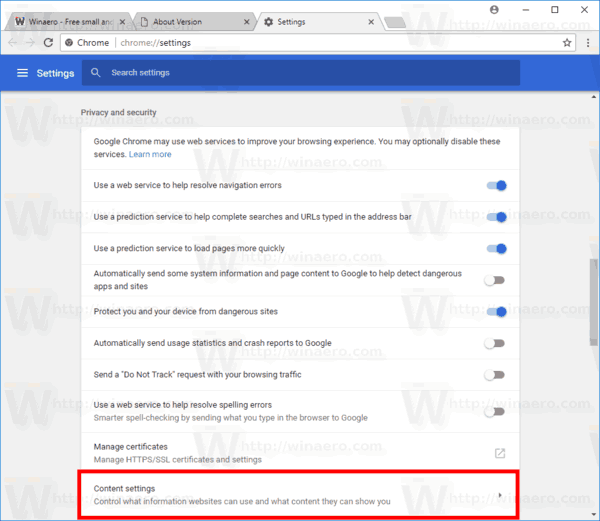
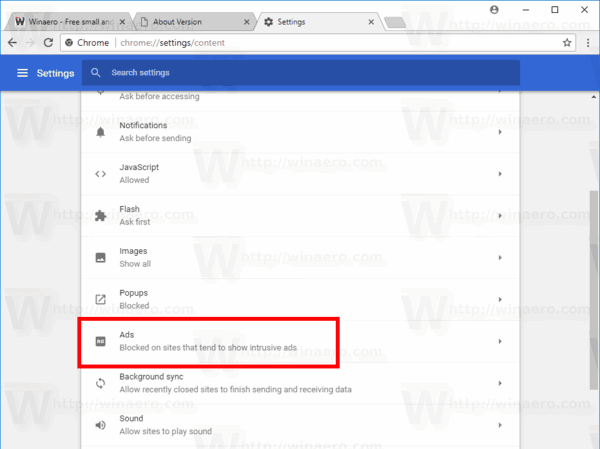
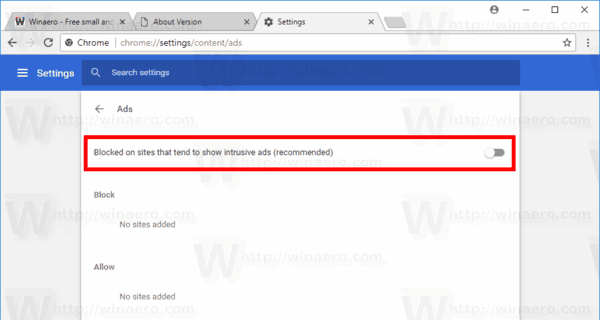 Svoje ime bo spremenil vDovoljeno, Kar pomeni, da je funkcija blokiranja oglasov zdaj onemogočena za vsa spletna mesta.
Svoje ime bo spremenil vDovoljeno, Kar pomeni, da je funkcija blokiranja oglasov zdaj onemogočena za vsa spletna mesta.