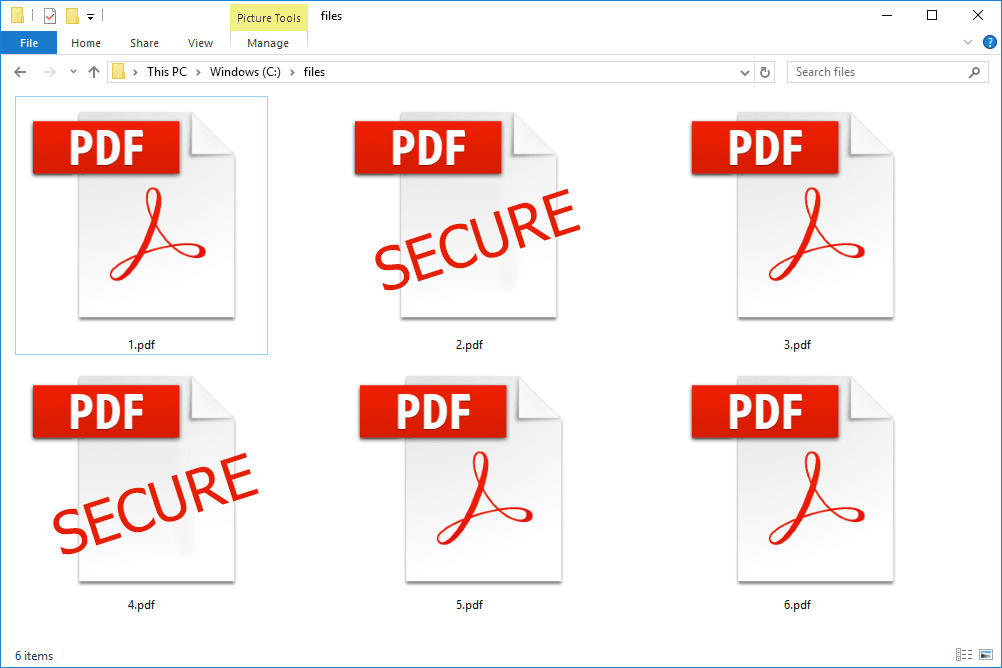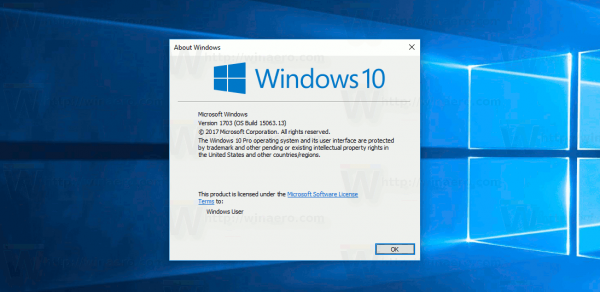Kaj je treba vedeti
- Desni klik Začetek > Upravitelj naprav . Razširi Naprave za slikanje , z desno miškino tipko kliknite fotoaparat in izberite Onemogoči . Na vprašanje potrdite.
- Za izbrane storitve pojdite na Začetek > nastavitve > Zasebnost . Vklopiti Dovoli aplikacijam dostop in izberite aplikacije.
V tem članku je razloženo, kako onemogočiti spletno kamero v sistemu Windows za vse aplikacije ali samo za nekaj izbranih. Navodila so na voljo za Windows 11, 10, 8 in 7.
Kako obrniti kamero na Surface ProOnemogočite spletno kamero v sistemu Windows 11, 10 ali Windows 8
Tukaj je opisano, kako popolnoma izklopite spletno kamero na svojem Windows 10 računalnik:
-
Z desno miškino tipko kliknite Windows 10 Začetek gumb in izberite Upravitelj naprav .
-
V Upravitelj naprav okno, ki se odpre, izberite puščico za razširitev Naprave za slikanje .
-
Z desno tipko miške kliknite ime fotoaparata in izberite Onemogoči napravo .
Verjetno boste morali razširiti Naprave za slikanje kategorijo za ogled vaše kamere. Če želite to narediti, kliknite puščico, ki kaže desno, levo od imena kategorije. To odpre kategorijo in prikaže vse naprave v tej kategoriji.
kako se povezati z usmerjevalnikom brez gesla -

-
Če se zahteva potrditev, izberite ja .
Vaša kamera je izklopljena za vse aplikacije in storitve. Če ga želite znova uporabiti, se vrnite na Upravitelj naprav okno in kliknite Omogoči napravo ko z desno miškino tipko kliknete ime fotoaparata.
Onemogočite spletno kamero v sistemu Windows za izbrane storitve
Če spletne kamere ne želite popolnoma onemogočiti, lahko določite, katerim aplikacijam in storitvam je dovoljen dostop do nje in katerim ne.
V sistemih Windows 11 in 10:
če nekoga utišate na twitterju, ali ve
-
Izberite nastavitve ikona v Začetek meni.

-
Izberite Zasebnost (oz Zasebnost in varnost ).
-
V Kamera razdelek, vklopite Dovolite aplikacijam dostop do vaše kamere (oz Dostop do kamere ), da omogočite dostop nekaterim aplikacijam in storitvam.

-
Tapnite drsnik poleg posamezne aplikacije ali storitve na seznamu, da nekaterim aplikacijam in storitvam dovolite dostop do spletne kamere, medtem ko drugim preprečite dostop.
Ta možnost je uporabna, če želite nastaviti samo omejitve kamere za družbena omrežja ali spletna mesta za klepet, ki jih na primer uporabljajo vaši otroci.
Ta možnost prav tako onemogoči uporabo kamere za vsa spletna mesta, ki jih obiščete v brskalniku, tako da lahko ta metoda moti, če obstajajo spletna mesta, za katera želite ali morate uporabljati svojo spletno kamero.
Zakaj onemogočiti spletno kamero?
Večina računalnikov ima vgrajene kamere, ki jih lahko aplikacije in storitve aktivirajo same, če uporabniki dajo ustrezna dovoljenja. Če vas skrbi zasebnost, boste morda želeli v celoti onemogočiti vgrajeno spletno kamero v vašem računalniku.
Nočete, da zlonamerna programska oprema prevzame nadzor nad kamero in vohuni za vami in vašim domom. Če ste starš, imate druge razloge za onemogočanje spletne kamere, vsi pa so povezani z varnostjo vaših otrok. Spletna mesta za neposredno sporočanje in interaktivna spletna mesta, ki uporabljajo kamere prenosnikov, niso vedno otrokom prijazna ali ustrezna in morda se boste odločili, da je onemogočanje spletne kamere za določeno spletno mesto najboljši način za zaščito vaših otrok in njihove identitete.
Nikakor ne morete zanemariti varnostnih pomislekov, ki jih predstavlja spletna kamera, vgrajena v vaš računalnik. Popolnoma onemogočanje spletne kamere je verjetno vaša najvarnejša stava, vendar v primeru, da želite omogočiti dostop do nekaterih aplikacij, jih lahko nadzirate za vsak primer posebej.
Onemogočite spletno kamero v sistemu Windows 7
Če želite onemogočiti spletno kamero v računalniku Windows 7 :
-
Pojdi na Začetek meni na namizju in kliknite Nadzorna plošča .
-
Izberite Strojna oprema in zvok .
-
Izberite Upravitelj naprav .

-
Izberite Naprave za slikanje in dvokliknite spletno kamero na seznamu.

-
Kliknite na Voznik zavihek in izberite Onemogoči da onemogočite spletno kamero.
kako vklopiti fps v ligi
-
Izberite ja na vprašanje, ali želite onemogočiti spletno kamero.
- Kako izklopim mikrofon svoje kamere?
Če želite onemogočiti mikrofon za kamero v sistemu Windows, pojdite na nastavitve > Zasebnost in varnost > Mikrofoni in izklopite Kamera preklopno stikalo.
- Kako onemogočim video kamero na sestanku Zoom?
Če želite izklopiti kamero v Zoomu, izberite svojo Profilna slika > nastavitve > Video (ikona fotoaparata) > Ko se pridružim sestanku, izklopi moj video . Na sestanku izberite Ustavi video ikono (kamera s poševnico) v orodni vrstici. Če želite skriti samopogled v povečavi, z desno miškino tipko kliknite svojo sliko v načinu galerije in izberite Skrij pogled sebe .