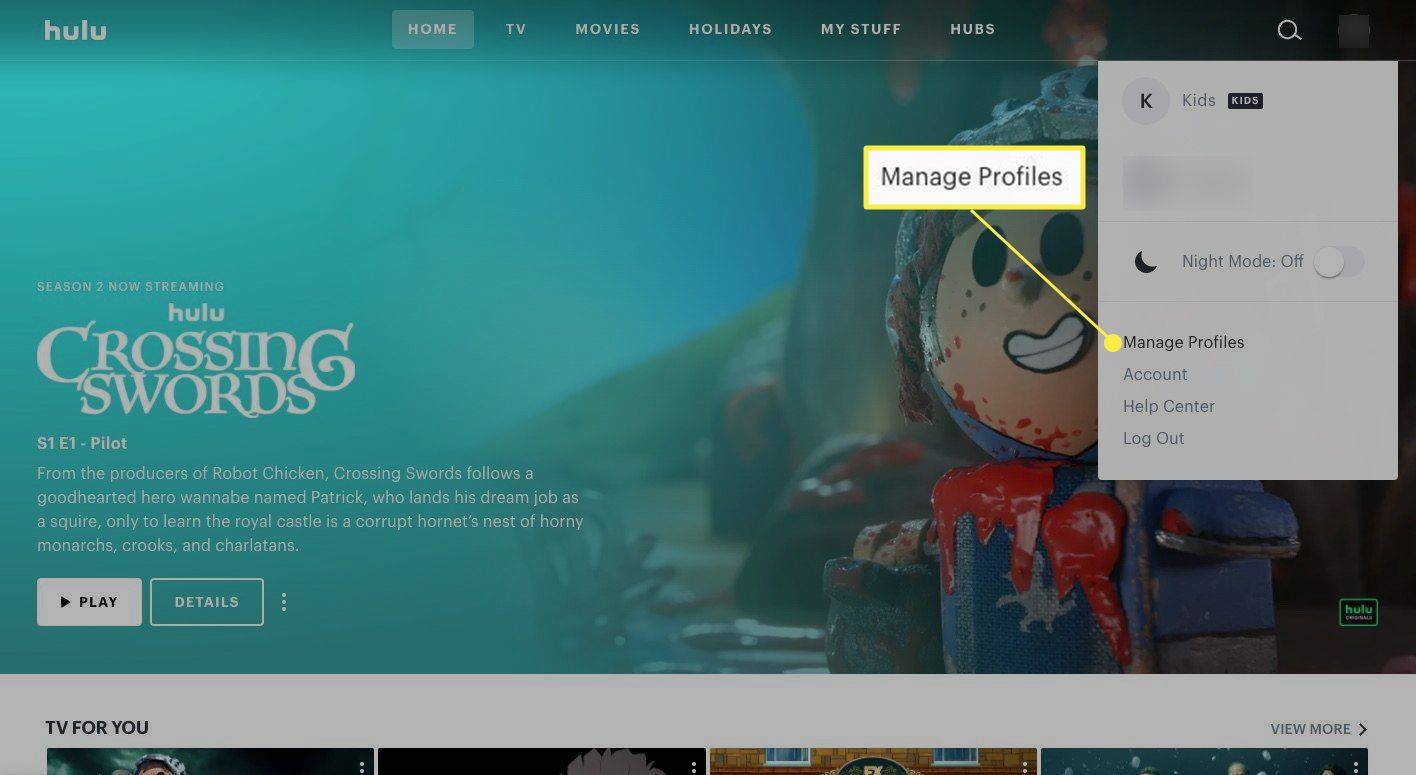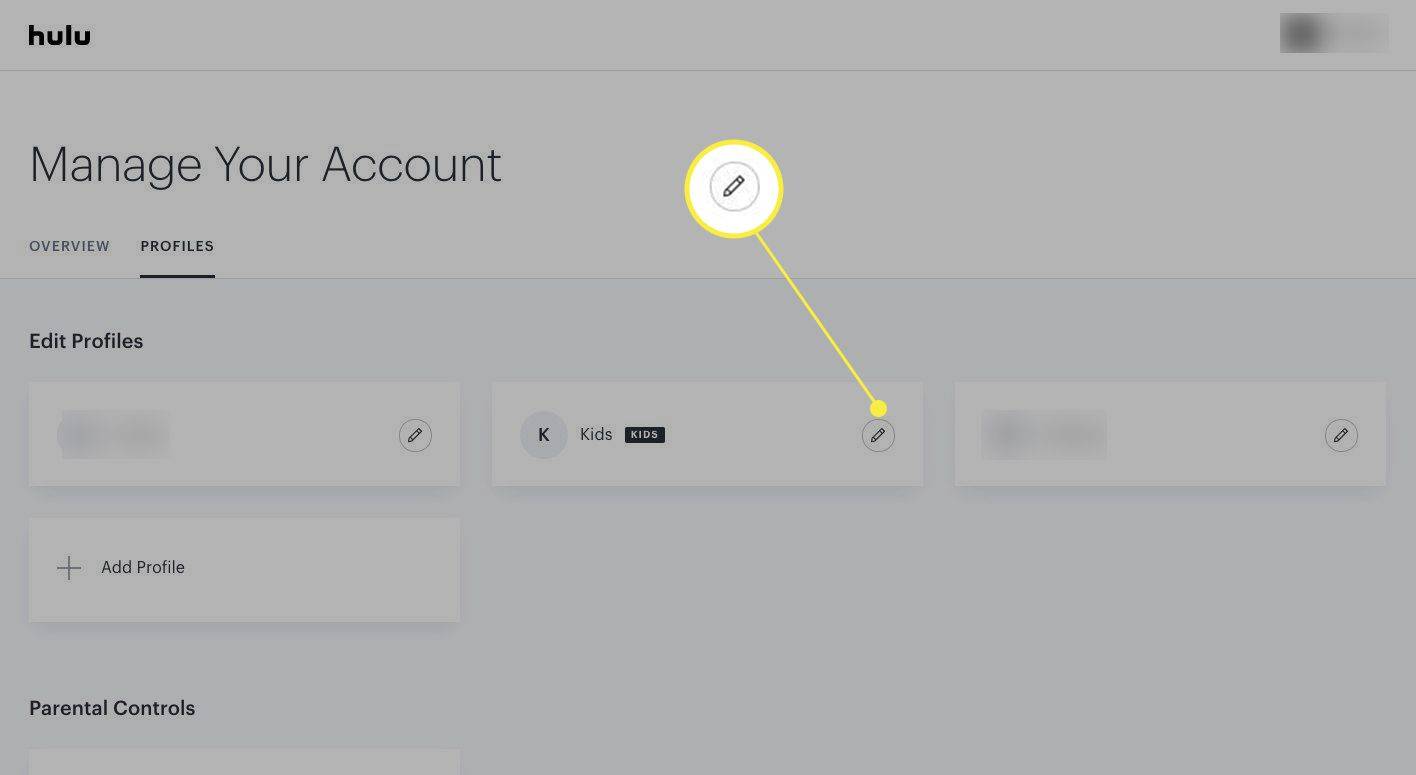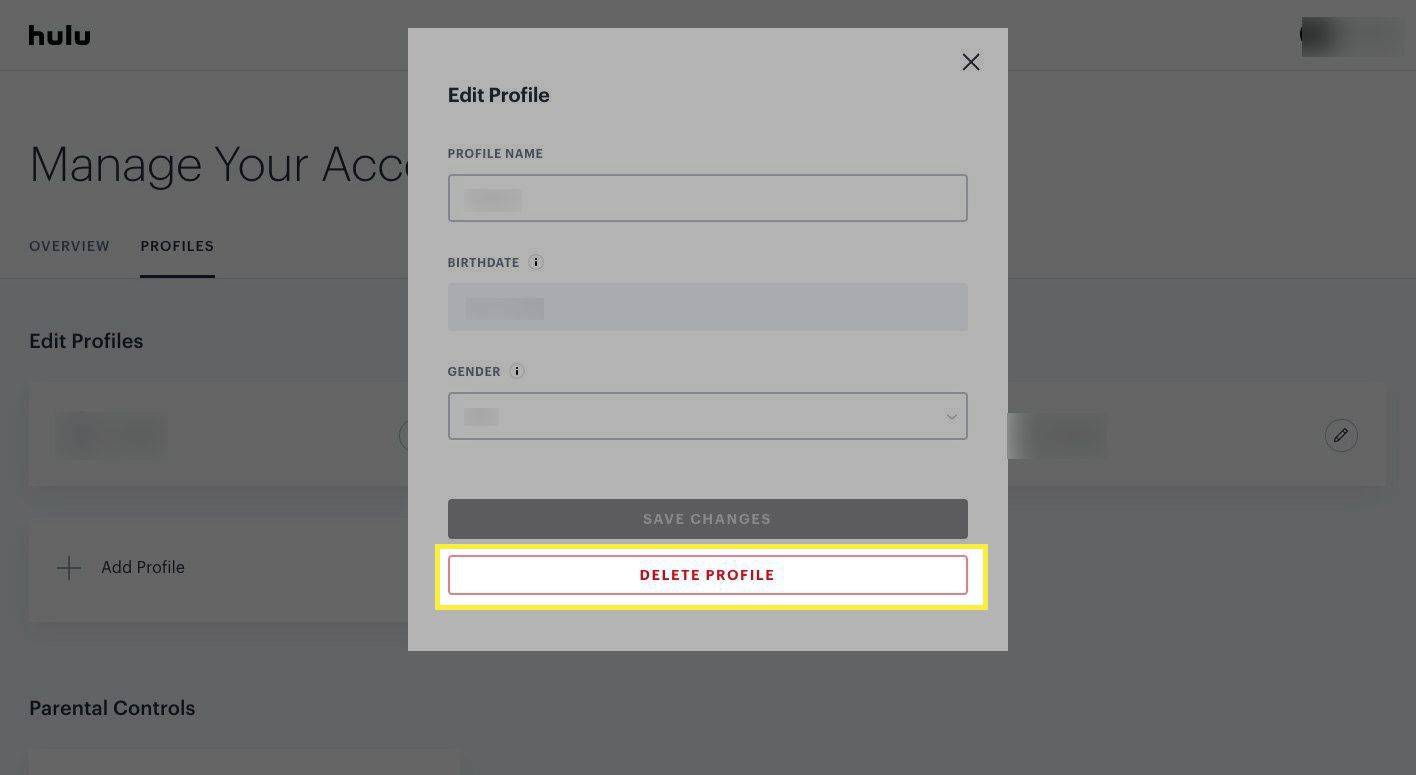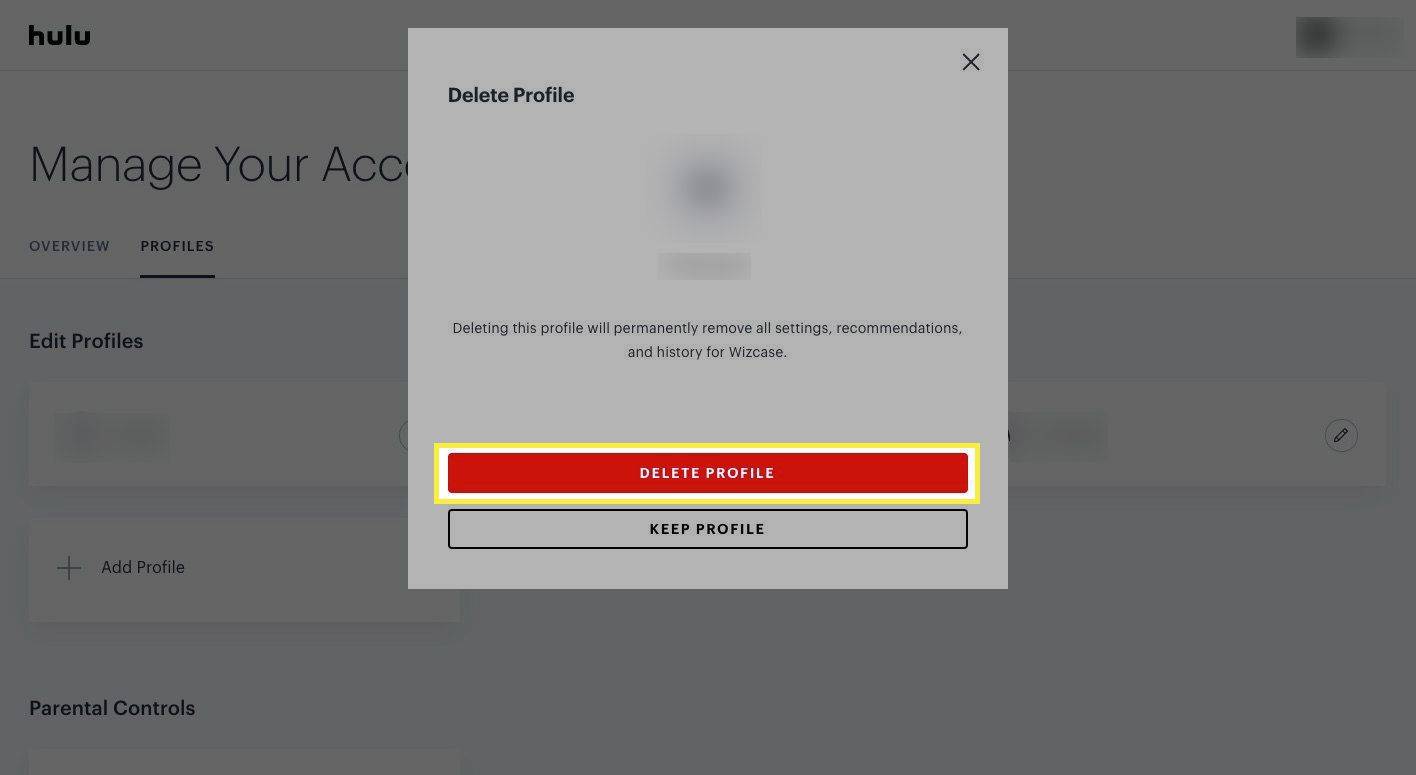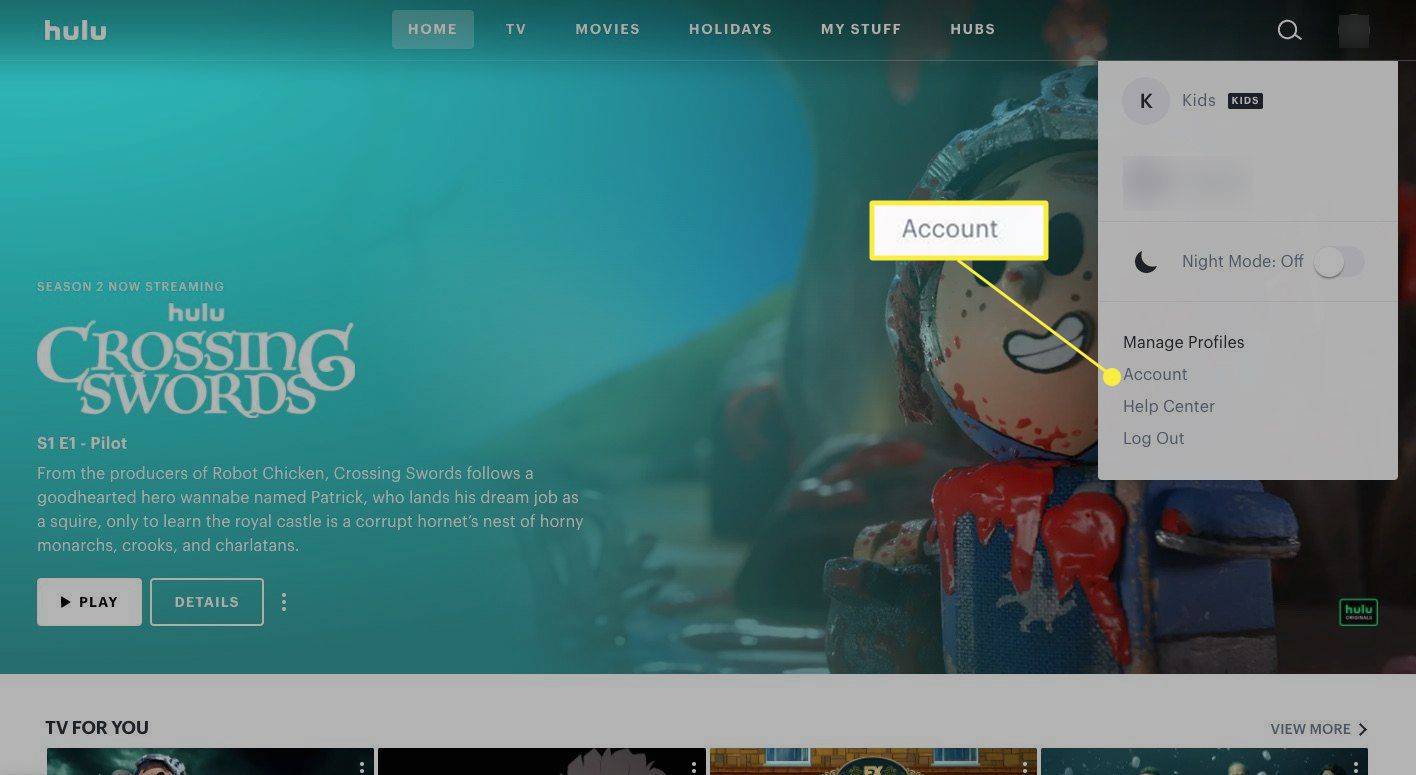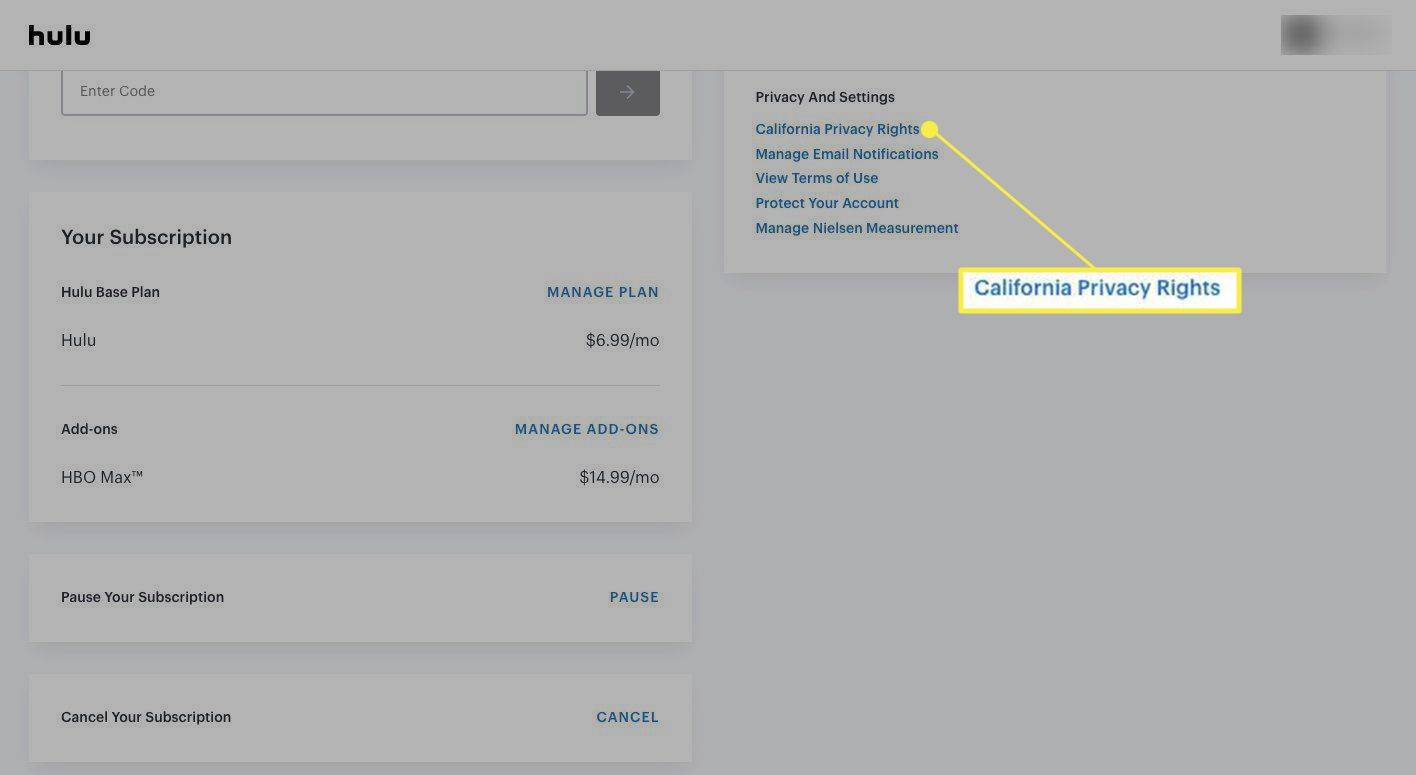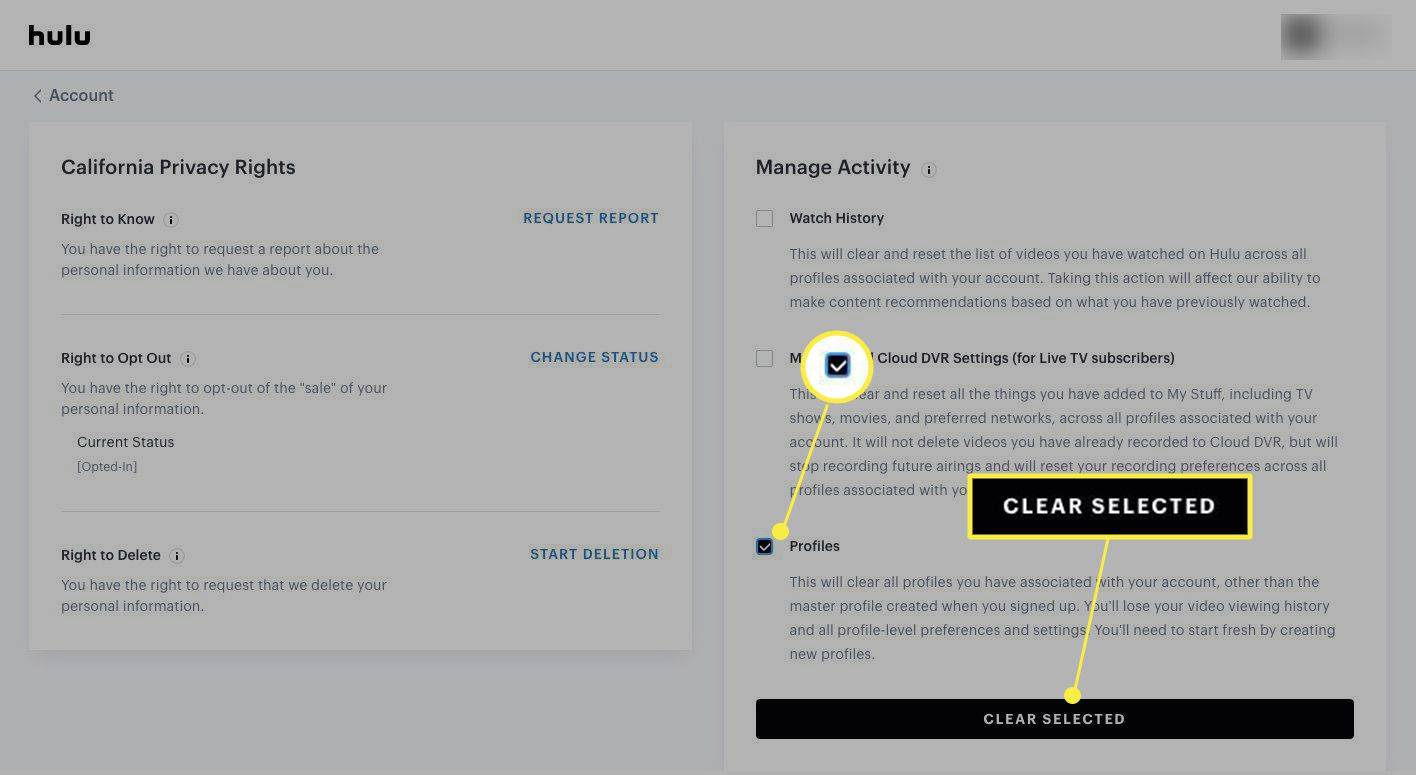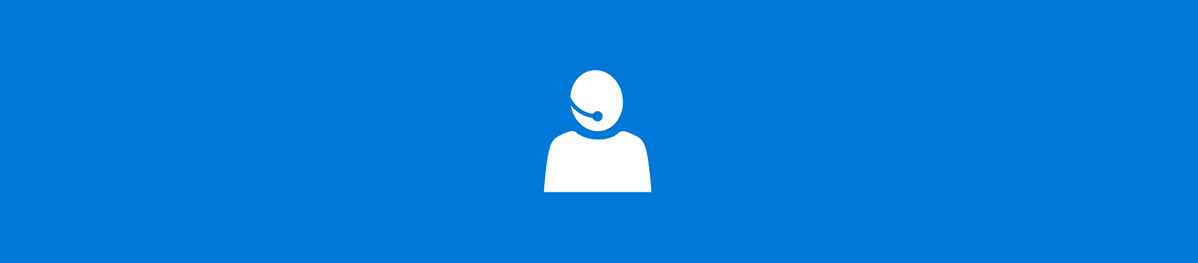Kaj je treba vedeti
- Nato tapnite ime profila, ki ga želite izbrisati, se pomaknite na dno in tapnite Izbriši profil .
-
Premaknite miškin kazalec nad spustni meni v zgornjem desnem kotu in izberite Upravljanje profilov .
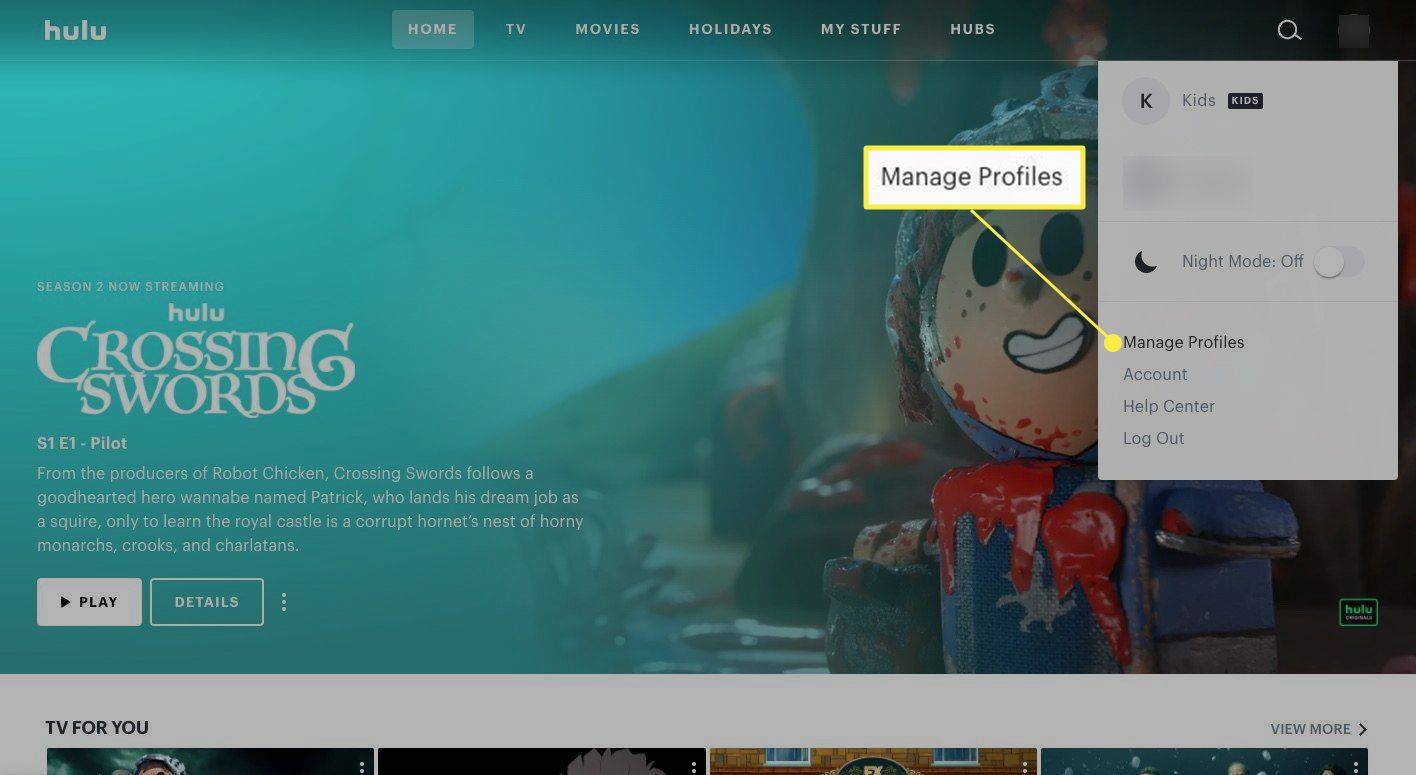
-
Izberite Ikona za urejanje (svinčnik) poleg profila, ki ga želite izbrisati.
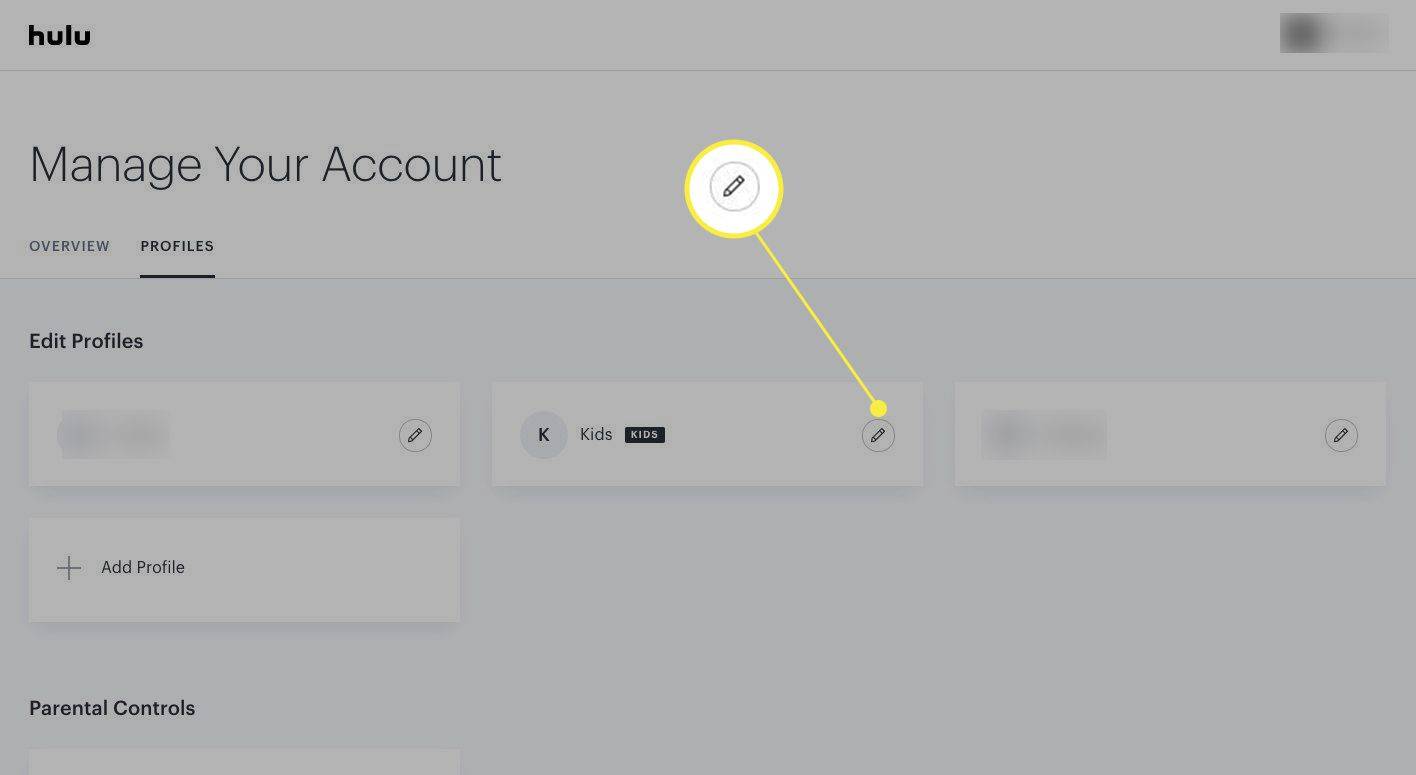
-
Izberite Izbriši profil .
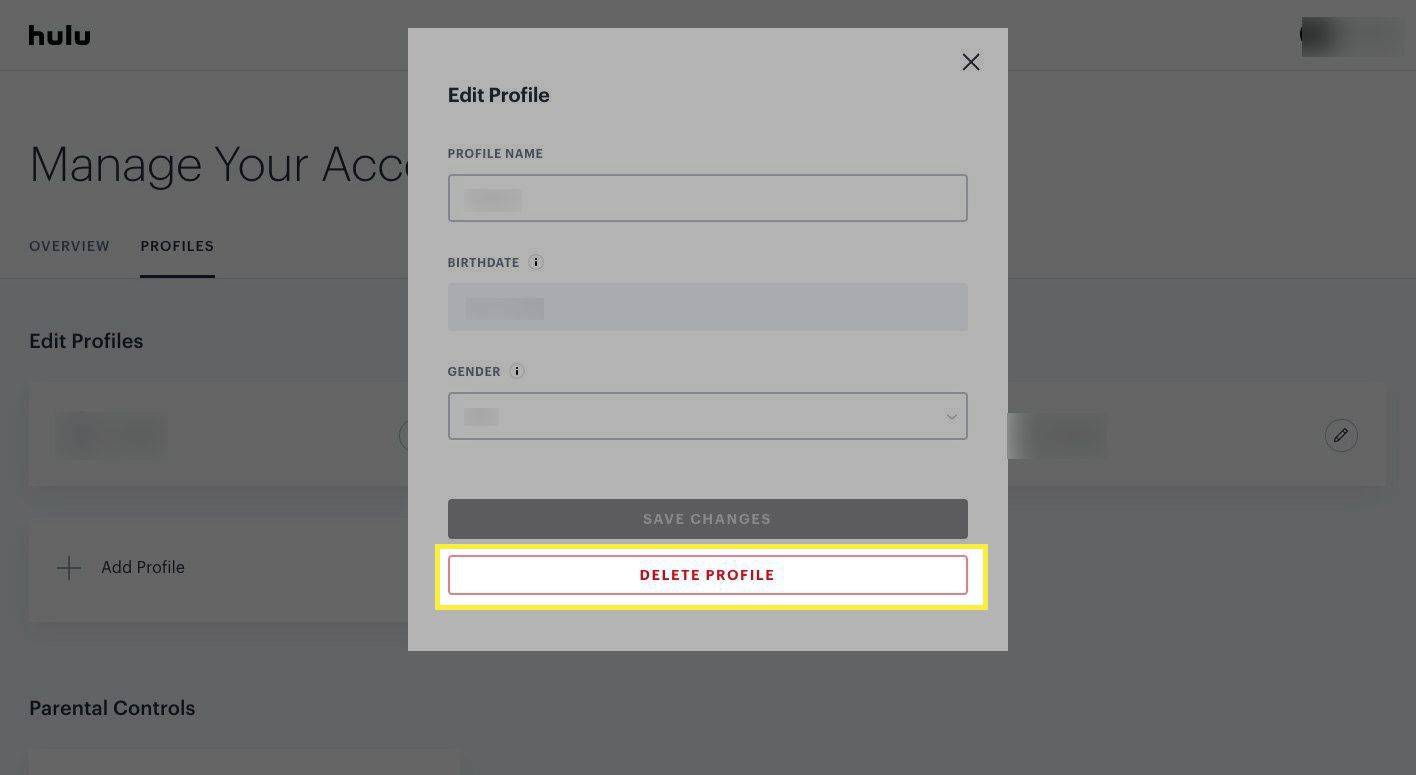
-
Pojavilo se bo novo okno z vprašanjem, ali ste prepričani, da želite izbrisati. Kliknite Izbriši profil potrditi.
kako živeti v sporu
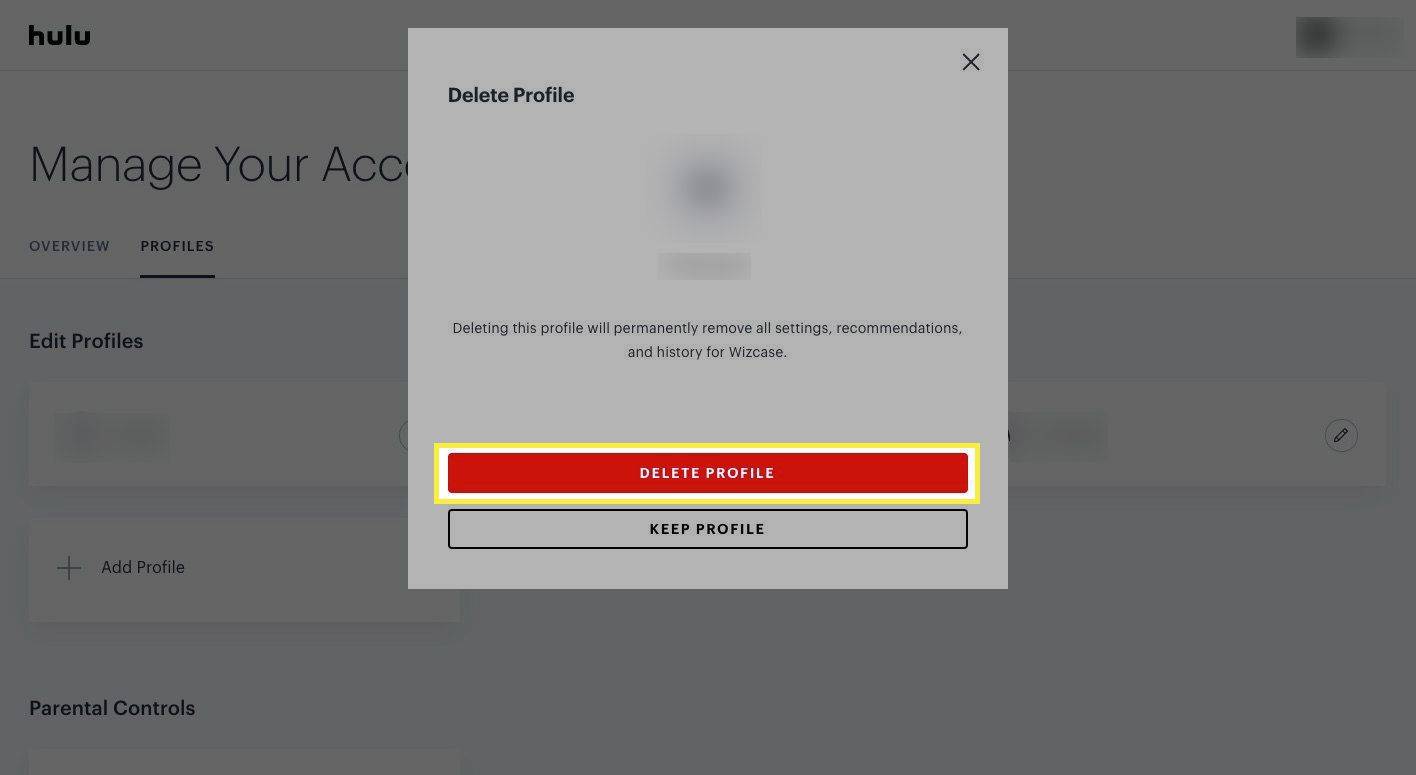
Če se profil aktivno uporablja v drugi napravi, ga morda ne boste mogli izbrisati. Če se to zgodi, počakajte, da se profil ne uporablja več, in poskusite znova.
-
Odprite Hulu v svoji napravi.
-
Izberite Upravljanje računa > Profili .
-
Izberite profil, ki ga želite odstraniti, in pritisnite v redu .
-
Brisanje potrdite s pritiskom na v redu ponovno.
-
Premaknite miškin kazalec nad spustni meni v zgornjem desnem kotu in izberite račun .
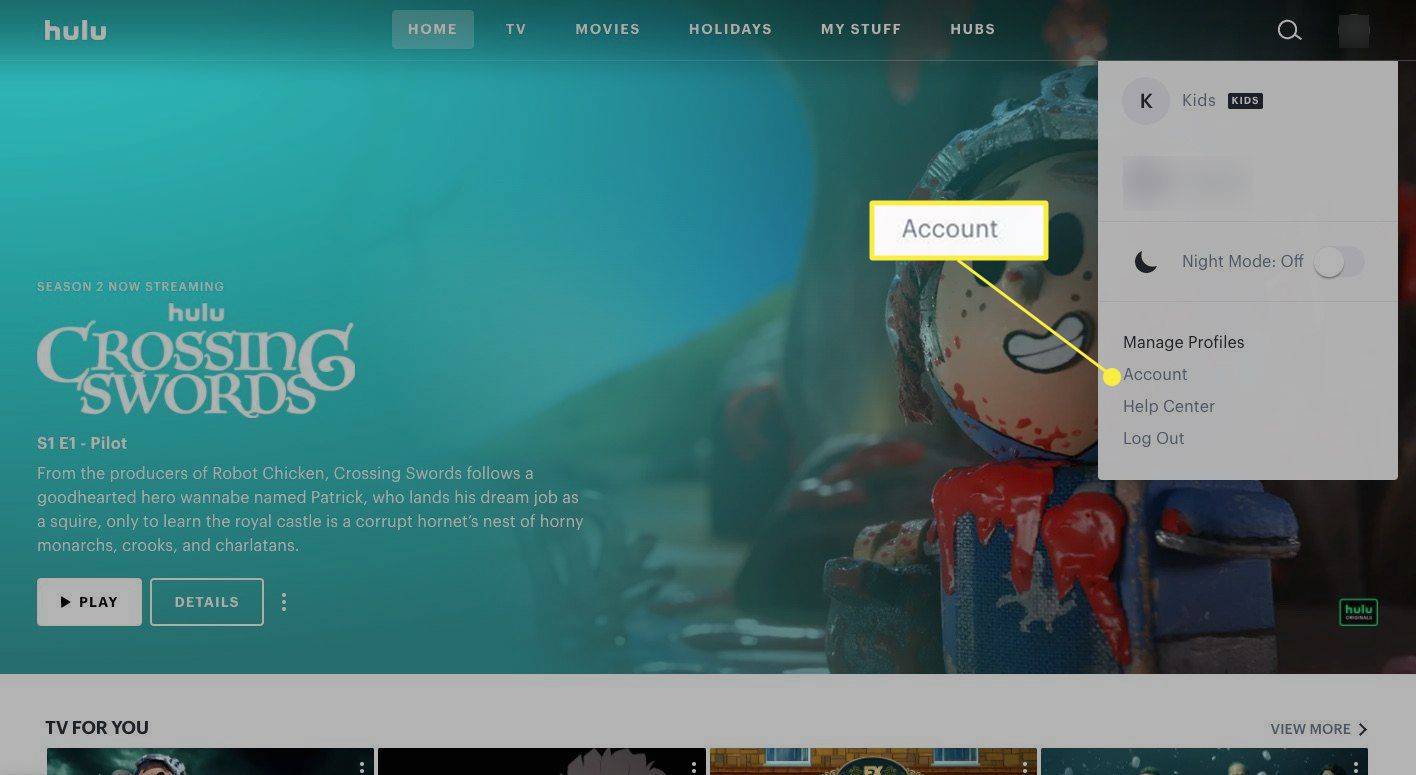
-
Pomaknite se navzdol do Zasebnost in nastavitve in kliknite Kalifornijske pravice do zasebnosti .
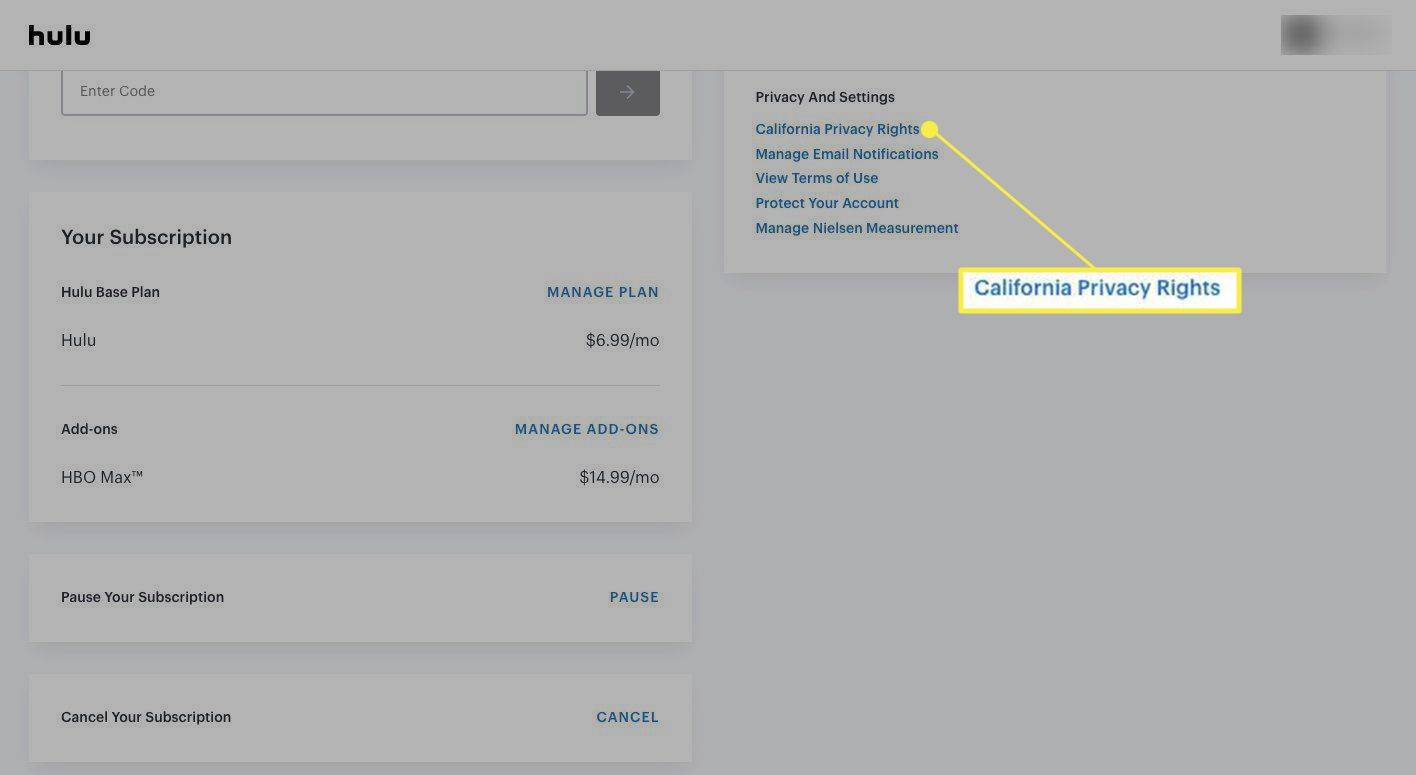
-
Spodaj Upravljanje dejavnosti , izberite Profili in kliknite Počisti izbrano .
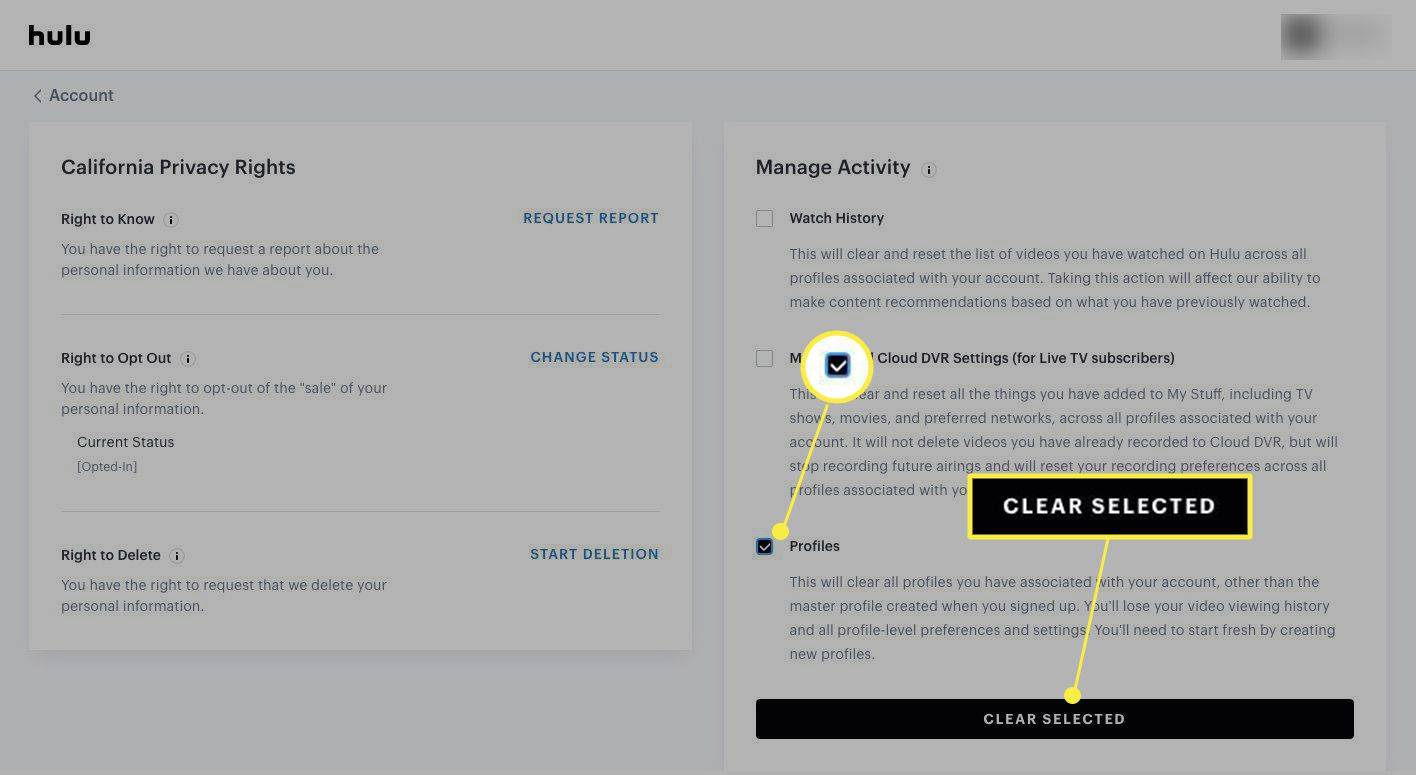
- Kako dodam profil v Hulu?
Za dodajte profil v Hulu , pojdite na Hulu v spletnem brskalniku, premaknite miškin kazalec nad ikono profila in izberite Upravljanje profilov . Izberite Profili > Uredi profile > Dodaj profil . Izpolnite podrobnosti profila, vključno z imenom in rojstnim dnevom, in izberite Ustvari profil .
- Kako spremenim profil Hulu?
Če želite spremeniti profil Hulu, pojdite na Hulu v spletnem brskalniku, premaknite miškin kazalec nad ikono profila in izberite Upravljanje profilov . Izberite Profili > Uredi profile . Kliknite na ikona svinčnika poleg profila, ki ga želite urediti, in nato vnesite spremembe.
- Kako v profil Hulu vnesem geslo?
Če želite omejiti dostop do profila Hulu, morate omogočiti zaščito PIN. Pojdi k svojemu ikona profila in izberite Upravljanje profilov . Na profilu, ki ga želite omejiti, izberite Vklopite zaščito PIN da omogočite funkcijo. Vnesite želeno kodo PIN in izberite Shrani spremembe .
Če ste dosegli Hulujeva omejitev šestih profilov in morate ustvariti prostor za nekoga drugega, lahko odstranite profile iz svojega računa). Ta članek vas nauči, kako izbrisati profil Hulu v spletnem brskalniku, mobilni napravi in napravi, povezani s televizorjem, kot je Roku.
Ko se prvič prijavite za Hulu, ustvari primarni profil. Čeprav ne morete izbrisati primarnega profila svojega računa, ga lahko po potrebi uredite.
Kako izbrišem profil na Hulu v računalniku s sistemom Windows ali Mac?
Če želite izbrisati profil na namiznem ali prenosnem računalniku, se prijavite v svoj račun Hulu v želenem brskalniku in sledite spodnjim navodilom:
Kako izbrisati profil Hulu na pametnih telefonih, Roku, Apple TV in več
Profil Hulu lahko izbrišete na večini naprav, ki podpirajo aplikacijo, vključno s pametnimi telefoni, televizijskimi sprejemniki, igralnimi konzolami in drugimi.
Na iOS in Android : zaženite aplikacijo Hulu v sistemu Android ali iPhone in tapnite račun v spodnjem desnem kotu. Tapnite ime svojega računa za dostop do menija profila in izberite Uredi . Tapnite ime profila, ki ga želite izbrisati, se pomaknite na dno in tapnite Izbriši profil .
Na napravah, povezanih s TV (Roku, Smart TV, Apple TV, igralne konzole, televizijski sprejemniki in pretočne palice): Ker je Hulu na voljo na toliko različnih platformah, je postopek brisanja nekoliko drugačen, odvisno od vaše naprave. Kljub temu mora vsaka platforma slediti istim osnovnim korakom:
Z brisanjem profila ne izbrišete le vseh nastavitev, povezanih s tem profilom, ampak tudi njegovo zgodovino ogledov.
Kako izbrisati vse profile na Hulu
Če želite izbrisati vse profile iz svojega računa Hulu (razen primarnega profila), lahko to storite tako, da se prijavite v Hulu samo iz spletnega brskalnika. Izbrisal bo tudi vso povezano zgodovino ogledov in nastavitve.
V tem meniju lahko tudi počistite zgodovino ogledov in nastavitve DVR v oblaku za vse profile (brez izbrisa vseh profilov).
pogosta vprašanjaZanimivi Članki
Izbira Urednika

Kako spremeniti tipkovnico na Kindle Fire
Verjetno je najpomembnejše orodje na vašem Kindle Fire tipkovnica, saj jo boste uporabljali za skoraj vsako dejanje, od pisanja do iskanja in vnosa ukazov. Ker ima tako ključno vlogo pri uporabi

507 najboljših napisov za Instagram leta 2024
Hitro pritegnite pozornost (in nasmeh) z edinstvenimi napisi na Instagramu. Izboljšajte svoj stil: počitnice? Ljubitelj hrane? Pametno? Kratek? Petty? kul? Preizkusite jih vse!

Kako povezati Steam Deck z računalnikom
Medtem ko je Warpinator vaša najboljša (in najpreprostejša) izbira za prenos datotek, vam bomo pokazali še dva načina za povezavo vašega Steam Decka z osebnim računalnikom.

Kako nastaviti glasovno pošto na iPhone 13
Nastavitev glasovne pošte na iPhone 13 deluje enako kot na starejših telefonih iPhone. Naučite se vsega, kar morate vedeti o glasovni pošti na iPhone 13.

Ponudnik internetnih storitev (ISP)
Ponudnik internetnih storitev (ISP) je vsako podjetje, ki nudi internetne storitve. Preberite, kako delujejo ponudniki internetnih storitev in katere vrste so na voljo.

Omogočite barvne naslovne vrstice, vendar naj bo opravilna vrstica črna v sistemu Windows 10
Z posodobitvijo obletnice sistema Windows 10 je Microsoft v nastavitve dodal novo možnost, tako da lahko z nekaj kliki miške dobite temno opravilno vrstico in barvne naslovne vrstice oken.