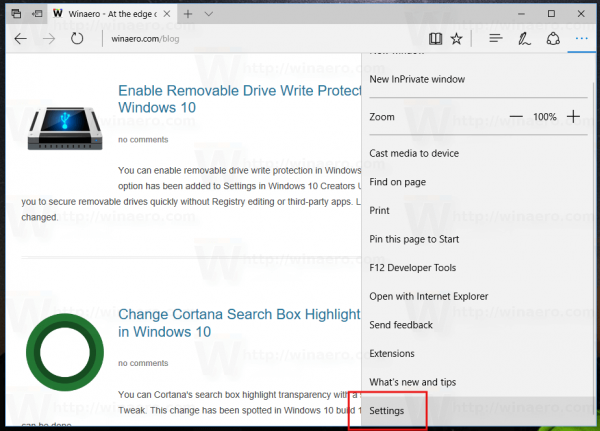Posnetki zaslona so ključni vidik iger na srečo. Vsak igralec je nekoč začutil potrebo, da posname posnetke zaslona s svojimi prijatelji. Stikalo Nintendo lahko zajema slike vašega igranja.
meni Windows Start 10 ne deluje

Ko pa je konzola priklopljena, imajo posnetki zaslona višjo ločljivost in zavzamejo več prostora. Tudi če se pripeljete, če naložite preveč posnetkov zaslona, vam bo kmalu zmanjkalo prostora za shranjevanje. Tukaj je opisano, kako izbrišete vse posnetke zaslona na stikalu Nintendo.
Brisanje vseh posnetkov zaslona iz sistemskega pomnilnika
Ne glede na to, ali želite prodati stikalo Nintendo Switch ali sprostiti prostor, boste morda želeli iz naprave izbrisati vse posnetke zaslona. Na srečo vam ni treba izbrati vseh posnetkov zaslona enega za drugim. Vse jih lahko izbrišete v enem zamahu. Tukaj je opisano, kako to storiti.
- Odprite začetni zaslon. V spodnjem delu zaslona izberite ikono sistemskih nastavitev s pritiskom na gumb A na krmilniku. Odprlo se bo novo okno.
- Izberite Upravljanje podatkov in pojdite na Upravljanje shranjevanja podatkov, ki mu sledijo Posnetki zaslona in Video posnetki.
- Na naslednjem zaslonu z gumbom A izberite Upravljanje posnetkov zaslona in videoposnetkov.
- Odprite sistemski pomnilnik.
- Na koncu kliknite Izbriši vse posnetke zaslona in videoposnetke iz sistemskega pomnilnika. Potrdite brisanje in posnetki zaslona in video posnetki bodo izginili iz sistemskega pomnilnika.

Brisanje vseh posnetkov zaslona s kartice MicroSD
- Če želite izbrisati posnetke zaslona s kartice SD, pojdite na Upravljanje podatkov in nato Upravljanje shranjevanja podatkov / posnetkov zaslona in videoposnetkov.
- Nato pojdite na Upravljanje posnetkov zaslona in videoposnetkov.
- Tokrat bi morali namesto sistemskega pomnilnika izbrati kartico MicroSD.
- V pogledu microSD izberite možnost Izbriši vse posnetke zaslona in video posnetke s kartice microSD in potrdite brisanje. To bi moralo izbrisati vse posnetke zaslona in videoposnetke s kartice microSD.
Kopiranje vseh posnetkov zaslona in videoposnetkov na kartico MicroSD
Razumljivo je, če niste prepričani glede brisanja vseh posnetkov zaslona in videoposnetkov. Potrebujete prostor, vendar je tam nekaj zlata, to je gotovo. Vse posnetke zaslona in videoposnetke lahko premaknete na kartico microSD in nato v računalnik. Najprej pa se morate prepričati, da je na vašem microSD dovolj prostora. Pospravite nekaj prostora, če je poln.
Upoštevajte enaka navodila kot za brisanje vseh videoposnetkov iz sistemskega pomnilnika. V oknu sistemskega pomnilnika izberite Kopiraj vse posnetke zaslona in video posnetke na kartico microSD. Tako bodo vsi posnetki zaslona in video posnetki kopirani na kartico SD in pripravljeni za prenos v računalnik. Zdaj lahko v napravi izbrišete vse posnetke zaslona in videoposnetke.
Brisanje posnetkov zaslona in video posnetkov
Če želite izbrisati večino posnetkov zaslona in videoposnetkov, vendar jih želite obdržati, boste morali to storiti ročno. Tu je dobra novica, da vam tega ne bo treba narediti enega za drugim. To je zato, ker boste izbrisali iz galerije Nintendo Switch.

- Najprej pojdite na začetni zaslon in z gumbom A na dnu zaslona izberite ikono Album.
- Zdaj lahko s tipko X označite posnetke zaslona in videoposnetke, ki jih želite izbrisati, nato pa uporabite funkcijo Delete. S tem boste odstranili vse izbrane posnetke zaslona in videoposnetka.
Kopiranje posnetkov zaslona in videoposnetkov na kartico MicroSD
Če želite v računalnik premakniti le nekaj posnetkov zaslona in videoposnetkov, lahko to storite s kartico SD. Celoten blok vsebine lahko premaknete hkrati, nebistvene posnetke zaslona in videoposnetke pa pozneje izbrišete.
kako izboljšati pikselizirano fotografijo
- Izberite vsak videoposnetek in posnetek zaslona, ki ga želite premakniti na kartico microSD, kot je opisano zgoraj.
- Nato pritisnite A. , in videli boste odprti meni Urejanje in objavljanje. Ne skrbi; tukaj vam ne bo treba prilagajati preveč stvari.
- Izberite Kopiraj, potrdite tako, da še enkrat izberete Kopiraj in kliknite V redu. Tako boste kopirali vso izbrano vsebino na kartico microSD. Tako bo ustvarjen podvojen video, ki ga lahko zdaj prenesete v drugo napravo.
Posnetki zaslona in videoposnetki
Morda ne boste želeli izbrisati nobenega posnetka zaslona. Morda želite kopirati nekaj videoposnetkov. Če je vaš album poln različnih posnetkov zaslona in videoposnetkov, boste morda težko listali po seznamu.
Na srečo vam Nintendo Switch omogoča iskanje po vsebini galerije z nekaj filtri. Sem spadajo posnetki zaslona, video posnetki, sistem ali pomnilnik microSD. Obstaja celo kategorija, ki omogoča dostop do posnetkov zaslona in video posnetkov, posnetih v določeni igri.
- Pojdite v Album in izberite Filter. Lahko pa pritisnete gumb Y na krmilniku.
- Nato izberite želeni filter.
- Če ga želite počistiti, izberite Počisti filter. Lahko pa tudi samodejno pritisnete gumb B.
Brisanje vseh posnetkov zaslona
Tukaj je. Tako lahko izbrišete ali kopirate vse ali izbrane posnetke zaslona in video posnetke. Zdaj se morda ne zdi pomembno, vendar boste morali v določenem trenutku sprostiti nekaj prostora za shranjevanje. Upoštevajte, da naprava ne bo izbrisala vsebine vašega albuma sama. To je, razen če ga ponastavite na tovarniške nastavitve.
Ste izbrisali vse posnetke zaslona in videoposnetke na svojem Nintendo Switchu? Katero metodo ste uporabili? Imate še kakšen koristen nasvet v zvezi s to temo? Pridružite se razpravi v spodnjih komentarjih in nam podarite svoja dva centa.