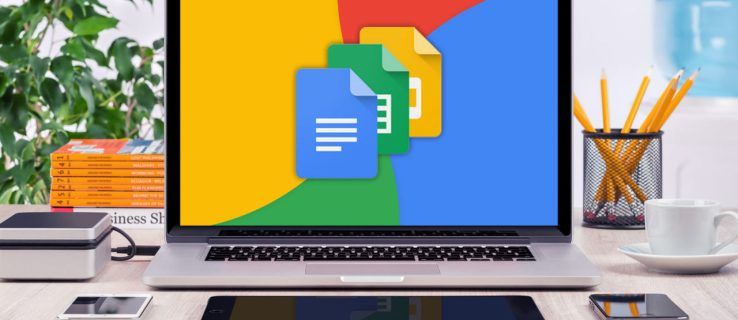Kaj je treba vedeti
- Ustvarite poročilo z uporabo grafikonov: Izberite Vstavi > Priporočeni grafikoni , nato izberite tistega, ki ga želite dodati na list s poročilom.
- Ustvari poročilo z vrtilnimi tabelami: Izberite Vstavi > Vrteča miza . V polju Tabela/Razpon izberite obseg podatkov, ki ga želite analizirati.
- Natisni: Pojdi na mapa > Tiskanje , spremenite orientacijo v Pokrajina , skaliranje na Prilagodi vse stolpce na eno stran in izberite Natisnite celoten delovni zvezek .
Ta članek pojasnjuje, kako ustvariti poročilo v Microsoft Excelu z uporabo ključnih veščin, kot so ustvarjanje osnovnih grafikonov in tabel, ustvarjanje vrtilnih tabel in tiskanje poročila. Informacije v tem članku veljajo za Excel 2019, Excel 2016, Excel 2013, Excel 2010 in Excel za Mac.
Ustvarjanje osnovnih grafikonov in tabel za Excelovo poročilo
Ustvarjanje poročil običajno pomeni zbiranje informacij in predstavitev vseh na enem listu, ki služi kot list poročila za vse informacije. Ti listi s poročili morajo biti oblikovani tako, da jih je enostavno natisniti.
Eno najpogostejših orodij, ki jih ljudje uporabljajo v Excelu za ustvarjanje poročil, so orodja za grafikone in tabele. Če želite ustvariti grafikon v Excelovem listu s poročilom:
-
Izberite Vstavi v meniju in v skupini grafikonov izberite vrsto grafikona, ki ga želite dodati na list s poročilom.

-
V meniju Oblikovanje grafikona v skupini Podatki izberite Izberite Podatki .

-
Izberite list s podatki in izberite vse celice, ki vsebujejo podatke, ki jih želite prikazati v grafikonu (vključite glave).

-
Grafikon se bo s podatki posodobil na vašem poročilu. Glave bodo uporabljene za zapolnitev oznak na dveh osih.

-
Ponovite zgornje korake, da ustvarite nove grafikone in grafe, ki ustrezno predstavljajo podatke, ki jih želite prikazati v svojem poročilu. Ko morate ustvariti novo poročilo, lahko nove podatke samo prilepite v podatkovne liste in grafikoni in grafi se samodejno posodobijo.

Obstajajo različni načini za postavitev poročila z uporabo Excela. Grafe in grafikone lahko vključite na isto stran kot tabelarične (numerične) podatke ali pa ustvarite več listov, tako da je vizualno poročanje na enem listu, tabelarni podatki na drugem listu itd.
kako spremeniti uporabniško ime v ligi legend
Uporaba vrtilnih tabel za ustvarjanje poročila iz Excelove preglednice
Vrtilne tabele so še eno močno orodje za ustvarjanje poročil v Excelu. Vrtilne tabele pomagajo pri globljem kopanju v podatke.
-
Izberite list s podatki, ki jih želite analizirati. Izberite Vstavi > Vrteča miza .

-
V pogovornem oknu Ustvari vrtilno tabelo v polju Tabela/obseg izberite obseg podatkov, ki jih želite analizirati. V polju Lokacija izberite prvo celico delovnega lista, kamor želite, da gre analiza. Izberite v redu končati.

-
To bo sprožilo postopek ustvarjanja vrtilne tabele na novem listu. V območju Polja vrtilne tabele bo prvo polje, ki ga izberete, referenčno polje.

V tem primeru bo ta vrtilna tabela prikazala informacije o prometu na spletnem mestu po mesecih. Torej, najprej bi izbrali mesec .
-
Nato povlecite podatkovna polja, za katera želite prikazati podatke, v območje vrednosti v podoknu polj vrtilne tabele. Videli boste podatke, uvožene iz izvornega lista v vrtilno tabelo.

-
Vrtilna tabela primerja vse podatke za več elementov tako, da jih doda (privzeto). V tem primeru lahko vidite, kateri meseci so imeli največ ogledov strani. Če želite drugačno analizo, samo izberite spustna puščica poleg elementa v podoknu z vrednostmi in nato izberite Nastavitve polja vrednosti .

-
V pogovornem oknu Nastavitve polja vrednosti spremenite vrsto izračuna na želeno.
Windows 10 odstraniti nedavno dodano -

-
To bo ustrezno posodobilo podatke v vrtilni tabeli. S tem pristopom lahko izvedete poljubno analizo izvornih podatkov in ustvarite vrtilne grafikone, ki prikažejo informacije v vašem poročilu na način, ki ga potrebujete.
Kako natisniti poročilo v Excelu
Natisnjeno poročilo lahko ustvarite iz vseh listov, ki ste jih ustvarili, vendar morate najprej dodati glave strani.
-
Izberite Vstavi > Besedilo > Glava in noga .

-
Vnesite naslov za stran s poročilom in ga nato formatirajte tako, da bo besedilo večje od običajnega. Ta postopek ponovite za vsak list poročila, ki ga nameravate natisniti.

-
Nato skrijte liste, ki jih ne želite vključiti v poročilo. Če želite to narediti, z desno tipko miške kliknite zavihek lista in izberite Skrij se .

-
Če želite natisniti poročilo, izberite mapa > Tiskanje . Spremeni orientacijo na Pokrajina in skaliranje na Prilagodi vse stolpce na eno stran .

-
Izberite Natisnite celoten delovni zvezek . Zdaj, ko natisnete poročilo, se bodo kot posamezne strani natisnile samo liste poročil, ki ste jih ustvarili.
Poročilo lahko natisnete na papir ali ga natisnete kot PDF in pošljete kot prilogo e-pošte.
- Kako ustvarim poročilo o stroških v Excelu?
Odprite Excelovo preglednico, izklopite mrežne črte in vnesite osnovne informacije o poročilu o stroških, kot so naziv, časovno obdobje in ime zaposlenega. Dodajte podatkovne stolpce za Datum in Opis , nato pa dodajte stolpce za podrobnosti o stroških, kot je npr Hotel , Obroki , in Telefon . Vnesite svoje podatke in ustvarite Excelovo tabelo.
če skrijete sporočilo v groupme, ga lahko vidijo drugi
- Kako ustvarim poročilo s povzetkom scenarija v Excelu?
Če želite uporabiti Excelovo funkcijo upravitelja scenarijev, izberite celice z informacijami, ki jih raziskujete, nato pa pojdite na trak in izberite podatki . Izberite Kaj-če analiza > Upravitelj scenarijev . V Upravitelj scenarijev pogovornem oknu izberite Dodaj . Poimenujte scenarij in spremenite podatke, da si ogledate različne rezultate.
- Kako izvozim poročilo Salesforce v Excel?
V Salesforce pojdite na Poročila in poiščite poročilo, ki ga želite izvoziti. Izberite Izvozi in izberite izvozni pogled ( Oblikovano poročilo oz Samo podrobnosti ). Oblikovano poročilo bo izvozil v formatu .xlsx, medtem ko Samo podrobnosti vam ponuja druge možnosti. Izberite Izvozi ko je pripravljen.