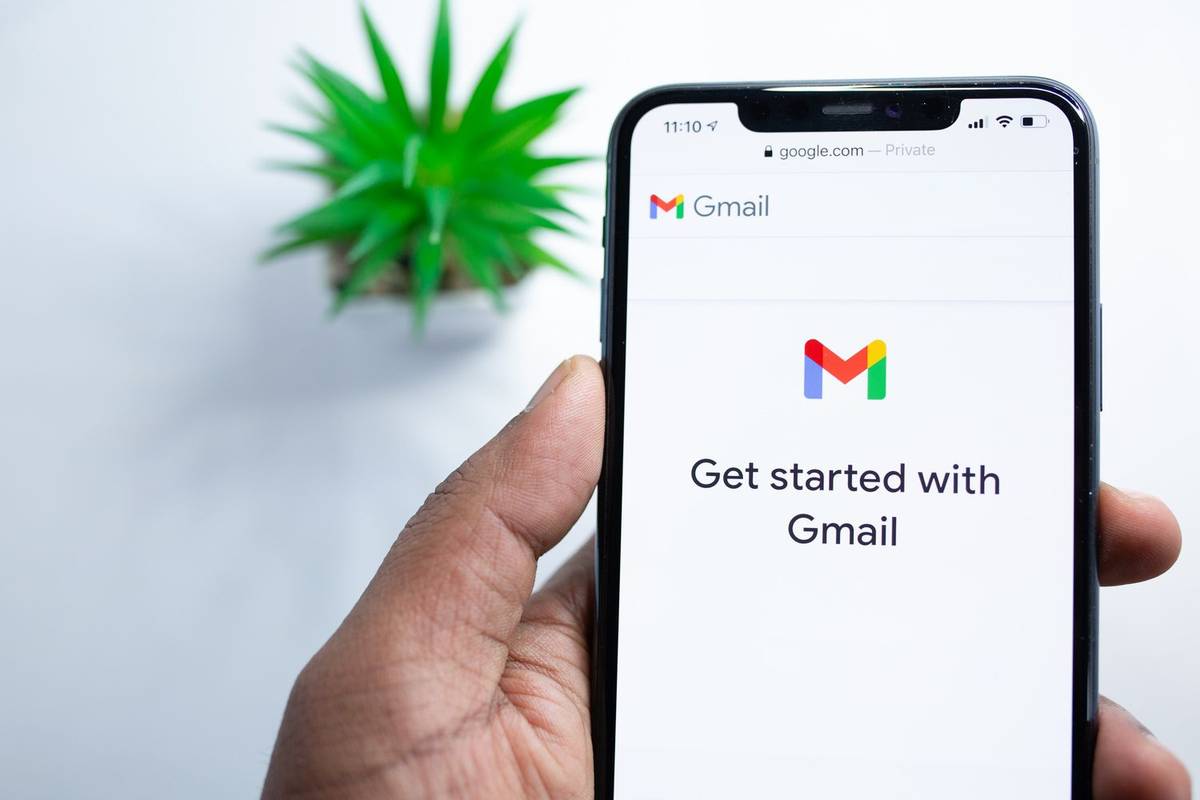Povezave naprav
Kadar koli želite prihraniti čas pri ponovnem ustvarjanju informacij iz dokumenta, je kopiranje in lepljenje ena od bistvenih funkcij, ne glede na strukturo in program, ki ga uporabljate. Poleg prihranka časa vam kopiranje tabele omogoča tudi zmanjšanje možnosti napak.

Če se sprašujete, kako kopirati tabelo v Notion, platformi, ki priročno združuje aplikacije za produktivnost, smo tukaj, da vam pomagamo. Ta članek bo zagotovil podroben vodnik o tem, kako to storiti, in razložil razliko med podvajanjem in ustvarjanjem povezane baze podatkov.
kako prenesti video posnetke s
Kako kopirati tabelo v Notion v računalniku z operacijskim sistemom Windows
Če uporabljate računalnik z operacijskim sistemom Windows in želite kopirati tabelo v Notion, boste z veseljem vedeli, da lahko to storite na dva različna načina. Glede na vaše želje lahko izbirate med kopiranjem ali podvajanjem tabele.
Evo, kako kopirate tabelo v Notion z računalnikom z operacijskim sistemom Windows:
- Odpri pojem.

- V levem meniju poiščite tabelo, ki jo želite kopirati.

- Pritisnite tri pike poleg imena tabele.

- Pritisnite Duplicate. Prihranite lahko dodaten čas in držite bližnjico Ctrl + D, da podvojite tabelo.

Videli boste, da se kopija prikaže tik pod izvirno tabelo v levem meniju.
Zdaj lahko preimenujete in spremenite novo tabelo. Če ga želite premakniti, da boste bolje organizirali svoje sezname, se prepričajte, da ste izbrali pravi element, preden ga poskusite povleči.
Upoštevajte, da boste pri kopiranju tabele s to metodo lahko spremenili svojo kopijo, ne da bi to vplivalo na izvirno različico. Kopija je popolnoma neodvisna in jo lahko prilagodite, spremenite že obstoječe podatke, dodate stolpce ali vrstice itd. Metoda je odlična, če uporabljate samo strukturo izvirne tabele.
Kaj pa, če želite hkrati urediti kopijo in izvirno datoteko? Tudi za to imamo rešitev; samo sledite spodnjim korakom:
- Odpri pojem.

- V levem meniju poiščite tabelo, ki jo želite kopirati.

- Pritisnite tri pike poleg njega.

- Pritisnite Kopiraj povezavo.

- Pojdite na datoteko, kamor želite vstaviti povezavo.

- Pritisnite Ctrl + V, da prilepite datoteko.
- Videli boste meni s tremi možnostmi. Pritisnite Ustvari povezano bazo podatkov.

Uspešno ste ustvarili kopijo svoje tabele. Upoštevajte, da ko spremenite enega, boste spremenili tudi drugega. Ljudje pogosto uporabljajo to metodo za dodajanje ali brisanje določene vsebine iz svojih tabel, medtem ko ohranijo ostalo. Ni se vam treba bati, da boste zamudili nekaj podatkov ali pozabili na spremembo številke. Notion bo to naredil namesto vas s to metodo.
Kako kopirati tabelo v Notion na Macu
Kopiranje tabele v Notionu na napravi Mac je preprost postopek in traja le nekaj korakov. Tako kot pri različici Windows obstajata dva načina za kopiranje tabele v Notion na Macu.
ali lahko vidite, koliko naročnikov ima kdo na trzanje
Tukaj je prvi način:
- Odpri pojem.

- V levem meniju poiščite tabelo, ki jo želite kopirati.

- Pritisnite tri pike, da odprete možnosti.

- Pritisnite Duplicate. Namesto tega lahko uporabite bližnjico Cmd + D.

Kopija bo zdaj prikazana pod izvirno tabelo.
S to metodo ustvarite neodvisno različico izvirne tabele. Lahko ga uredite in izvirna različica bo ostala nespremenjena, ker nista povezani skupaj.
Če želite hkrati urediti izvirnik in kopijo, uporabite drugo metodo:
- Odpri pojem.

- Izberite tabelo, ki jo želite kopirati.
- Pritisnite tri pike za dostop do možnosti.

- Pritisnite Kopiraj povezavo.

- Pojdite na datoteko, kamor želite prilepiti tabelo.
- Pritisnite Cmd + V, da ga prilepite.
- Izberite Ustvari povezano bazo podatkov.

Zdaj lahko urejate eno od dveh kopij, druga pa se bo samodejno spremenila, da se ujema. Po urejanju lahko dostopate do Lastnosti in dodatno prilagodite kopijo.
Kako kopirati tabelo v Notion na iPhone
Aplikacija Notion je na voljo tudi v mobilni različici. Mobilna aplikacija je enostavna za uporabo in je podobna namizni različici. Čeprav se morda zdi zapleteno kopiranje tabel s telefonom, je postopek pravzaprav preprost.
Tako kot v namizni različici tudi mobilna aplikacija Notion ponuja dva načina za kopiranje tabele. Glede na to, kako želite uporabiti kopijo, lahko izbirate med podvajanjem ali ustvarjanjem povezane baze podatkov.
Sledite spodnjim korakom, da podvojite svojo tabelo:
- Odprite aplikacijo Notion. Če ga nimate, ga prenesite z Trgovina z aplikacijami .

- Tapnite tri vrstice v zgornjem levem kotu za dostop do tabele, ki jo želite kopirati.

- Dotaknite se treh pik na desni za dostop do možnosti.

- Tapnite Podvoji.

Kopija bo prikazana pod izvirno različico pod imenom Copy of (naslov izvirne tabele). Ta kopija je popolnoma neodvisna in z urejanjem ne vplivate na izvirno različico.
Če želite kopirati tabelo in hkrati urediti tako kopijo kot izvirno različico, boste z veseljem vedeli, da Notion ponuja to možnost. Prepričajte se, da sledite spodnjim korakom:
- Odprite aplikacijo Notion. Prenesite ga iz Trgovina z aplikacijami če ga nimate nameščenega na vašem iPhoneu.

- Tapnite tri vrstice v zgornjem levem kotu in poiščite zadevno tabelo.

- Tapnite tri pike na desni strani tabele.

- Tapnite Kopiraj povezavo.

- Pojdite na datoteko, v katero želite dodati tabelo.
- Prilepite tabelo tako, da pritisnete in držite prst v datoteki.

- Tapnite Ustvari povezano bazo podatkov.
Zdaj ste uspešno ustvarili tabelo, ki je povezana s prvotno različico. Ko uredite enega od njih, se bo drugi samodejno spremenil, da se ujema. To je odlična možnost, če imate več tabel z enakimi številkami. Ko končate z vnašanjem podatkov, lahko prilagodite, kateri stolpci in vrstice so prikazani v kopiji.
Kako kopirati tabelo v Notion na napravi Android
Poleg različice za iPhone je Notion na voljo tudi kot mobilna aplikacija za Android. Čeprav se vam morda zdi, da je delo z mizami na vašem mobilnem telefonu premočno, se je Notion potrudil, da je poenostavil. Mobilna različica je zelo podobna namizni, tako da, če ste navajeni uporabljati Notion v računalniku, vam bo aplikacija enostavna za uporabo.
Tabele v Notionu lahko kopirate tako, da izberete med Podvoji in Kopiraj povezavo, mi pa bomo razložili razliko.
Če izberete Podvoji, boste ustvarili neodvisno kopijo, ki jo lahko urejate, ne da bi spremenili izvirnik. Sledite spodnjim korakom, da to storite:
- Odprite aplikacijo Notion. Če ga nimate nameščenega, ga prenesite z Trgovina z igračami .

- Dotaknite se treh vrstic v zgornjem levem kotu za dostop do datotek.

- Poiščite tabelo, ki jo želite kopirati, in tapnite tri pike na desni.

- Tapnite Podvoji.

Kopija se prikaže tik pod izvirno tabelo. Zdaj lahko urejate kopijo, ne da bi to vplivalo na izvirno datoteko.
Če želite kopirati datoteko in jo ohraniti povezano z izvirnikom, sledite tem korakom:
- Odprite aplikacijo Notion. Prenesite ga iz Trgovina z igračami če ga nimate nameščenega v napravi.

- Tapnite tri vrstice v zgornjem levem kotu, da poiščete tabelo, ki jo želite kopirati.

- Tapnite tri pike na desni strani tabele.

- Tapnite Kopiraj povezavo.

- Pojdite na datoteko, ki ji želite dodati tabelo.

- Prilepite tabelo tako, da pritisnete in držite prst v zadevni datoteki.

- Tapnite Ustvari povezano bazo podatkov.
Zdaj ste ustvarili kopijo, ki je povezana z izvirno tabelo. Kadar koli uredite izvirnik, se kopija spremeni tudi na dvojniku in obratno. Ta možnost je lahko uporabna, če imate več tabel z enakimi informacijami.
meni Windows 10 Start se ne prikaže
Znati kopirati tabelo
Naučiti se kopirati tabelo v Notionu je veščina, ki vam bo prihranila čas in poskrbela, da bodo vaši podatki organizirani. Obstajata dva načina kopiranja tabele: podvajanje ali ustvarjanje povezave med izvirnikom in kopijo. Izberite eno od možnosti glede na to, ali želite narediti neodvisno kopijo ali urediti obe hkrati.
Ste že kdaj kopirali tabele v Notionu? Katero metodo imate raje? Povejte nam v spodnjem razdelku za komentarje.