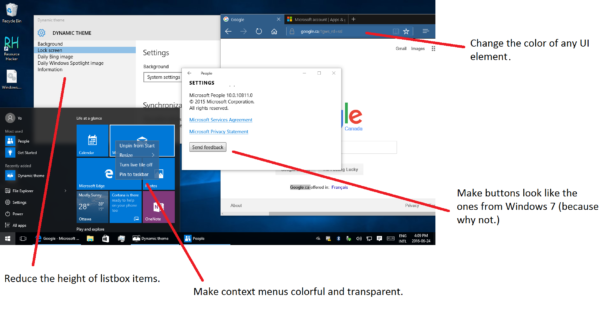V PowerPoint predstavitvi imajo slike bistveno vlogo pri komunikaciji sporočila. Včasih lahko slike zahtevajo malo urejanja, da ustrezajo cilju predstavitve.

Sliko ozadja lahko naredite pregledno, da zmanjšate njeno intenzivnost in spodbudite občinstvo, da se osredotoči na vsebino, prikazano v ospredju.
prenos ojačevalcev sladkarije na nov telefon
V tem članku vam bomo pokazali, kako enostavno je narediti ozadje vaše slike pregledno, kako narediti dele slike ozadja pregledne in kako izbrisati sliko – če želite eksperimentirati z različnimi slikami.
Kako pretvoriti ozadje slike v prosojno v PowerPointu
V PowerPointu boste imeli možnost spremeniti izvirni videz slike, da bo ustrezala vaši predstavitveni zasnovi, tako da naredite posebne barve ali dele slike ozadja pregledne. To je uporabno, če ima vaš dizajn določeno barvno shemo ali pa morate le zmanjšati svetlost.
Če želite celotno sliko narediti pregledno v PowerPointu za Windows:
- Pomaknite se do PowerPointove predstavitve.
- Kliknite Vstavi in nato Oblike.

- Odločite se za obliko iz galerije.
- Nato narišite obliko, tako da bo približno enake velikosti kot slika, ki jo nameravate vstaviti vanjo.

- Kliknite obliko in izberite Oblika, Obris oblike, Brez obrisa.

- Z desno tipko miške kliknite obliko in nato kliknite Oblikuj obliko.

- V podoknu Format Shape izberite ikono Fill in nato Texture ali Picture fill.

- Izberite gumb Vstavi.

- V pogovornem oknu Vstavi sliko poiščite slikovno datoteko, ki jo želite vstaviti.

- Izberite sliko in kliknite gumb Vstavi.

- V podoknu Format Shape uporabite drsnik Transparency, da spremenite sliko.

- Druga možnost je, da v polje poleg drsnika vstavite številko: 0 % je privzeta nastavitev in je prikazan popolnoma neprozoren; 100% zasloni popolnoma pregledni.
Opomba : Vaša slika se lahko popači, če spremenite prvotno razmerje velikosti vaše oblike tako, da jo povlečete. Če se vaša slika ne prilega popolnoma vaši obliki, prilagodite videz slike tako, da ji spremenite velikost ali uporabite nastavitev Odmik pod drsnikom za prosojnost.
Če želite narediti območje vaše slike ozadja pregledno:
kako izklopiti način brez beleženja zgodovine na
- Zaženite PowerPoint in dostopajte do svoje predstavitve.
- Dvokliknite sliko, nato v Orodja za slike izberite Oblika orodij za slike in nato Barva.

- Izberite Nastavi prosojno barvo, nato pa, ko se kazalec spremeni, kliknite barvo, ki jo želite narediti pregledno.

- Če želite razveljaviti barvne spremembe iz skupine Prilagodi, izberite Ponastavi sliko.
Če želite celotno sliko narediti pregledno v PowerPointu za macOS:
- Pomaknite se do PowerPointove predstavitve.
- Kliknite sliko, ki jo želite narediti pregledno.
- Kliknite zavihek Format slike ali Oblika oblike.
- Izberite Transparentnost.
- Med možnostmi prosojnosti kliknite prednastavitev ali za več možnosti izberite Možnosti preglednosti slike na dnu.
- Na desni strani se bo odprla plošča Format Picture.
- Pod Prosojnost slike povlecite drsnik v desno, da nastavite želeni odstotek prosojnosti ali vnesite vrednost v polje.
- Odstotek prosojnosti se razlikuje od privzete nastavitve 0 % za popolnoma neprozorno do 100 % za popolnoma prozorno.
Če želite narediti območje vaše slike ozadja pregledno:
- Pomaknite se do PowerPointove predstavitve.
- Kliknite na sliko, ki ji želite spremeniti prosojnost barve.
- V kategoriji Oblika slike kliknite Barva in nato Nastavi prosojno barvo.
- Kliknite barvo na vaši sliki, ki jo želite narediti pregledno.
Kako narediti obliko prosojno v PowerPointu
- Odprite PowerPoint.
- Kliknite Vstavi in nato Oblike.
- V spustni galeriji izberite obliko, ki jo želite narisati do želene velikosti.
- Z desno tipko miške kliknite obliko, nato izberite Oblikuj obliko.
- Na plošči odprite razdelek Fill.
- Nato premaknite drsnik Transparency v desno, da nastavite želeno količino prosojnosti.
Kako uporabljati orodje Odstrani ozadje v PowerPointu
Če želite izbrisati ozadje fotografije z orodjem Odstrani ozadje:
- Odprite PowerPoint in izberite svojo fotografijo.
- Kliknite Orodja za slike, zavihek Oblika in nato Odstrani ozadje.

- Iz orodij za odstranjevanje ozadja:

- Izberite Označi območja, ki jih želite obdržati, da narišete odseke, ki jih želite shraniti.

- Izberite Označi območja za odstranitev, da narišete okoli odsekov, ki jih želite odstraniti.

- Izberite Označi območja, ki jih želite obdržati, da narišete odseke, ki jih želite shraniti.
- Ko končate, kliknite Ohrani spremembe.

- Če želite sliko shraniti ločeno, jo kliknite z desno tipko miške in izberite Shrani kot sliko.

Preglednost predstavitve v PowerPointu
PowerPoint ponuja številne funkcije za urejanje slik, ki vam pomagajo doseči želeno obliko predstavitve. Z orodjem za nastavljeno prosojnost lahko naredite celotno sliko ozadja pregledno za subtilnost ali samo dele slike za večplasten učinek. Za dodatno prilagajanje pa lahko celo nastavite raven preglednosti.
Windows 10 premakni okno
Zdaj, ko smo vam pokazali, kako spremeniti prosojnost slike ozadja in kako narediti nekaj drugih zanimivih sprememb, ali menite, da so spremembe, ki ste jih naredili na svojih slikah, pomagale pri predstavitvi? Kako menite, da je bila vaša predstavitev sprejeta? Radi bi izvedeli, kako kul se je izkazalo oblikovanje vaših predstavitvenih diapozitivov, zato nam to sporočite v spodnjem razdelku za komentarje.