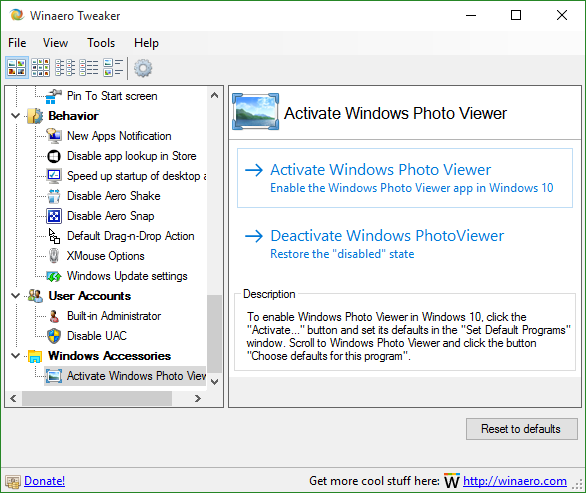Če želite kar najbolje izkoristiti vse svoje naprave, vključno s televizorjem Hisense, potrebujete dostop do interneta. Morda boste želeli prilagoditi nastavitve Smart TV ali izboljšati varnost računa. Ne glede na razlog, morate televizor povezati v brezžično omrežje.

Ta članek vam bo pokazal, kako svoj televizor Hisense povežete z Wi-Fi. Izvedeli boste tudi, kako odpraviti težave, če naprava ne vzpostavi povezave z vašim omrežjem.
Kako se povezati z Wi-Fi na televizorju Hisense
Povezovanje televizorja Hisense z omrežjem Wi-Fi ne bi smelo predstavljati prevelikega izziva. Postopek je razmeroma preprost in traja le nekaj minut:
- Vklopite televizor in poiščite gumb za meni na daljinskem upravljalniku.

- Pritisnite gumb in pojdite v razdelek z nastavitvami.

- Izberite Omrežje.

- Preverite, ali je televizor že povezan z internetom, tako da pritisnete Network Information.

- Če naprava nima dostopa do interneta, izberite možnost Network Configuration.

- Izberite Brezžično in izberite svoje omrežje Wi-Fi.
- Vnesite geslo in pritisnite gumb OK na daljinskem upravljalniku. Vaš televizor bi moral biti zdaj povezan z omrežjem, kar vam omogoča spreminjanje nastavitev in uživanje v številnih platformah za pretakanje na velikem zaslonu.
Kako povezati Hisense TV z žičnim omrežjem
Če nimate omrežja Wi-Fi ali ne deluje, še ne pokličite svojega tehnika. Obstaja še en način za povezavo naprave z internetom in vključuje uporabo ethernetnega kabla. Večina televizorjev Hisense ima vgrajena vrata za ta kabel, ki olajšajo delo.
Za vzpostavitev žične omrežne povezave morate storiti naslednje:
- Poiščite ethernet kabel, ki je združljiv z vrati na vašem televizorju Hisense.

- En konec kabla priključite na internetni usmerjevalnik, drugega pa na televizor. Prepričajte se, da sta oba konca pravilno povezana. Ko vključite element, bi morali slišati klik, ki kaže na uspešno povezavo.
- Uporabite daljinski upravljalnik za dostop do nastavitev Hisense TV.

- Prebrskajte okno in poiščite razdelek Omrežje.

- Dostopite do zaslona omrežne konfiguracije.

- Omogočite LAN in sledite pozivom na zaslonu, da povežete svoj televizor Hisense z vašim ethernetnim omrežjem.
Moj televizor Hisense se ne bo povezal z internetom; Potencialne rešitve
Morda ste poskusili obe zgoraj omenjeni metodi, vendar se vaš televizor Hisense še vedno ne more povezati z internetom. To lahko povzročijo različni krivci, vendar obstaja več načinov za rešitev težave:
Znova zaženite napravo
Najboljša rešitev je pogosto najlažja. Ponovni zagon naprave lahko naredi trik:
- Pritisnite gumb Menu na daljinskem upravljalniku.
- Izberite možnost Podpora in svojo izbiro potrdite s pritiskom na Enter. Odvisno od vašega modela se lahko tipka Enter prikaže tudi kot Izberi ali V redu.
- Pojdite na Samodiagnozo in pritisnite gumb Enter.
- Izberite Ponastavi. To bi morala biti zadnja možnost na seznamu.
- Vnesite PIN, da potrdite svojo odločitev in ponastavite televizor na tovarniške nastavitve. Počakajte, da se naprava znova zažene, in poskusite z zgornjimi koraki za povezavo z internetom.
Močno kolesarjenje
Vaša naslednja možnost bi morala biti preklapljanje usmerjevalnika in televizorja Hisense. Pomaga zagotoviti, da ni težav s pretokom moči naprave, in obema pripomočkoma zagotovi nov zagon.
Najprej poglejmo, kako lahko napajate svoj televizor Hisense:
- Televizor izklopite z daljinskim upravljalnikom.

- Izključite napajalni kabel iz vtičnice.

- Počakajte nekaj minut in ponovno priključite kabel.

- Zaženite TV.
Napajanje usmerjevalnika mora biti tudi brezhibno:
- Izklopite usmerjevalnik s pritiskom na gumb za vklop. Nahajati se mora na zadnji strani vaše naprave.

- Odklopite ethernet in napajalni kabel.

- Počakajte nekaj minut.
- Ponovno priključite kable in vklopite usmerjevalnik.
Preverite, ali lahko zdaj svoj televizor Hisense povežete z internetom.
Preverite geslo za Wi-Fi
Če se vaš televizor po ponovnem zagonu in vklopu ne poveže z omrežjem, morda uporabljate napačno geslo za Wi-Fi. Ena sama številka ali črka je lahko napačna, zaradi česar je vse vaše odpravljanje težav neuporabno.
Svoje omrežje Wi-Fi lahko preverite z računalnikom. Uporabniki osebnih računalnikov morajo storiti naslednje:
- Povežite računalnik z omrežjem Wi-Fi.

- Zaženite brskalnik, v iskalno polje vnesite What is my IP in pritisnite gumb Enter.

- Kliknite prvi rezultat.

- Kopirajte naslov IP in ga prilepite v iskalno polje.

- Pritisnite Enter in prispeli bi na spletno mesto svojega ponudnika omrežja Wi-Fi.
- Vstavite poverilnice za prijavo. Uporabniško ime in geslo morata biti privzeto skrbniški.
- Poiščite svoje nastavitve Wi-Fi in poiščite svoje geslo. Zdaj lahko spremenite svoje geslo in znova povežete televizor. Lahko pa poiščete svoje kanale Wi-Fi in preklopite na drugega, če je trenutna možnost preobremenjena.
Počistite omrežni predpomnilnik
Prenapolnjeni omrežni predpomnilniki lahko motijo vaš televizor Hisense in preprečijo, da bi se povezal z vašim omrežjem Wi-Fi. Reševanje težav mora biti enostavno.
Za brisanje omrežnega predpomnilnika naredite naslednje:
- Za dostop do menija uporabite daljinski upravljalnik.
- Pojdite na Nastavitve, nato Splošno in Omrežje.
- Izberite Status omrežja in pritisnite »Ponastavitev omrežja«.
- Počakajte nekaj minut, da se postopek zaključi in preverite, ali vaša povezava Wi-Fi zdaj deluje.
Odstranite svoj VPN
Kar zadeva vaš VPN, onemogočanje tega omrežja morda ne bo dovolj, saj lahko še vedno povzroči težave s povezavo Wi-Fi. Edina rešitev je lahko odstranitev programa. To lahko storite v računalniku z operacijskim sistemom Windows:
kaj pomenijo emodžiji peščene ure na snapchatu
- Pojdite v Nastavitve in izberite Aplikacije.

- V levem delu zaslona izberite Aplikacije in funkcije.

- Izberite svoj VPN in ga kliknite.

- Pritisnite gumb Odstrani in potrdite svojo odločitev s klikom na pojavno okno.

Ko odstranite aplikacijo, boste morda želeli odstraniti tudi povezavo VPN:
- Pomaknite se do Nastavitve, nato pa Omrežje in internet.

- Izberite Spremeni adapter.

- Z desno tipko miške kliknite povezavo VPN in pritisnite gumb Izbriši.

Medtem ko ste tam, morate izbrisati stare gonilnike TAP, saj lahko ostanejo v omrežju tudi po odstranitvi VPN-ja:
- Odprite nadzorno ploščo in odprite upravitelja naprav.

- Razširite razdelek Omrežni adapterji.

- Z desno tipko miške kliknite gonilnik TAP.

- Izberite Odstrani in potrdite odločitev.

Prestavite usmerjevalnik
Če se televizor še vedno ne more povezati z vašim omrežjem Wi-Fi, postavite usmerjevalnik bližje napravi in poskusite znova. Čeprav lahko povezave 2,4 GHz in 5 GHz potujejo skozi več sten, se prepričajte, da je usmerjevalnik v isti sobi kot vaš Hisense TV. V nasprotnem primeru lahko pride do pogostih izpadov in motenj povezave.
Internetne pustolovščine Smart TV so na dosegu roke
Vaš Hisense TV je morda poln vznemirljivih kanalov, vendar lahko zabavo dvignete na nove višine, če ga povežete z internetom. Razširja vaš repertoar gledanja z najbolj priljubljenimi platformami za pretakanje, kar vam omogoča, da uživate v neštetih urah filmskih in televizijskih vsebin. Tudi če imate težave pri vzpostavljanju povezave, bi vam morale preproste nastavitve strojne in programske opreme pomagati premagati oviro.
Ali raje povežete svoj televizor Hisense z Wi-Fi ali žično omrežjem? Koliko brskate po internetu na svojem televizorju? Ali je povezava tako hitra kot pri drugih vaših pripomočkih? Povejte nam v spodnjem razdelku za komentarje.