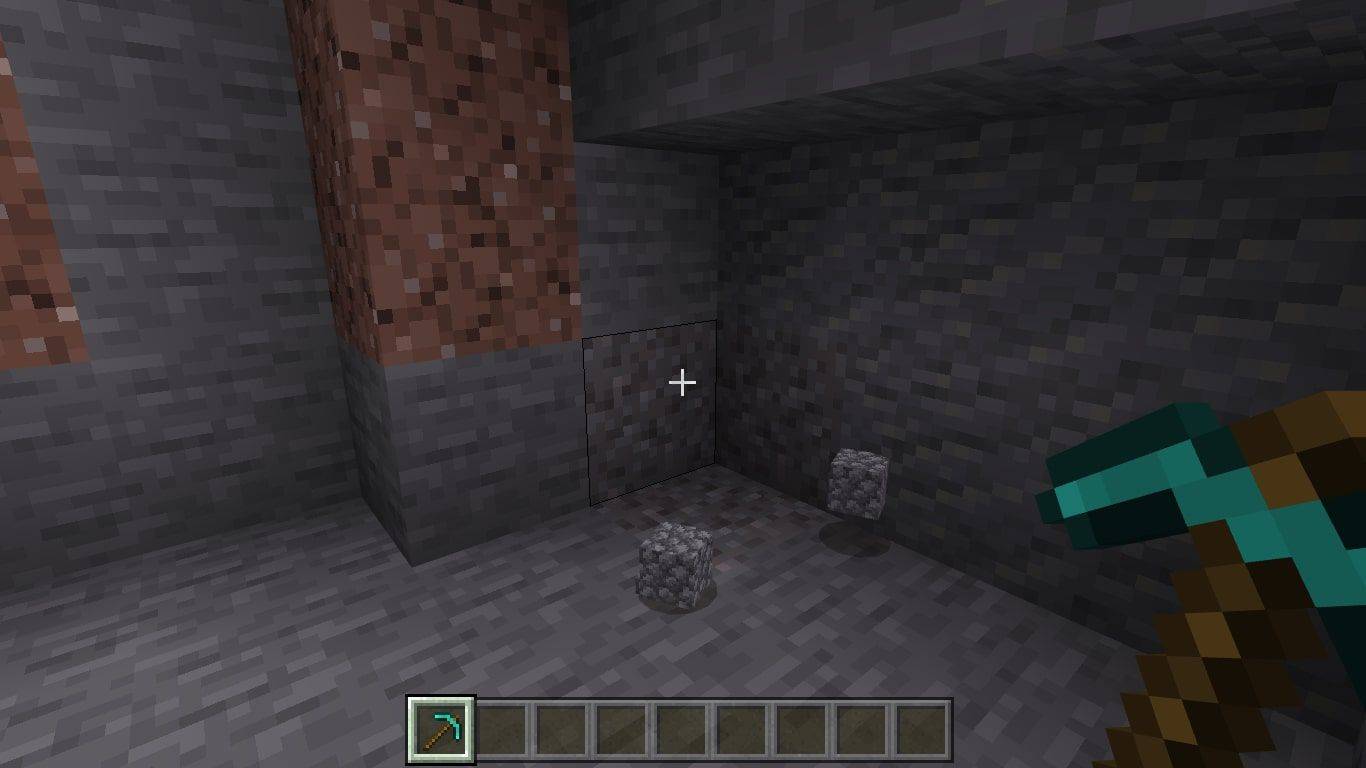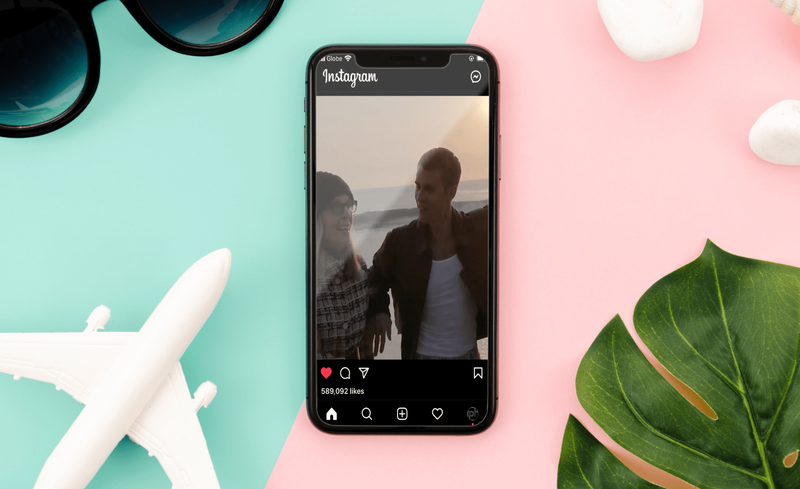Kaj je treba vedeti
- Priključite kabel HDMI v prenosni računalnik in projektor (po potrebi uporabite adapter), nato vklopite projektor.
- Odprite nastavitve zaslona na prenosnem računalniku in jih po potrebi prilagodite.
- Uporaba zrcalni zaslon da projicirate svoje namizje, oz razširite prikaz da projektor deluje kot drugi monitor.
V tem članku je razloženo, kako povezati prenosni računalnik s projektorjem, da projicirate namizje ali ga uporabite kot drugi monitor.
Ali potrebujete adapter za povezavo prenosnega računalnika s projektorjem?
Odvisno od vrat, ki so na voljo na vašem prenosniku, boste morda potrebovali adapter ali pa tudi ne. Večina projektorjev vključuje HDMI vhodna vrata, zato verjetno ne boste potrebovali adapterja, če ima vaš prenosnik vrata HDMI polne velikosti. Enako velja, če ima vaš projektor vhod VGA in vaš računalnik vključuje VGA pristanišče. V večini drugih primerov boste potrebovali adapter.
err_connection_refused windows 10
Tukaj so vrste vrat, ki jih bo verjetno imel vaš prenosnik, in razlaga adapterja, ki ga boste morali pridobiti, če obstaja:
-
Priključite kabel HDMI, adapter ali kabel VGA v prenosni računalnik in ga vklopite.
Če uporabljate adapter, v adapter priključite tudi kabel HDMI.

Jeremy Laukkonen / Lifewire
-
Drugi konec kabla priključite na projektor.

Jeremy Laukkonen / Lifewire
-
Vklopite projektor.

Jeremy Laukkonen / Lifewire
-
Odstranite pokrovček projektorja in odprite lečo projektorja.

Jeremy Laukkonen / Lifewire
Vaš projektor morda ne bo zahteval tega koraka. Če projektor takoj po vklopu projicira sliko na steno, lahko ta korak preskočite.
-
Vaš projektor je zdaj pripravljen za uporabo, čeprav bo morda potrebna dodatna konfiguracija.
Jeremy Laukkonen / Lifewire
-
Pritisnite Windows ključ + p da prikličete meni projekcije Windows.

-
Izberite želeno nastavitev projekcije.
-
Preverite, ali je projicirana slika videti pravilna. Če je projicirana slika raztegnjena ali zmečkana, kliknite Začetek > nastavitve .

-
Izberite Sistem na levi strani, nato izberite Zaslon .

-
Izberite lestvica .

-
Prilagodite lestvica dokler projicirana slika ne izgleda pravilno.
kako preklicati hulu na iphone -

-
Zdaj ste pripravljeni za uporabo projektorja kot sekundarnega ali zrcaljenega zaslona.
pogosta vprašanja - Zakaj se prenosnik ne poveže s projektorjem?
Morda se sliši očitno, vendar preverite kabelske priključke in adapterje ter se prepričajte, da so varni in v pravih vratih. Če je kabel videti obrabljen ali pokvarjen, poskusite z drugim. Prepričajte se tudi, da je vaš prenosnik nastavljen za prikaz na zunanjem monitorju.
- Kako nastavite projektor?
Najprej nastavite projektor tako, da poiščete dobro lokacijo za projektor in zaslon. Nato povežite vse svoje naprave in jih vklopite. Ko je vse pripravljeno in deluje, optimizirajte kakovost slike tako, da nastavite privzeto razmerje stranic, prilagodite nastavitve slike in prilagodite zvok.
- Kaj je kratkometni projektor?
Kratkometni projektor je na splošno tisti, ki oddaja svojo sliko od tri do osem metrov daleč. Slika je približno 100 palcev, kjer večji projektorji običajno ustvarijo slike do 300 palcev. Zaradi tega je dobra izbira za manjše sobe, ki nimajo veliko prostora na zaslonu.
Samo zaslon računalnika : Vaš projektor ne bo deloval.Dvojnik : Vaš projektor bo prikazal isto kot zaslon vašega prenosnika.Podaljšaj : Vaš projektor bo deloval kot drugi monitor. Če je slika raztegnjena ali zmečkana, boste morda morali spremeniti nastavitve zaslona.Samo drugi zaslon : Zaslon vašega prenosnika se bo izklopil, slika projektorja pa bo delovala kot vaš glavni zaslon.
Zanimivi Članki
Izbira Urednika

Katere so vse Facebook značke - popoln seznam
Facebook skupine so eden glavnih nosilcev na Facebooku. Ta možnost uporabnikom v skupinah in organizacijah vseh vrst omogoča napovedovanje dogodkov, razgovore in celo medsebojno tehnično podporo (če se skupina osredotoča na nekaj tehničnega). Facebook

Kako uporabljati tipko zaslona za tiskanje sistema Windows z računalnikom Mac v Boot Camp
Pri snemanju posnetkov zaslona v sistemu Windows je ključna tipka Print Screen. Večina tipkovnic s sistemom Windows ima tipko Print Screen, zato to običajno ni težava. Kaj pa, če uporabljate Windows na Macu prek Boot Camp? Apple-ove kompaktne tipkovnice nimajo tipke Print Screen, zato, če ni programske opreme tretje osebe, kako narediti posnetke zaslona, ko se v računalniku Mac zažene v sistem Windows?

Enterprise Mode Unlocker za IE 11 v Windows 8.1 Update 1
Moj prijatelj PainteR je odkril način za odklepanje skrivnega skritega načina podjetja Internet Explorer 11.0.3 v nedavno uhajajoči različici Windows 8.1 Update 1 6.3.9600.winblues14_gdr_lean.140114-0237. Zato smo se odločili, da bomo izdali preprosto orodje, ki vam omogoča, da z nekaj kliki pridobite način podjetja. Samo zaženite ga, da odklenete skrivni skriti način podjetja! Uporabite nadzor

Kako si ogledate ključ izdelka v sistemih Windows 10, Windows 8 in Windows 7
Opisuje, kako pridobiti ključ izdelka v navadnem besedilu nameščene kopije sistemov Windows 10, Windows 8 ali Windows 7.

Kako aktivirati celozaslonski način v brskalniku Google Chrome
Preklopite Google Chrome v celozaslonski način, ko želite skriti motnje na namizju in se osredotočiti na en zaslon naenkrat.

Arhivi oznak: 0xC1900200 - 0x20008

Kako ugotoviti, kdo je lastnik spletnega mesta
So trenutki, ko nekaj pogledaš in se vprašaš, kdo je to naredil. Enako velja za spletne strani. Ne glede na to, ali ste slučajno naleteli na spletni izobraževalni vir ali na spletnem mestu za trače, začnete razmišljati, komu je padla ideja
-
Kako uporabljati projektor s prenosnim računalnikom
Za povezavo prenosnega računalnika s projektorjem potrebujete prenosni računalnik, projektor, kabel in vse potrebne adapterje, kot je opisano zgoraj. Ko zberete vse te predmete, lahko vse povežete takole:
Če še niste nastavili projektorja, bo slika morda zamegljena. Prepričajte se, da je slika jasna, preden nadaljujete.
Prilagodite zaslon projektorja iz svojega prenosnika
Čeprav bi moral biti vaš projektor pripravljen za uporabo, boste morda ugotovili, da ne prikazuje prave slike, je slika popačena ali pa prikazuje vaše glavno namizje, ko želite, da deluje kot ločen zaslon.
Tukaj je opisano, kako prilagodite zaslon projektorja v sistemu Windows:
Oglejte si, kako povezati Mac s projektorjem za navodila, specifična za macOS.