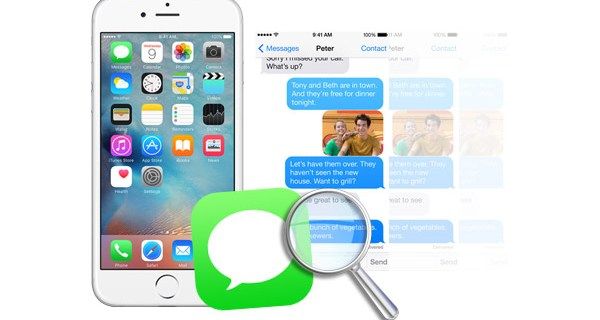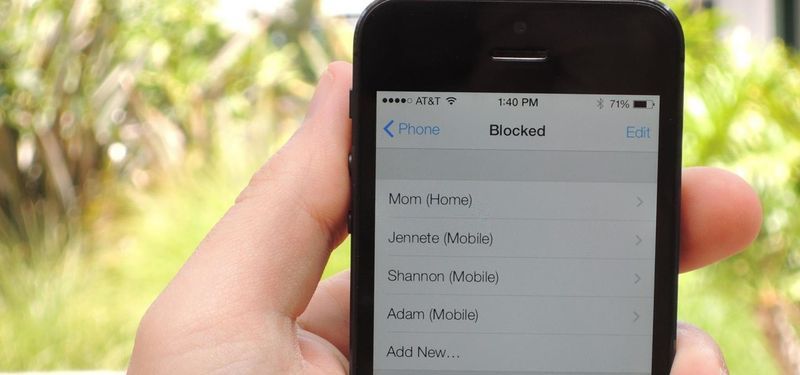Kaj je treba vedeti
- Odprite aplikacijo Google Home in izberite pravi račun Google. Ko aplikacija najde vašo napravo, tapnite Naslednji .
- Tapnite ja da preverite zvočno kontrolo, izberite lokacijo naprave in vnesite ime. Tapnite svoje omrežje Wi-Fi, vnesite geslo in tapnite Povežite se .
- Dodajte novo omrežje: v aplikaciji poiščite napravo, tapnite nastavitve > Wifi > Pozabite na to omrežje . Tapnite Dodaj novo napravo in sledite navodilom.
V tem članku je razloženo, kako svojo napravo Google Home povezati z Wi-Fi, da boste lahko izdajali glasovne ukaze. Vključujemo tudi nasvete za odpravljanje težav.
Prvič povežite Google Home z Wi-Fi
Če želite napravo Google Home povezati z obstoječim omrežjem Wi-Fi, prenesite aplikacijo Google Home za iOS oz prenesite aplikacijo Google Home za Android . Prepričajte se tudi, da imate pri roki ime brezžičnega omrežja in geslo.
-
Odprite aplikacijo Google Home.
-
Izberite ali vnesite Googlov račun ki ga želite povezati z napravo Google Home.
-
Če ste pozvani, omogočite Bluetooth v napravi iOS ali napravi Android.
-
Aplikacija bi morala odkriti napravo Google Home. Tapnite Naslednji .
-
Zvočnik mora oddati zvok. Če slišite ta zvok, izberite ja .
kako obnoviti besedilna sporočila na iphone -

-
Na Kje je ta naprava izberite lokacijo svoje naprave (npr. Dnevna soba ).
-
Vnesite edinstveno ime za zvočnik Google Home.
-
Na seznamu razpoložljivih omrežij Wi-Fi izberite omrežje, s katerim želite povezati napravo Google Home, nato tapnite Naslednji .

-
Vnesite geslo omrežja Wi-Fi in tapnite Povežite se .
-
Po kratki zakasnitvi se prikaže sporočilo o uspešni povezavi.

Alphabet, Inc.
Povežite Google Home z novim omrežjem Wi-Fi
Če je bil vaš zvočnik Google Home nastavljen, vendar ga je treba zdaj povezati z drugim omrežjem Wi-Fi ali obstoječim omrežjem s spremenjenim geslom, naredite naslednje.
-
Odprite aplikacijo Google Home.
-
Tapnite + gumb, ki se nahaja v zgornjem levem kotu zaslona, nato izberite Nastavite napravo .
-
Videli boste seznam svojih naprav Google Home, vsaka s svojim uporabniško določenim imenom in sliko. Poiščite napravo, ki jo želite povezati z Wi-Fi, in jo tapnite meni (tri vodoravne črte v zgornjem desnem kotu kartice zvočnika).
-
Ko se pojavi pojavni meni, izberite nastavitve .
-
Pomaknite se navzdol do Nastavitve naprave razdelek in tapnite Wifi .

-
Videli boste nastavitve Wi-Fi naprave Google Home. Če je Google Home trenutno povezan z omrežjem, izberite Pozabite na to omrežje .
-
Izberite Pozabite na omrežje Wi-Fi potrditi.
-
Na začetnem zaslonu aplikacije znova tapnite gumb naprave.
-
Izberite Dodaj novo napravo .

-
Pozvani ste, da odprete nastavitve Wi-Fi naprave iOS ali Android in se povežete s prilagojeno dostopno točko Google Home na seznamu omrežij.
Ta dostopna točka je predstavljena z imenom, ki mu sledijo štiri števke, ali z imenom po meri, ki ste ga dali svoji napravi Google Home med nastavitvijo.
-
Vrnite se v aplikacijo Google Home. Zvočnik mora oddati zvok. Če ste slišali ta zvok, izberite ja .

-
V Kje je ta naprava izberite lokacijo svoje naprave (npr. Dnevna soba ).
-
Vnesite edinstveno ime za zvočnik Google Home.
-
Na seznamu razpoložljivih omrežij Wi-Fi izberite omrežje, s katerim želite povezati Google Home. Nato tapnite Naslednji .

-
Vnesite geslo omrežja Wi-Fi in tapnite Povežite se .
-
Po kratki zakasnitvi se prikaže sporočilo o uspešni povezavi.
Nasveti za odpravljanje težav
Če se Google Home še vedno ne more povezati z omrežjem Wi-Fi, poskusite s temi nasveti za odpravljanje težav:
- Znova zaženite modem in usmerjevalnik.
- Ponastavite Google Home na tovarniške nastavitve . Pritisnite in držite mikrofon gumb, ki se običajno nahaja na dnu naprave, za približno 15 sekund.
- Potrdite, da imate pravo geslo za Wi-Fi. Povežite drugo napravo z istim geslom, da se prepričate, da je pravilno.
- Posodobite vdelano programsko opremo na modemu in usmerjevalniku.
- Premaknite zvočnik Google Home bližje brezžičnemu usmerjevalniku.
- Premaknite zvočnik Google Home stran od možnih virov motenj signala, kot so varuške ali druga brezžična elektronika.
Če se še vedno ne morete povezati, obiščite spletno stran za nastavitev in pomoč Google Home za več informacij.
pogosta vprašanja- Kako povežem Google Home s televizorjem?
Čeprav Google Home ne morete fizično povezati s televizorjem, lahko napravo Chromecast priključite na televizor in jo nastavite z aplikacijo Google Home. Ko je Chromecast povezan z Google Home, uporabite glasovne ukaze Pomočnika Google za pretakanje videa na vaš TV iz združljivih aplikacij.
- Kako povežem Google Home z Bluetoothom?
Če želite Google Home povezati z zvočniki Bluetooth, odprite aplikacijo Google Home in izberite napravo Google Home. Izberite nastavitve > Avdio > Privzeti glasbeni zvočnik . Zvočnik Bluetooth preklopite v način seznanjanja. Nazaj v aplikaciji Google Home izberite Seznani zvočnik Bluetooth in nato izberite zvočnik na zaslonu.
- Kako povežem Ring z Google Home?
Če želite dodati zvonec Ring v Google Home, potrebujete aplikaciji Google Home in Google Assistant ter aplikacijo Ring. V brskalniku odprite Spletna stran storitev Google Assistant Ring in izberite Pošlji v napravo . Izberite napravo Google Home, ki jo želite povezati z Ringom. Prejeli boste obvestilo; tapnite in vnesite zahtevane podatke.