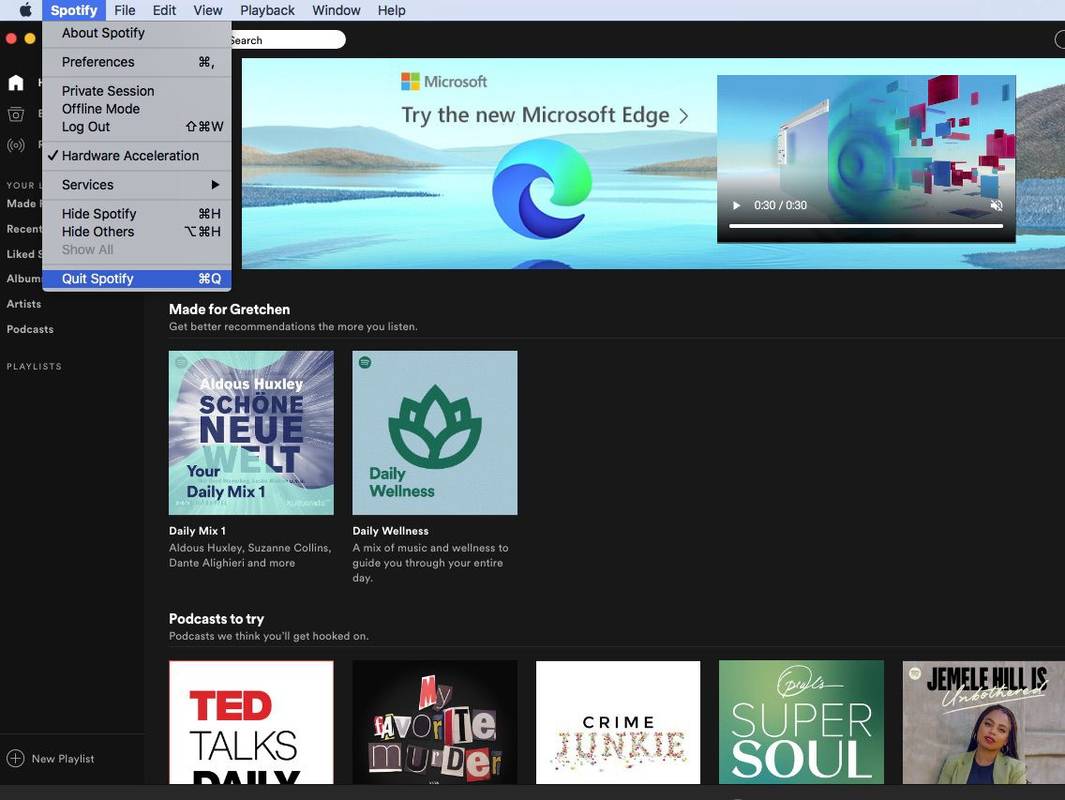Za svoj Xbox 360 imate morda namenski igralni televizor, vendar ga želite uporabiti tudi za ogled nekaterih televizijskih oddaj s Fire Stickom. Na srečo obstaja način, kako združiti ti dve odlični napravi. Tukaj je opisano, kako to storiti in kako optimizirati nastavitve z nekaj zelo uporabnimi aplikacijami:

Zakaj povezati naprave?
To je zelo priročno, če imate namenski televizor za igre na srečo, saj lahko igrate in pretakate na istem televizorju. Med njimi lahko preklapljate s pritiskom na gumb.

koliko ur imam v fortniteu
Ker ima Fire Stick Alexa pomočnika z glasovnim upravljanjem, jo lahko uporabite tudi za svoj Xbox 360. Obstaja tudi veliko aplikacij, ki jih lahko prenesete na Fire Stick, ki pa preprosto niso na voljo za Xbox.
Vaša izkušnja s televizorjem bo postala tako gladka, da naprav nikoli več ne boste želeli odklopiti.
Kako jih povezati
Fire Stick lahko s televizorjem povežete s kablom HDMI. Vaš Xbox 360 ima tudi režo HDMI, zato je njihovo povezovanje precej preprosto:
- Odprite hrbtno stran Xbox 360 in poiščite režo HDMI. Nad režo ali pod njo je nalepka, zato jo je enostavno najti.
- V režo priključite kabel HDMI. Dobro si je zapomniti režo, v katero ste ga priključili, saj je vhodni kanal veliko lažje.
- Odprite OneGuide. Pojdite na dno seznama kanalov HDMI, kjer boste našli aplikacijo Fire Stick.
- Pritisnite kateri koli gumb na daljinskem upravljalniku. S tem boste aktivirali napravo Fire Stick. Če tega ne storite, postopka namestitve ne boste mogli nadaljevati.
Opomba: S krmilnikom Xbox 360 lahko prilagodite nastavitev glasnosti televizorja. - Priključite katero koli drugo napravo, ki je morda povezana z vašim Xbox 360. To bo preprečilo okvaro povezave.
Optimizacija vaše izkušnje
Obstaja veliko aplikacij za vašo napravo Fire Stick. Nekateri od teh bodo vaše izkušnje s kombinacijami Fire Stick in Xbox 360 precej bolj gladke. Nekateri vam bodo ponudili neverjetne zmožnosti, na primer deljeno predvajanje, tako da lahko hkrati igrate in gledate televizijo.
Polaganje temeljev
Ker veliko teh aplikacij ni na voljo v trgovini Amazon Appstore, jih morate prenesti z njihovih uradnih spletnih mest. Preden boste to storili, boste morali svoji napravi Fire Stick dovoliti prenos aplikacij s spletnih mest tretjih oseb. Evo, kako se to naredi:
- Dostopite do nastavitev iz naprave Fire Stick.
- Kliknite Naprava. Pojavi se nov meni.
- Kliknite Možnosti za razvijalce.
- Omogoči aplikacije iz neznanih virov, če so onemogočene.
Opomba: Aplikacije s tega seznama veljajo za varne za prenos. Bodite previdni, ko sami prenašate aplikacije, saj lahko predstavljajo varnostno tveganje. To pomeni, da lahko sklenete pogodbo z zlonamerno programsko opremo, ki lahko povzroči okvaro vaše naprave. Če se to zgodi, ponastavite na tovarniške nastavitve. Zdaj pa pojdimo na aplikacije.
ExpressVPN
Ne glede na to, ali gre za Fire Stick ali telefon, potrebujete VPN (navidezno zasebno omrežje). Z njim lahko lokacijo strežnika spremenite v katero koli državo in predvajate omejeno vsebino brez omejitev.
Številne organizacije bodo spremljale vašo dejavnost, kar še posebej velja za ljudi, ki pretakajo vsebino.
Če se želite izogniti kakršnim koli pravnim težavam ali pa preprosto uživati v zasebnosti na spletu, je dobra kakovost VPN.
ExpressVPN je verjetno najbolj primeren za naprave Fire Stick, vendar obstaja veliko dobrih, če želite eksperimentirati. Je tudi zelo uporabniku prijazen in ne bo veliko vplival na vašo internetno hitrost.
Prenosnik
Downloader je eno najbolj uporabnih orodij, ki ga lahko dobite na napravi Fire Stick. Z njim lahko prenesete aplikacijo ali videoposnetek iz 3rd-straniško spletno mesto in bo hitrejše in bolj priročno kot nalaganje prek brskalnika.
Ko prenašate prek brskalnika, se lahko prenos prekine, kar lahko povzroči poškodbo datoteke. Z Downloaderjem , se boste tej težavi popolnoma izognili, saj lahko po želji ustavite in nadaljujete prenose.
Preklop miške
Ker Fire Stick uporablja spremenjeni operacijski sistem Android, nekaterih aplikacij, ki za Android dobro delujejo, preprosto ni mogoče dostopati z daljinskim upravljalnikom Fire Stick. To je zato, ker naj bi aplikacije upravljali s sledilno ploščico in ne z daljinskim upravljalnikom.
kako odstraniti naprave iz disney plus -
Z možnostjo preklopa miške se po daljinski upravljalni kazalki pomikate po kateri koli aplikaciji za Android. Za dostop do katerega koli dela aplikacije boste lahko uporabljali navigacijske gumbe na daljinskem upravljalniku.
Preklop miške je nedvomno obvezen izdelek za napravo Fire Stick.
Brskalnik
Za pravilen dostop do interneta potrebujete nekakšen brskalnik. Brskalnik ni samo uporaben, temveč je zelo pomemben za vaš Fire Stick.

Ne glede na to, ali morate poiskati pomembne informacije, prenesti aplikacije ali obiskati priljubljena spletna mesta, boste za to zagotovo potrebovali brskalnik.
Uporaba brskalnika lahko tudi zmanjša nered v napravi in vam omogoči več prostega prostora. To pa zato, ker vam ne bo treba nameščati aplikacij za storitve, do katerih lahko dostopate prek brskalnika.
Z brskalnik na televizorju , si boste lahko vsebino iz YouTuba v vsem svojem sijaju ogledali na velikem zaslonu.
Spotify
S Spotify v vaši napravi , lahko pridete do smešne količine pesmi in nikoli ne poslušate iste dvakrat. Samo ustvarite račun in začnite poslušati.
Obstaja tudi možnost uporabe telefona kot daljinskega upravljalnika za aplikacijo Spotify. Preprosto ga združite s svojo Fire Stick in pojdite po žlebovih.
In če to ni bilo dovolj, lahko naložite pesmi in jih poslušate brez povezave.
Tako dobro, da bi moralo biti privzeto
Kombinacija Xbox 360 in Fire Stick je izjemno uporabna, zlasti pri vseh aplikacijah, ki jih dobite. Tako dobro je, da se človek vpraša, zakaj ne pridejo v enem paketu.
Ste seznanili Xbox 360 in Fire Stick? Kako je potekala namestitev, ste imeli kolcanje? So vam všeč te aplikacije? Povejte nam v komentarjih spodaj.