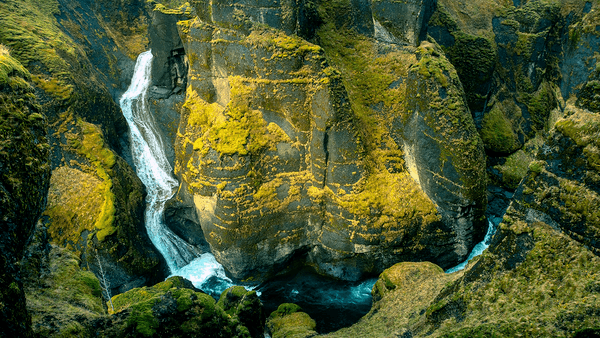Namizje sistema Windows 10 je neskončno nastavljivo, zato bo videz in videz popoln za vas. Prosojnost je poleg barve vodilni element namizja, ki ga uporabniki radi spreminjajo, saj najbolj vpliva na to, kako Windows izgleda in kako se počuti. Če želite vedeti, kako konfigurirati pregledno opravilno vrstico v sistemu Windows 10, je ta vadnica za vas.

Če želite v opravilni vrstici sistema Windows doseči največji potencial, morate spremeniti register. Kot vedno, tega ne delajte, če niste prepričani, kaj počnete. Tudi če veste, kaj počnete, najprej naredite varnostno kopijo registra.
ali lahko vidite, kdo si je ogledal vaše poudarke v instagramu

1. korak: Varnostno kopirajte register Windows 10
Ne glede na to, ali ste izkušen računalniški navdušenec ali netehnična oseba, morate pred kakršnimi koli spremembami varnostno kopirati register sistema Windows 10.
- Pritisnite Tipka Windows + R, nato vtipkajte regedit in zadel Enter.

- Izberite mapa v zgornjem meniju in nato Izvozi.

- Poimenujte datoteko registra in kliknite Shrani , da shranite varnostno kopijo registra.

Zdaj imate popolnoma delujočo varnostno kopijo registra. Če gre kaj narobe, se le vrnite v register, kliknite Datoteka -> Uvozi, in nato naložite varnostno kopijo.
moj meni Start se ne bo odprl v operacijskem sistemu Windows 10

2. korak: Konfigurirajte pregledno opravilno vrstico v sistemu Windows 10
V opravilni vrstici sistema Windows 10 je v sistem vgrajena raven preglednosti, ki pa lahko naredi tudi več. Microsoft je ta potencial zaklenil za vnosom v register. Ta vnos moramo odkleniti, da bo deloval.
- Pritisnite Tipka Windows + R, nato vtipkajte regedit in pritisnite Enter.

- Pomaknite se do HKEY_LOCAL_MACHINE / PROGRAMSKA OPREMA / Microsoft / Windows / CurrentVersion / Explorer / Advanced.

- V desnem podoknu z desno miškino tipko kliknite prazno območje in izberite Novo -> DWORD (32-bitna) vrednost, in ga označite UporabiteOLEDTaskbarTransparentnost.

- Desni klik UporabiteOLEDTaskbarTransparentnost in izberite Spremeni…

- Uredi podatke o vrednosti: do 1. kjer 1 predstavlja True. Zapri regedit, da samodejno shrani spremembe.

- Z desno miškino tipko kliknite prazen prostor na namizju sistema Windows in izberite Prilagodite.

- Izberite Barve v meniju Nastavitve.

- Prepričajte se, da je stikalo za učinke prosojnosti nastavljeno na Vklopljeno.

- V razdelku Prikaži barvo poudarka na naslednjih površinah potrdite polje zraven Start, opravilna vrstica in akcijski center. Če je bila nastavitev že preverjena, jo počistite in nato znova označite.

Zdaj, ko ste opravilno vrstico sistema Windows 10 nastavili za pregledno, znova zaženite sistem, da začne veljati prilagoditev.
Če vam videz na koncu ni všeč, se vrnite na ta registrski ključ in vrednost nastavite nazaj na 0.