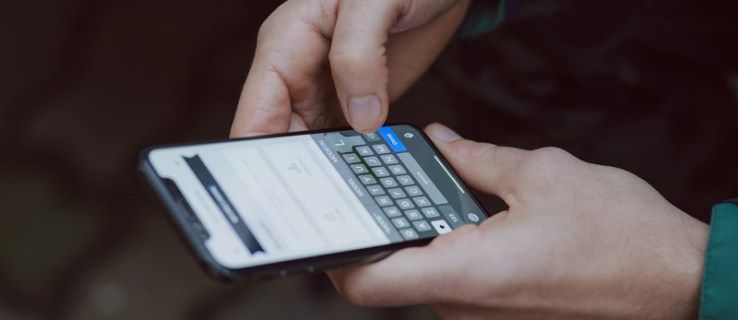Windows 10 ima številne napredne funkcije za vsakodnevno uporabo, ki so zasnovane za izboljšanje vaše produktivnosti. Eden od teh je razdelek Nedavne datoteke, ki shranjuje informacije o nedavno uporabljenih dokumentih in mapah.

Če ste edini uporabnik svojega računalnika, se vam bo ta mapa za hitri dostop verjetno zdela zelo priročna. Hitro boste lahko nadaljevali od tam, kjer ste končali, preden ste nazadnje izklopili napravo. Za ogled datotek, ki ste jih nazadnje odprli, vam ni treba odpreti določenih map. Če pa računalnik delite z družino, prijatelji ali sodelavci v službi, vam verjetno ne bo preveč udobno deliti to, na čemer ste delali, z vsemi.
Dobra novica je, da lahko nedavne datoteke počistite ali izklopite v samo nekaj klikih. Ta članek vam bo pokazal, kako to storiti.
Kako nedavne datoteke delujejo v sistemu Windows 1
Meni Nedavne datoteke je preprosta, a zmogljiva in priročna funkcija sistema Windows, ki omogoča hiter dostop do nedavno uporabljenih elementov. Prav tako vam omogoča, da hitro znova odprete katerega koli od teh elementov, ne da bi morali opraviti običajen postopek za odpiranje predmeta. Če vsak dan delate z več dokumenti, bo to prihranilo čas, ko boste poskušali najti, s čim boste morali delati naslednjič.
Če želite dodatno povečati učinkovitost vašega računalnika, se lahko odločite za pripenjanje določenih datotek, do katerih pogosto dostopate. Pripete datoteke bodo vedno del seznama nedavnih datotek, ne glede na to, kako dolgo ne boste imeli dostopa do njih.
Večina aplikacij v sistemu Windows prikaže tudi seznam nedavno uporabljenih ali nazadnje ustvarjenih elementov, takoj ko jih odprete. Na primer, Microsoft Word bo prikazal vse nedavne dokumente, Microsoft Excel bo prikazal vse nedavne delovne liste, Internet Explorer pa bo prikazal vsa spletna mesta, ki ste jih nedavno obiskali.
Algoritem sistema Windows 10 za menijem Nedavne datoteke je zasnovan tako, da deluje na naslednji način:
- Datoteke so razvrščene v kronološkem vrstnem redu, pri čemer je nazadnje uporabljena datoteka prikazana na vrhu seznama.
- Privzeto število navedenih elementov je 10, vendar lahko uporabnik to število poveča s prilagoditvijo oznake.
- Sčasoma se bodo starejši predmeti premaknili navzdol po seznamu, ko bodo novejši elementi zasedli položaje na vrhu seznama.
- Če odprete element, ki je že na seznamu, se bo ta pomaknil nazaj na vrh seznama.
- Pripeti elementi se bodo premikali navzgor in navzdol po seznamu kot vsi drugi elementi, vendar nikoli ne bodo izginili.
- Če je število elementov, ki ste jih pripeli na seznam, enako največjemu številu, določenemu v označevanju, na seznam ne bo novih dodatkov, dokler nekaterih elementov ne odpnete.
Kako počistiti nedavne datoteke v sistemu Windows 10
Obstaja več načinov za brisanje zgodovine nedavnih datotek v sistemu Windows 10:
(a) Uporaba ikone File Explorer v opravilni vrstici
- V računalniku zaženite File Explorer. Privzeto je ikona File Explorer pripeta v opravilno vrstico. Sama ikona je oblikovana kot kovček z bledo modrim ročajem.

- Ko se odpre okno File Explorer, kliknite Datoteka v zgornjem levem kotu in nato izberite Spremeni mapo in možnosti iskanja.

- Pod Zasebnost kliknite Počisti. S tem boste takoj počistili zgodovino nedavnih datotek in zdaj boste začeli znova zapolnjevati seznam.

Za razliko od večine ukazov v sistemu Windows 10 brisanje nedavnih datotek ne vključuje potrditvenega pogovornega okna. Vaše nedavne datoteke se takoj izbrišejo brez nadaljnjih dejanj.
(b) Ročno brisanje zadnjih datotek
Vse datoteke, ki jih odprete v računalniku, se samodejno shranijo v obliki predpomnjenih podatkov. Če želite izbrisati svoj meni Nedavne datoteke, lahko poiščete te informacije in jih varno izbrišete. Takole:
- Odprite okno Zaženi tako, da v iskalno vrstico v spodnjem levem kotu zaslona vnesete run. Lahko pa istočasno pritisnete tipko Windows in R.

- V poziv Zaženi vnesite naslednji ukaz:
|_+_| |_+_|To bi moralo odpreti novo okno s seznamom vaše celotne zgodovine nedavnih datotek.
|_+_|To bi moralo odpreti novo okno s seznamom vaše celotne zgodovine nedavnih datotek. - Kliknite Izberi vse v menijski vrstici.

- Ko izberete vse elemente na seznamu, kliknite Izbriši in nato v spustnem meniju izberite Trajno izbriši. Na tej točki bodo vse datoteke, do katerih ste nedavno dostopali, izginile iz File Explorerja.

Kako onemogočiti nedavne datoteke v sistemu Windows 10
Nedavne datoteke so nedvomno izvrstna funkcija, ki vam omogoča hiter skok nazaj na nedavno uporabljene dokumente ali mape. Vendar pa ta funkcija prinaša tudi več nereda. Ko boste še naprej uporabljali računalnik, bo v vašem File Explorerju vedno več elementov. Če bi raje začeli s čistim listom vsakič, ko se prijavite, morate trajno onemogočiti Nedavne datoteke. Obstaja več načinov za to. Poglejmo, kako vsak deluje:
(a) Onemogočanje prek urejevalnika pravilnika skupine
Če vaš računalnik deluje v različici Pro Windows 10, lahko uporabite pravilnik urejevalnika skupin za spreminjanje različnih nastavitev v vašem sistemu.
Urejevalnik pravilnika skupine je orodje, ki ga lahko uporabite za upravljanje pravilnikov in nastavitev v konfiguraciji sistema Windows. Najpogosteje se uporablja za upravljanje pravilnikov gesel, kontrol za varnost sistema ali možnosti, povezanih z računi, v računalnikih v domeni organizacije. Morda bo to orodje mogoče uporabiti tudi z domačim računalnikom. Vendar pa si pred poskusom kakršnih koli sprememb preberite dokumentacijo za svojo napravo.
Tako lahko počistite zgodovino nedavnih datotek s pravilnikom urejevalnika skupin:
- Odprite okno Zaženi tako, da v iskalno vrstico v spodnjem levem kotu zaslona vnesete run. Lahko pa istočasno pritisnete tipko Windows in R.
- V poziv Zaženi vnesite naslednji ukaz:
|_+_| - Kliknite V redu, da zaženete ukaz. To bi moralo odpreti okno urejevalnika pravilnika lokalne skupine.
- V razdelku Uporabniška konfiguracija kliknite Skrbniške predloge.
- Dvokliknite meni Start in opravilno vrstico.
- Dvokliknite meni Odstrani nedavne elemente iz menija Start.
- V oknu, ki se prikaže, izberite možnost Omogočeno in nato kliknite V redu.
(b) Onemogočanje prek nadzorne plošče
Nadzorna plošča vam lahko pomaga prilagoditi vaš sistem, tako da nikoli ne bo spremljal zgodovine vaših datotek, ne glede na to, kako pogosto uporabljate program ali aplikacijo. Če želite onemogočiti nedavne datoteke s tem pristopom:
- Vnesite |_+_| v iskalni vrstici Windows.

- Ko se odpre nadzorna plošča, kliknite Videz in personalizacija.

- Kliknite opravilno vrstico in navigacijo.

- Kliknite Start.

- Izklopite gumb poleg možnosti Prikaži nedavno odprte elemente na skočnih seznamih na začetnem delu ali opravilni vrstici.

(c) Onemogočanje prek urejevalnika registra
Če želite onemogočiti nedavne datoteke prek urejevalnika registra:
- Odprite okno Zaženi tako, da v iskalno vrstico v spodnjem levem kotu zaslona vnesete run. Lahko pa istočasno pritisnete tipko Windows in R.

- V poziv Zaženi vnesite naslednji ukaz:
|_+_|
- Kliknite V redu, da zaženete ukaz. To bi moralo odpreti okno urejevalnika registra.

- Odprite naslednji ključ:
|_+_|
- Z desno tipko miške kliknite desno podokno, kliknite Novo in nato v spustnem meniju izberite DWORD (32-bitna) vrednost. To bo takoj ustvarilo novo vrednost z imenom Nova vrednost #1.

- Preimenujte ime v NoRecentDocsHistory.

- Z desno tipko miške kliknite novo vrednost in nato kliknite Spremeni.«

- Vnesite 1 pod Podatki o vrednosti in nato kliknite V redu.

- Znova zaženite računalnik.

Po ponovnem zagonu računalnika Windows ne bo več prikazoval menija Nedavne datoteke v File Explorerju.
kako spremeniti ime v
Dodatna pogosta vprašanja
Zakaj bi moral občasno počistiti nedavne datoteke?
Brisanje nedavnih datotek pogosto prinaša številne prednosti. Prvič, lahko razbremenite svoj sistem in zagotovite, da pomembni dokumenti ne bodo pomotoma izbrisani ali prepisani. Drugič, nihče ne bo mogel slediti vaši zgodovini uporabe sistema Windows, če računalnik delite z drugimi. Poleg tega lahko zapakiran File Explorer upočasni vaš računalnik in zagon traja veliko dlje. To lahko povzroči tudi druge težave, kot so napake pri pomanjkanju pomnilnika ali sporočila o napakah, ki se pojavijo, ko delate z določenimi programi, kar upočasni splošno delovanje vašega računalnika.
Kako lahko izbrišem posamezne datoteke iz nedavnih datotek?
Če želite nekatere elemente izbrisati in obdržati druge:
1. Odprite okno Zaženi tako, da vnesete run v iskalno vrstico v spodnjem levem kotu zaslona. Lahko pa istočasno pritisnete tipko Windows in R.

2. V poziv Zaženi vnesite naslednji ukaz:
|_+_|
 |_+_|
|_+_|
To bi moralo odpreti novo okno s seznamom vaše celotne zgodovine nedavnih datotek.
3. Kliknite določen element, ki ga želite izbrisati.
4. Kliknite Izbriši in nato v spustnem meniju izberite Trajno izbriši. Na tej točki element, ki ste ga izbrali, ne bo več v oknu Nedavne datoteke.

3. Kako lahko skrijem nedavne datoteke v File Explorerju?
Če se želite znebiti seznama nedavnih datotek, ne da bi preveč prilagodili sistem, vam bo morda bolje, če seznam v celoti skrijete. Takole:
1. V računalniku zaženite File Explorer.

2. Kliknite Datoteka v zgornjem levem kotu in nato izberite Spremeni mapo in možnosti iskanja.

3. V razdelku Zasebnost počistite polja poleg možnosti Prikaži nedavno uporabljene datoteke v hitrem dostopu in Prikaži pogosto uporabljene mape v hitrem dostopu.

4. Kliknite V redu, da shranite nove nastavitve.

Naj bo vaša zgodovina zasebna
Windows 10 je zasnovan z mislijo na zasebnost. Če ne želite, da drugi gledajo, kaj ste nedavno pisali ali uporabljali, počistite ali izklopite Nedavne datoteke v računalniku. V tem članku smo vam pokazali, kako to storiti.
Zakaj radi občasno počistite zgodovino nedavnih datotek? Kako točno to narediš?
Sporočite nam v spodnjem razdelku za komentarje.