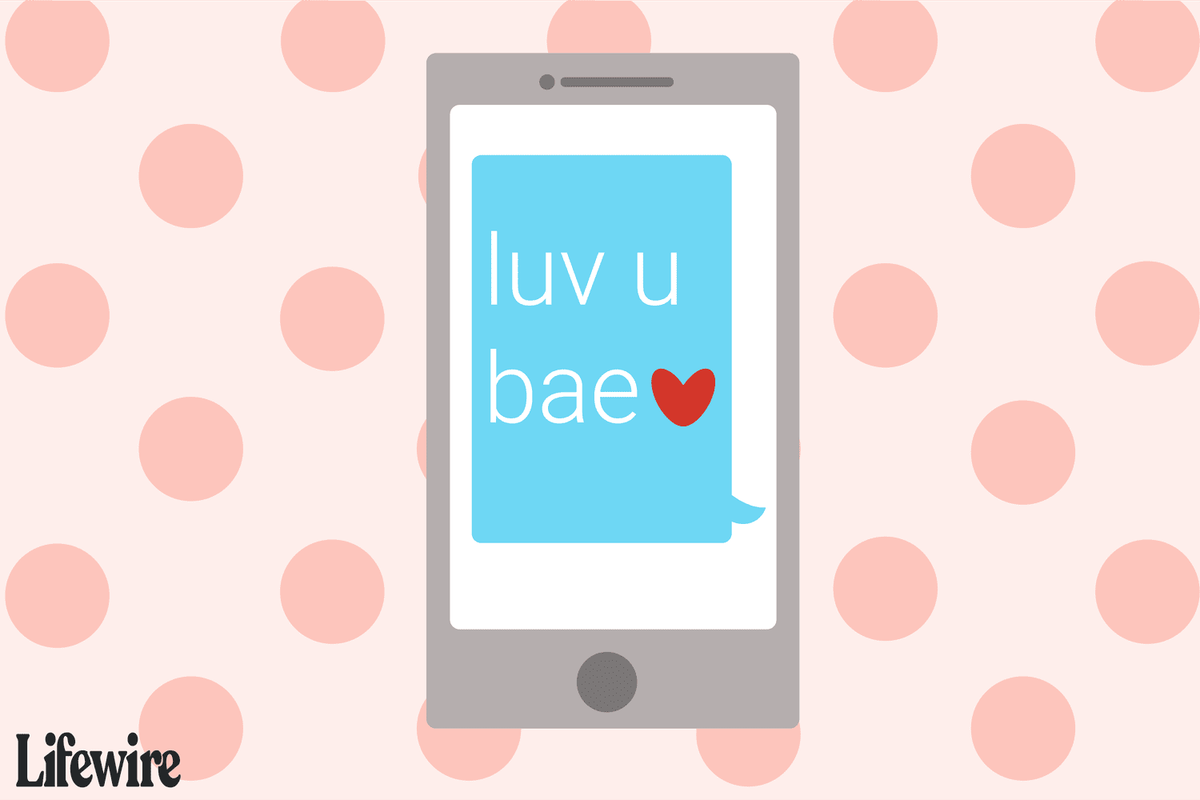Google Koledar je sestavni del Google Apps, ki ga veliko uporabljam, skupaj z Gmailom, Google Dokumenti, Google Preglednicami itd.
kako odpreti prepis na

Google Koledar mi je zelo všeč, ker je brezplačen, integriran z drugimi aplikacijami, dostopen od koder koli, vključno z mojim telefonom Android, in je tako preprost za uporabo.
Če se premikate iz Outlooka ali druge koledarske aplikacije, bo morda treba malo časa, da se navadite, a ko se prilagodite uporabi Google Koledarja, se ne boste nikoli več ozirali nazaj.
Ta vadnica vam bo pokazala, kako iz Google Koledarja počistite vse dogodke, pa tudi nekaj drugih tehnik za upravljanje koledarja.
Eden od razlogov, da boste morda želeli počistiti vse dogodke iz Google Koledarja, je, če dogodke uvozite iz Outlooka. Včasih ta postopek selitve iz Outlooka v Google Koledar ustvari podvojene dogodke za vsak uvoženi element, tako da imate na koncu dva.
Če iz Google Koledarja izbrišete vse dogodke, imate še vedno vse svoje dogodke v Outlooku ali drugi aplikaciji, ki jih lahko znova kopirate.

Izbriši vse dogodke iz Google Koledarja
Z Google Koledarjem je tako enostavno upravljati kot z vsemi drugimi Googlovimi aplikacijami, vendar je včasih treba malo kopati, da bi našli določene možnosti. Tu so navodila za brisanje vseh dogodkov iz Google Koledarja v namiznem ali prenosnem računalniku s spletnim brskalnikom:
- Tu se prijavite v Google Koledar .
- V zgornjem desnem kotu kliknite ikono zobnika
- Nato izberite Nastavitve iz spustnega menija
- V meniju na spodnji levi strani izberite koledar, ki ga želite počistiti.
- Ko izberete stolpec, se pomaknite navzdol po nastavitvah koledarja, dokler ne najdete Odstrani koledar
- V razdelku za odstranjevanje koledarja kliknite Izbriši
- Prejeli boste opozorilo, da boste trajno izbrisali vse dogodke v koledarju. Tega dejanja ni mogoče razveljaviti. Ali želite nadaljevati?
- Kliknite Trajno izbriši
S tem boste izbrisali vse dogodke v koledarju, da boste lahko začeli na novo.
Ustvarite nove dogodke v Google Koledarju
Ko so vsi dogodki izbrisani, lahko zdaj ustvarite nove dogodke v koledarju ali znova uvozite iz Outlooka ali druge koledarske aplikacije. Če želite, lahko ustvarite tudi povsem nov koledar.
Če želite ustvariti nov koledar, sledite tem navodilom:
Windows 7 zasukaj zaslon za 90 stopinj
- Prijavite se v Google Koledar.
- V zgornjem desnem kotu izberite ikono zobnika
- Izberite Nastavitve iz spustnega menija
- Kliknite Dodaj koledar v levem meniju, ki se bo razširil in prikazal več možnosti
- Kliknite na Ustvari nov koledar
- Vnesite a Ime in Opis za nov koledar.
- Nato kliknite Ustvari koledar
Zdaj imate nov koledar, v katerega lahko uvozite koledar iz Outlooka ali drugih aplikacij.
Uvozite dogodke iz Outlooka v Google Koledar
Če iz Outlooka preklopite v Google Koledar, lahko enega hitro uvozite v drugega. Lahko ustvari dvojne vnose, zdaj pa veste, kako počistite koledar, lahko poskusite z uvozom, dokler ne deluje.
- Odprite Outlook in izberite Koledar.
- Na desni izberite Shrani koledar in ga shranite kot datoteko iCalendar.
- Izberite časovno obdobje in nastavite obseg izbranega celotnega koledarja.
- Izberite V redu in Shrani.
- Odprite Google Koledar in izberite Nastavitve.
- V levem podoknu menija izberite Uvozi in izvozi.
- V računalniku izberite datoteko in uvozite pravkar ustvarjeno datoteko iCalendar.
- Izberite Uvozi in počakajte, da se dokonča.
To lahko traja nekaj sekund ali minuto ali dve, odvisno od velikosti Outlookovega koledarja. Če imate srečo, ne bo težav s podvojenimi vnosi, vendar je ta postopek nagnjen k temu.
Ustvarite koledarski dogodek iz Iskanja Google
Čeden trik v Google Koledarju, s katerim lahko prihranite čas, je možnost ustvarjanja koledarskega dogodka znotraj Iskanja Google.
Če kot privzeti iskalnik uporabljate Google, lahko vtipkate dogodek in ga ustvarite neposredno iz iskanja, ne da bi šli neposredno v koledar, čeprav morate biti prijavljeni v svoj Google Račun. Upoštevajte ta navodila za dodajanje koledarskih dogodkov iz Iskanja Google:
- Vnesite dogodek v iskalno vrstico Google. Na primer, lahko vnesete „sestanek z veterinarjem ob 15.30“.
- Pritisnite iskanje in Google vam bo dal možnost Ustvari dogodek
- Kliknite Ustvari dogodek , da ustvarite dogodek v koledarju
- Po potrebi lahko dogodek uredite.

Dodajte koledarje zanimanj v Google Koledar
Medtem ko Google Koledar uporabljamo za upravljanje dela in življenja, ga lahko uporabljate tudi za sledenje drugim dogodkom.
kako uporabljati mods sims 4
Izbirate lahko med različnimi možnostmi. Imam enega, ki sledi NFL. Nekaj jih je tudi za druge športe in dejavnosti.
- Prijavite se v Google Koledar.
- V zgornjem desnem kotu izberite ikono zobnika in izberite Nastavitve.
- V levem meniju izberite Dodaj koledar in izberite Brskaj po koledarjih, ki vas zanimajo.
- Na seznamu izberite možnost in potrdite polje ob njej za uvoz.
Ko se vrnete v koledar, boste videli, da so ti dogodki dodani v vaš glavni pogled. V koledarju imam vse prihajajoče igre, tako da vem, kdo koga igra, kje in kdaj. Obstajajo pa tudi druge možnosti kot nogomet.
Torej je tako mogoče izbrisati vse dogodke iz Google Koledarja. Obravnavali smo tudi ustvarjanje novega koledarja, ustvarjanje dogodkov iz Iskanja Google, uvoz iz Outlooka in dodajanje koledarjev, ki nas zanimajo.
Če želite izvedeti več o tem, kako kar najbolje izkoristiti Google Koledar, si oglejte Kako deliti Google Koledar in Kako sinhronizirati vse Googlove koledarje z iPhoneom.
Ali imate kakšne trike in nasvete za Google Koledar, ki jih lahko delite? Če je tako, nam o njih v komentarjih povejte spodaj!