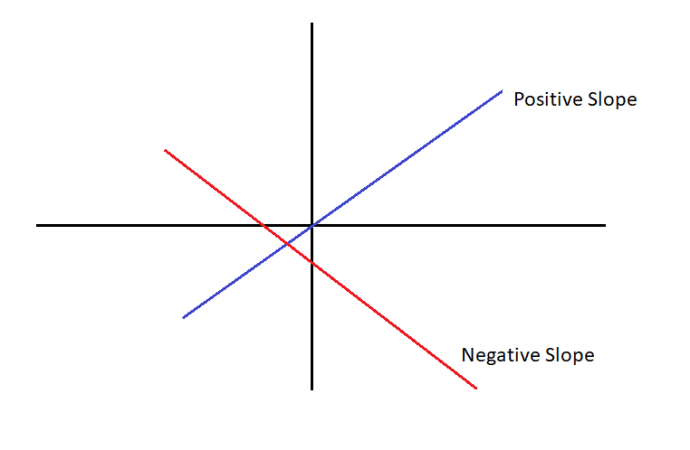Ko zaženete aplikacijo, operacijski sistem ustvari postopek za izvršljivo datoteko aplikacije. Vsebuje programsko kodo in njeno trenutno dejavnost. Windows dodeli posebno številko, imenovano identifikator procesa (PID), ki je edinstvena za vsak postopek. Če želite preveriti, katere aplikacije ste v danem trenutku izvajali, lahko seznam zagnanih procesov shranite v datoteko.
Oglas
Shranjevanje tekočega procesa v datoteko ni problem, če uporabljate neodvisnega upravitelja procesov. Na primer, dobro znani upravitelj procesov iz podjetja Sysinternals, Process Explorer, omogoča izvoz seznama zagnanih aplikacij.
kako omogočiti bluetooth v operacijskem sistemu Windows 10
Windows 10 ponuja nekaj orodij za upravljanje procesov. Edino orodje GUI je Task Manager, ki ima veliko priročnih možnosti. Z njim lahko preverite, katere aplikacije so trenutno aktivne:

Podrobnosti za izbrani postopek ali storitev lahko hitro kopirate. Glej:
Kako kopirati podrobnosti postopka iz upravitelja opravil v sistemu Windows 10
Vendar to ne deluje, če morate kopirati podrobnosti za več ali vse procese hkrati. Upravitelj opravil ne dovoljuje izbire več kot ene vrstice v mreži.
Da bi to omejitev obšli, lahko uporabimoseznam opravil, konzola, ki natisne seznam tekočih procesov v okno ukaznega poziva. Opomba: Nekateri procesi se izvajajo kot skrbnik (povišan). Predlagam, da odprete povišan primerek ukaznega poziva, da zaženeteseznam opravilapp.
Če želite shraniti zagnane procese v datoteko v sistemu Windows 10 , naredite naslednje.
- Odprite nov ukazni poziv kot skrbnik .
- Vnesite naslednji ukaz, da shranite seznam tekočih procesov v datoteko:
seznam opravil> '% userprofile% Desktop running.txt'
Spremenite ime datoteke in njeno pot glede na vaše želje.

- Po zgornjem primeru boste v mapi Desktop dobili besedilno datoteko z imenom 'running.txt'. Vseboval bo seznam trenutno izvajanih procesov. Odprite ga z aplikacijo za urejanje besedila, npr. Beležnica.

Namig: seznam opravil omogoča uporabo filtrov na izhodu. Naslednji ukaz bo prikazal procese samo za sejo 0:
tasklist / fi 'eq 0'
Zaženi seznam opravil z možnostjo /? (seznam opravil /?), da si ogledate razpoložljive možnosti.
Lahko pa uporabite tudi PowerShell. Na voljo je s posebnim cmdletomGet-Process.
Shranite zagnane procese v datoteko s programom PowerShell
- Odprto PowerShell . Po potrebi ga zaženite kot Skrbnik .
- Vnesite ukaz
Get-Processda si ogledate seznam tekočih procesov.
- Če ga želite shraniti v datoteko, zaženite ukaz:
Get-Process | Pot do datoteke-datoteke '$ Env: userprofile Desktop running.txt'
- To bo ustvarilo novo besedilno datoteko 'running.txt' v mapi namizja.

To je to.
Povezani članki:
- Kako ubiti postopek v sistemu Windows 10
- Kaj je postopek registra v sistemu Windows 10
- Kako najti, kateri uporabnik zažene postopek v sistemu Windows 10
- Kako spremeniti prednost procesa v sistemu Windows 10
- Oglejte si imena in vrednosti spremenljivk okolja za postopek v sistemu Windows 10
- Kako na zavihku Podrobnosti upravitelja opravil preveriti, ali je postopek 32-bitni
- Kako hitro končati postopek z upraviteljem opravil v sistemu Windows 10