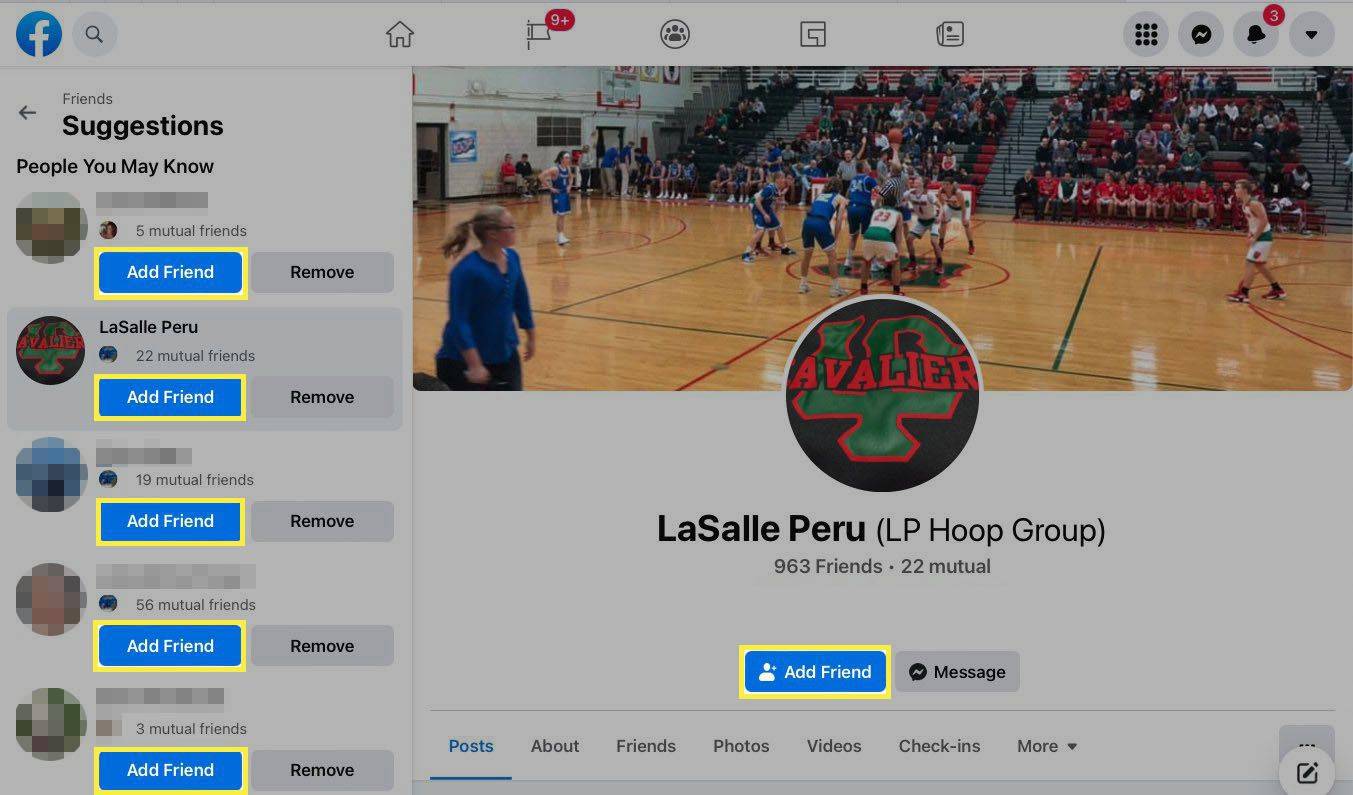Čiščenje čakalne vrste v tiskalniku bo morda potrebno pogosteje, kot si mislite. Vsi tiskalniki ne izbrišejo samodejno starih opravil, ki še niso bila opravljena. To se včasih imenujejo zataknjena tiskalna opravila.

Tovrstne situacije se pojavljajo iz različnih razlogov, vključno z izpadi električne energije, mehanskimi okvarami, izklopom tiskalnikov itd. Težava je v tem, da lahko vrsta za tiskanje postane tako velika, da nove datoteke ne boste mogli natisniti.
Karkoli pošljete tiskalniku, bo postavljeno v čakalno vrsto za zataknjenim tiskalnim opravilom. Največkrat bi morali imeti zmožnost ročnega brisanja zataknjenega opravila iz tiskalnika ali iz računalnika. Kadar pa to ne deluje, boste morda morali uporabiti bolj drastično rešitev - izbrisati celotno čakalno vrsto tiskalnika.
Brisanje čakalne vrste za tiskanje v sistemu Windows
Če imate tiskalniško vrsto povezano s strežnikom, lahko izbrišete čakalno vrsto za posamezne tiskalnike in celotno omrežje tiskalnikov.
Tukaj so koraki, ki jih morate izvesti, da se to zgodi.
kako priti na wifi brez gesla -
1. Skrbniška orodja
Pojdite v meni Start in kliknite Nadzorna plošča. Poiščite povezavo Administrativna orodja in odprite. Kliknite ikono z naslovom Storitve.

2. Spooler za tiskanje
Ko dosežete seznam storitev, se lahko pomikate navzdol, dokler ne najdete tiskalnika za tiskanje. Lahko pa kliknete katero koli storitev na seznamu in pritisnete P, da se samodejno spustite po seznamu do storitev, ki se začnejo s P, in se od tam pomaknite navzdol.
Z desno miškino tipko kliknite storitev tiskanja v ozadju, da odprete njen meni. Kliknite akcijo Stop. Upoštevajte, da morate, da bi kar koli od tega delovalo, prijavljeni kot skrbnik vašega računalnika. To ali vaš uporabniški račun bi moral imeti skrbniške pravice.

3. Čiščenje čakalnih vrst
Za to dejanje boste morali poiskati imenik tiskalnika. Privzeta pot mora biti C: WINDOWSSystem32 spoolTiskalniki . Naslovno vrstico lahko uporabite tudi v Raziskovalcu in vnesite % windir% System32spoolTiskalniki .
Uporaba ukaza v naslovni vrstici je vaša najboljša izbira, ker na privzetem pogonu C ni vsakdo nameščen svojega operacijskega sistema. Ukaz bo poiskal mapo Tiskalniki ne glede na pogon, na katerem je.
lahko google nadzor doma ogenj palico
Zdaj lahko izberete želene datoteke in jih izbrišete ali pa jih preprosto izberete z Ctrl + A in pritisnite Delete.
S tem boste učinkovito izpraznili vsa opravila iz čakalne vrste za tiskanje. Pri tem na strežniku boste morda previdni, da ne boste motili čakalnih vrst drugih ljudi. Če izbrišete vse datoteke v mapi Tiskalniki, se izbrišejo vsa opravila, načrtovana za celotno omrežje tiskalnikov.
Ko očistite čakalno vrsto tiskalnikov, mora biti mapa Tiskalniki prazna.

4. Ponovni zagon tiskalnika za tiskanje
Ko izbrišete datoteke, ki ste jih želeli izginiti, se lahko vrnete na seznam storitev. Ponovno poiščite ikono tiskalnika za tiskanje in jo kliknite z desno miškino tipko. Tokrat pritisnite Začni akcijo.
Brisanje čakalne vrste za tiskanje v sistemu Windows 10
Obstaja še ena metoda, ki jo lahko uporabite v operacijskem sistemu Windows 10. Vključuje brisanje predpomnilnika tiskanja iz posameznih tiskalnikov, kar bi lahko prišlo prav, če imate na isti računalnik priključenih več tiskalnikov.
1. Naprave in tiskalniki
Za dostop do okna Naprave in tiskalniki morate najprej odpreti nadzorno ploščo. To lahko storite tako, da jo vnesete v iskalno vrstico sistema Windows ali tako, da z desno miškino tipko kliknete ikono sistema Windows v orodni vrstici in v meniju izberete Nadzorna plošča.
Če še niste spremenili standardnih bližnjičnih tipk, bi morali odpreti meni tudi tako, da pridržite tipko Windows in pritisnete X.
Ko ste na nadzorni plošči, boste morali izbrati povezavo Naprave in tiskalniki. Uporabite funkcijo Pogled, da preklopite na majhne ali velike ikone, kar vam daje najboljšo vidljivost. Za filtriranje rezultatov lahko v iskalno vrstico nadzorne plošče vnesete Naprave in tiskalniki.
2. Izbira tiskalnika
Ko ste v razdelku Naprave in tiskalniki, bi morali videti seznam vseh razpoložljivih naprav. Druga vrstica naj vsebuje vse tiskalnike in telefakse.

Izberite tiskalnik, ki ga želite počistiti, z desno miškino tipko kliknite in pritisnite možnost »Oglejte si tiskanje«.
kako dodati nekoga v kanal za neskladje

To bo odprlo okno z lastnostmi. V zgornjem levem kotu izberite meni tiskalnika. To bo odprlo seznam možnosti. Na dnu seznama bi morali videti možnost z naslovom Prekliči vse dokumente .
Kliknite nanjo in s tem boste očistili celotno vrsto samo za ta tiskalnik. Naslednji dokument, ki ga boste videli, bo prvi, ki ga boste naslednji poslali v tiskalnik.
Kako počistiti čakalno vrsto tiskanja na Macu
Čiščenje čakalne vrste za tiskanje na Macu je zelo preprosto. Vse, kar morate storiti, je poiskati ikono tiskalnika na Mac Docku.

Kliknite ga in nato poleg vsakega opravila kliknite »X«.

To bo očistilo dokumente, ki so zataknjeni v čakalni vrsti za tiskanje, in vam omogočilo, da znova natisnete brez težav.
Zadnja beseda
Če tiskanje dokumentov traja dlje kot običajno, ali če se zatakne takoj, ko pritisnete Print, boste morda morali izbrisati čakalno vrsto. To je dokaj enostavno narediti, če upoštevate nasvete v tem članku. Če s tem ne odpravite težav, boste morda morali tiskalnik odpeljati v servis, da ga preverijo težave s strojno opremo.