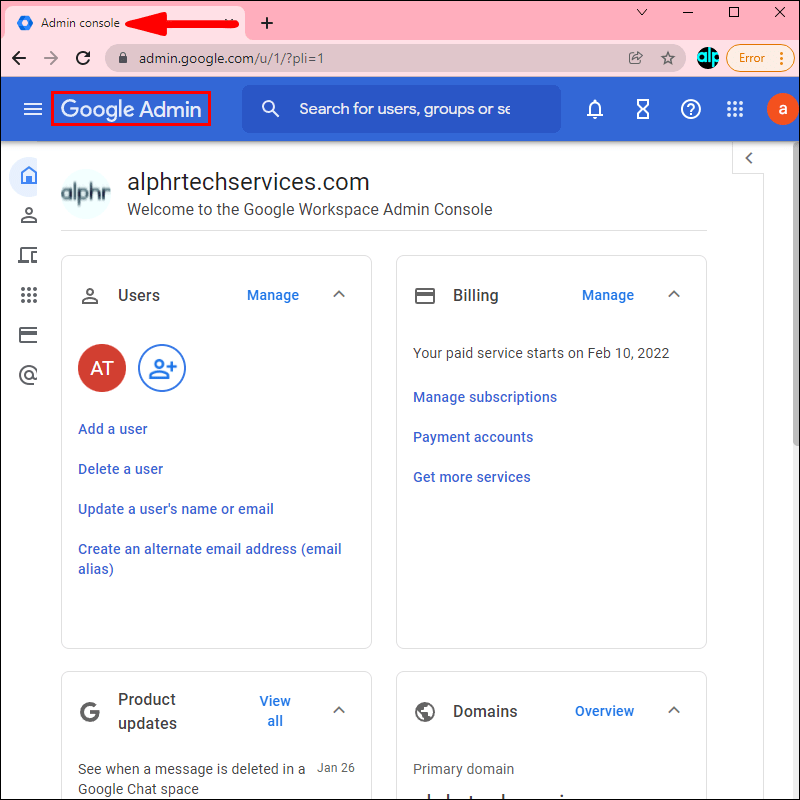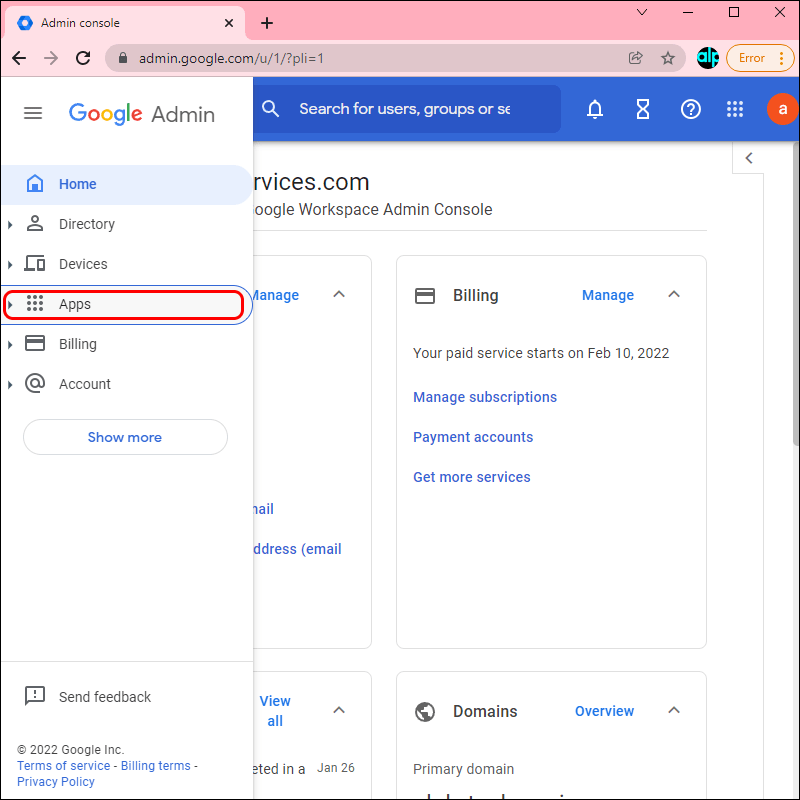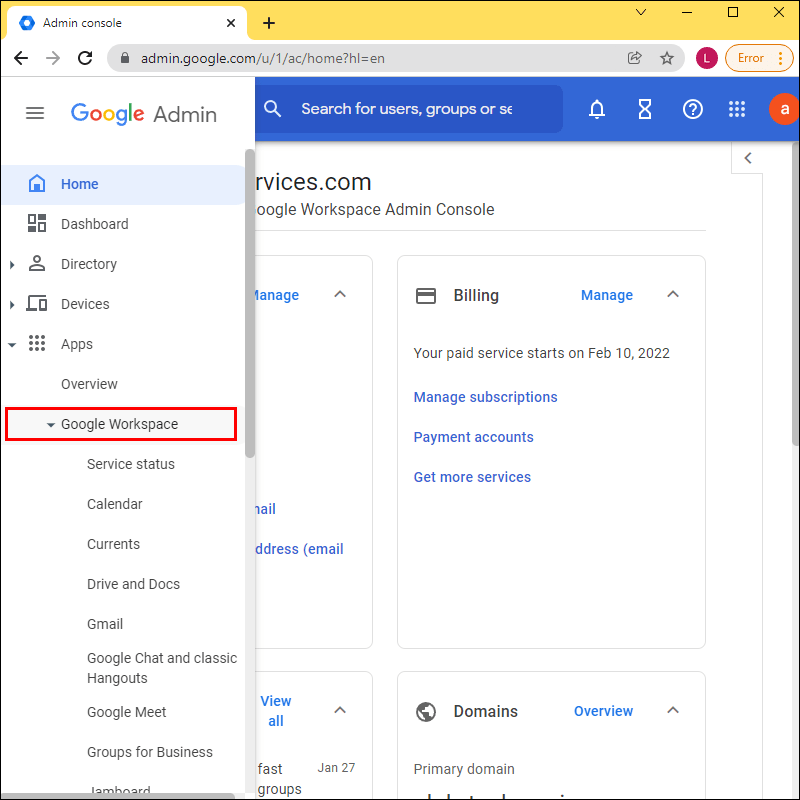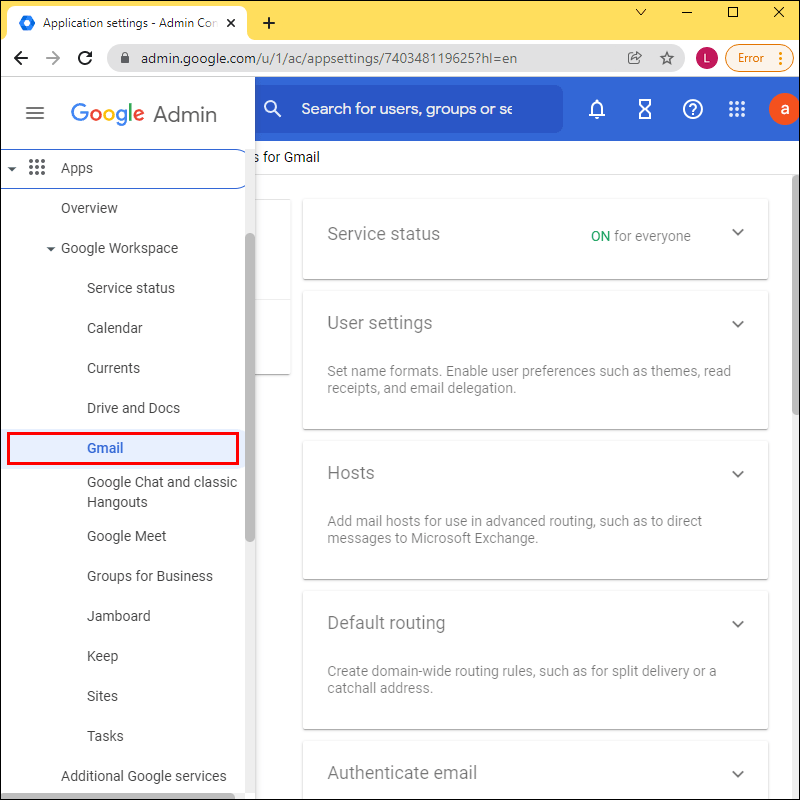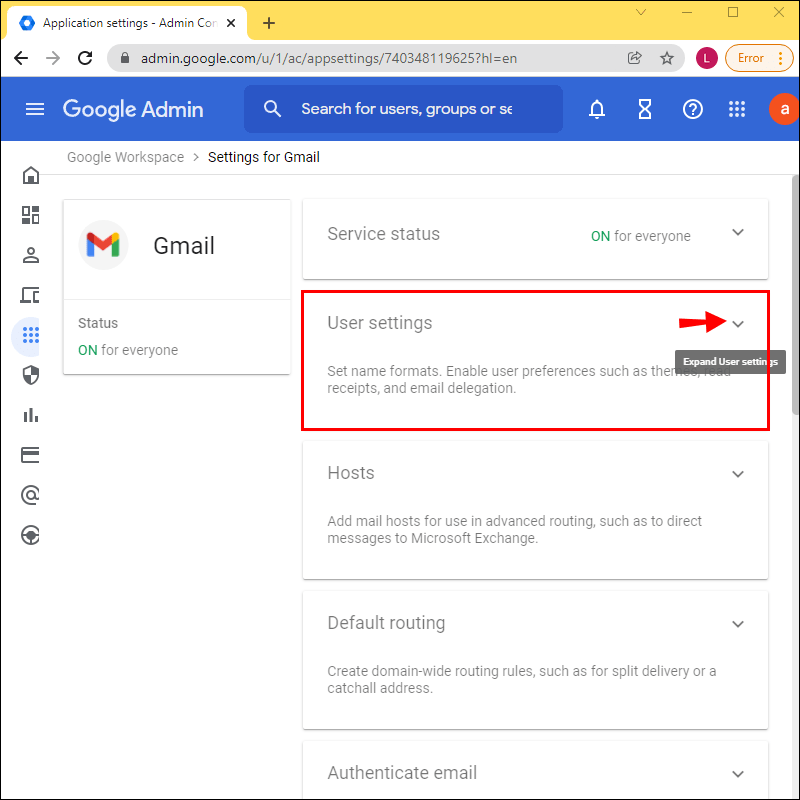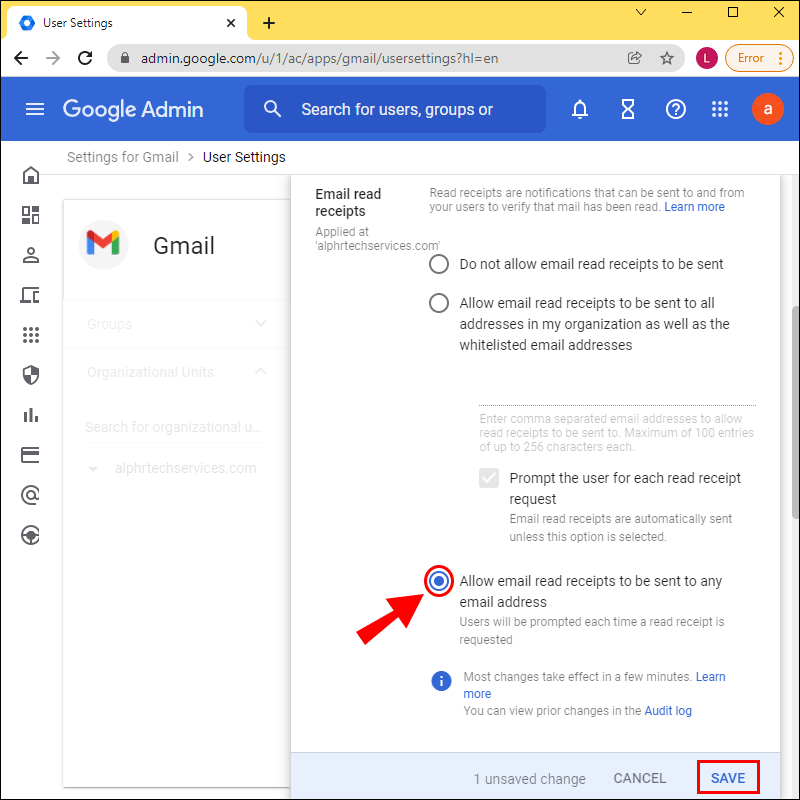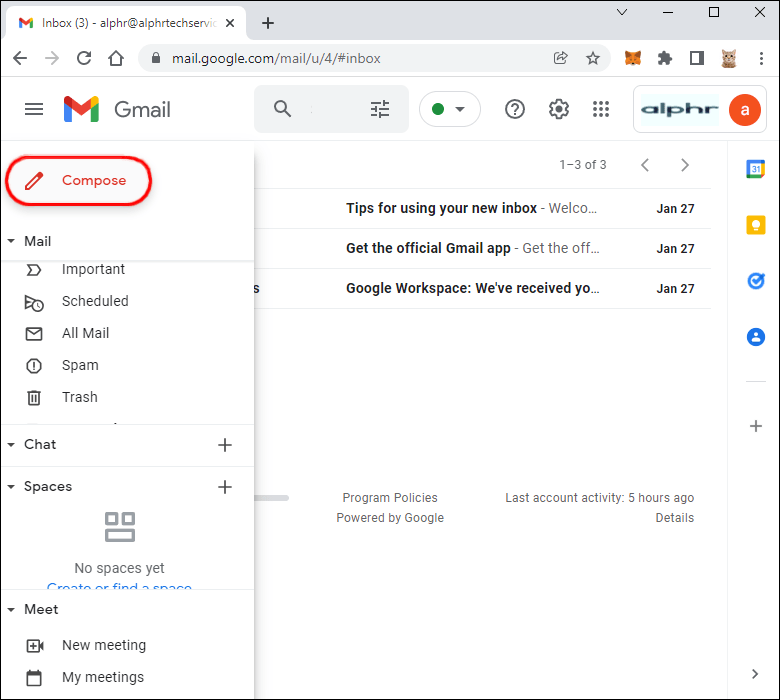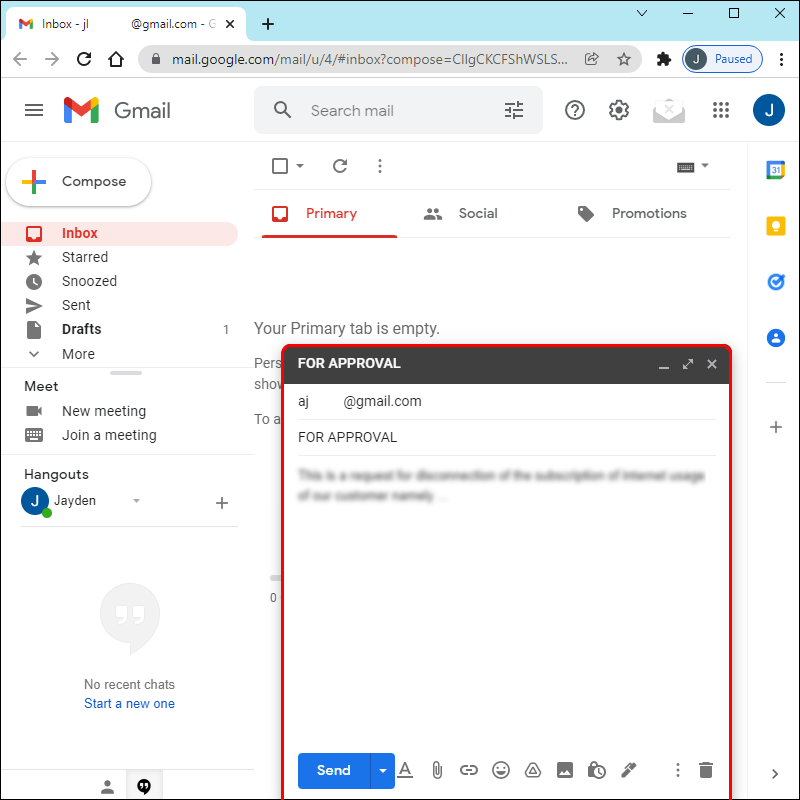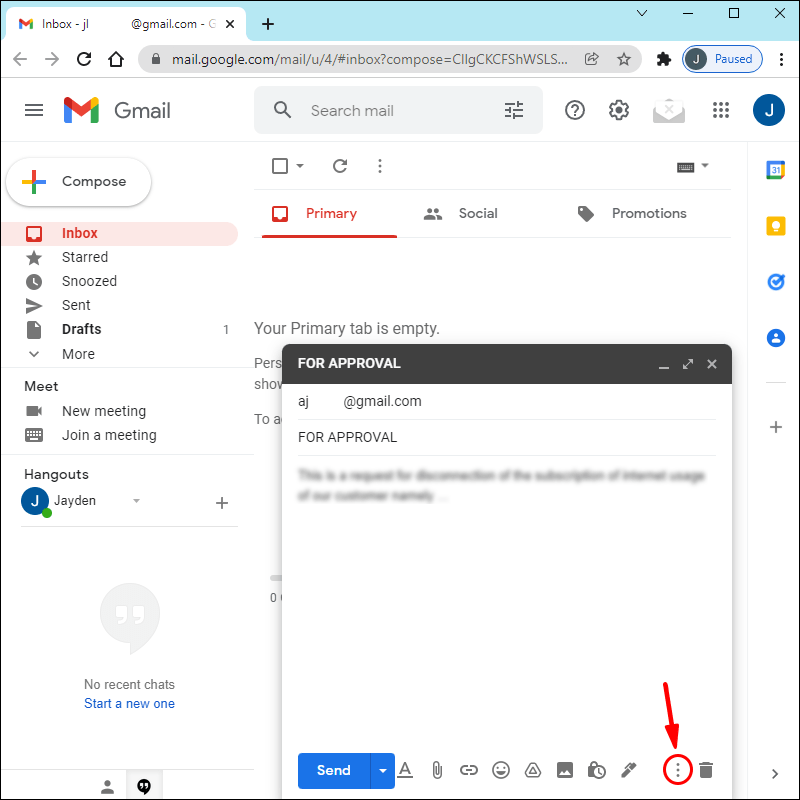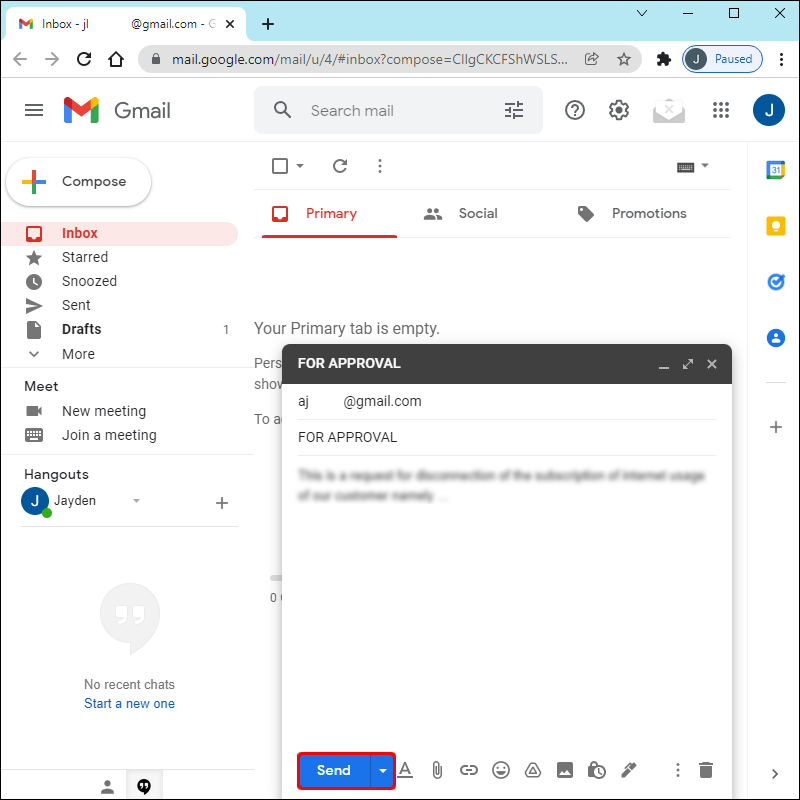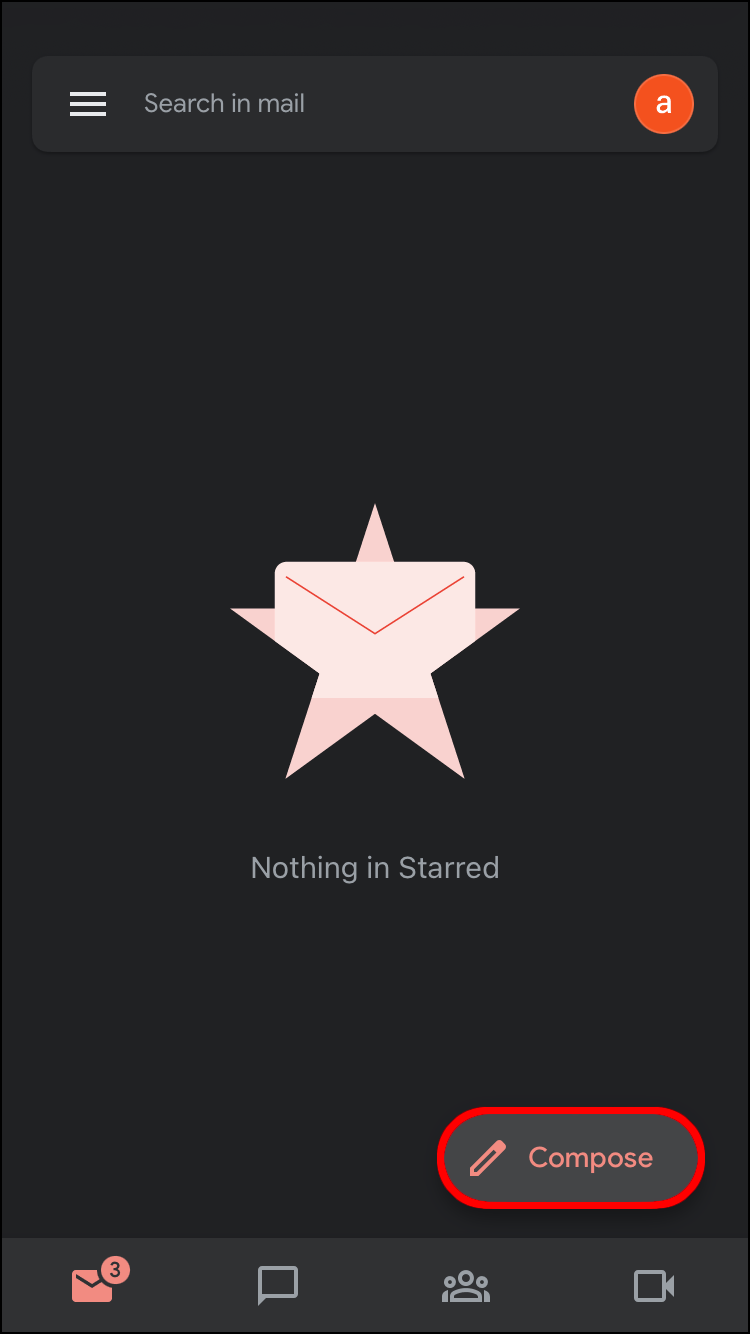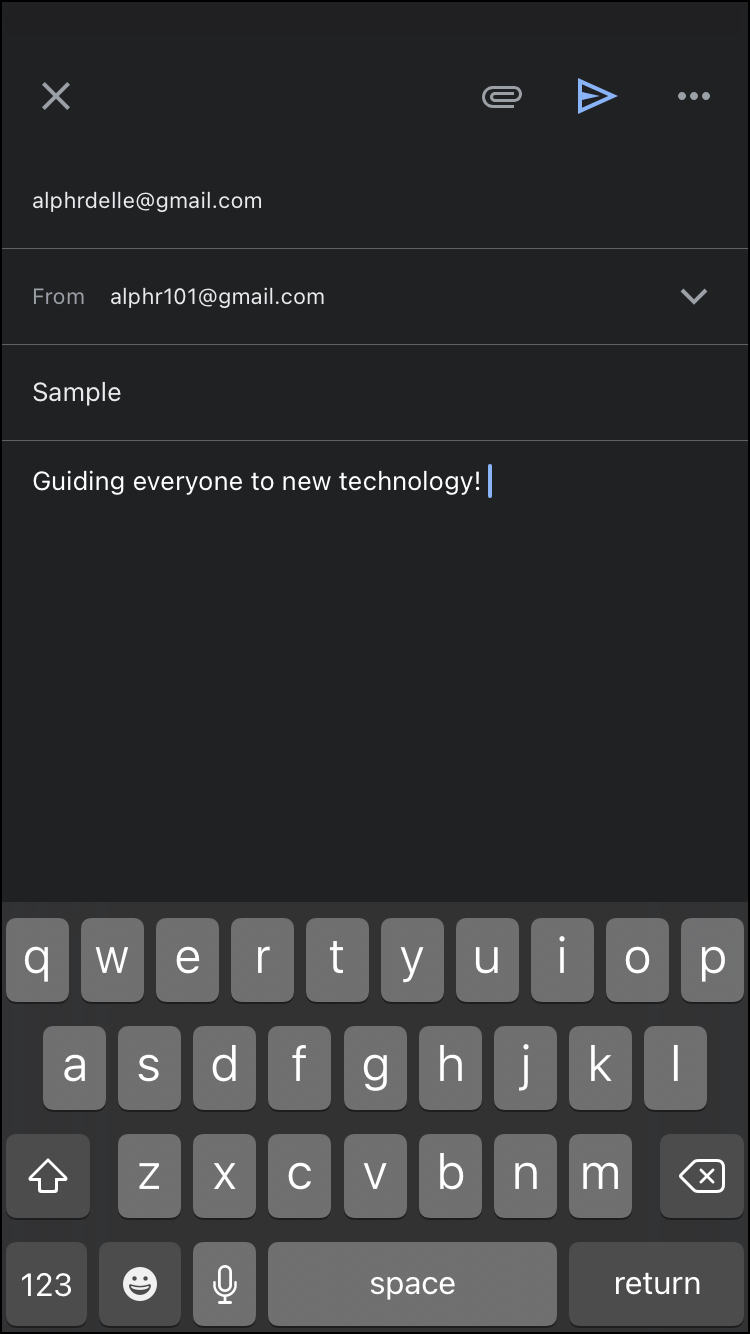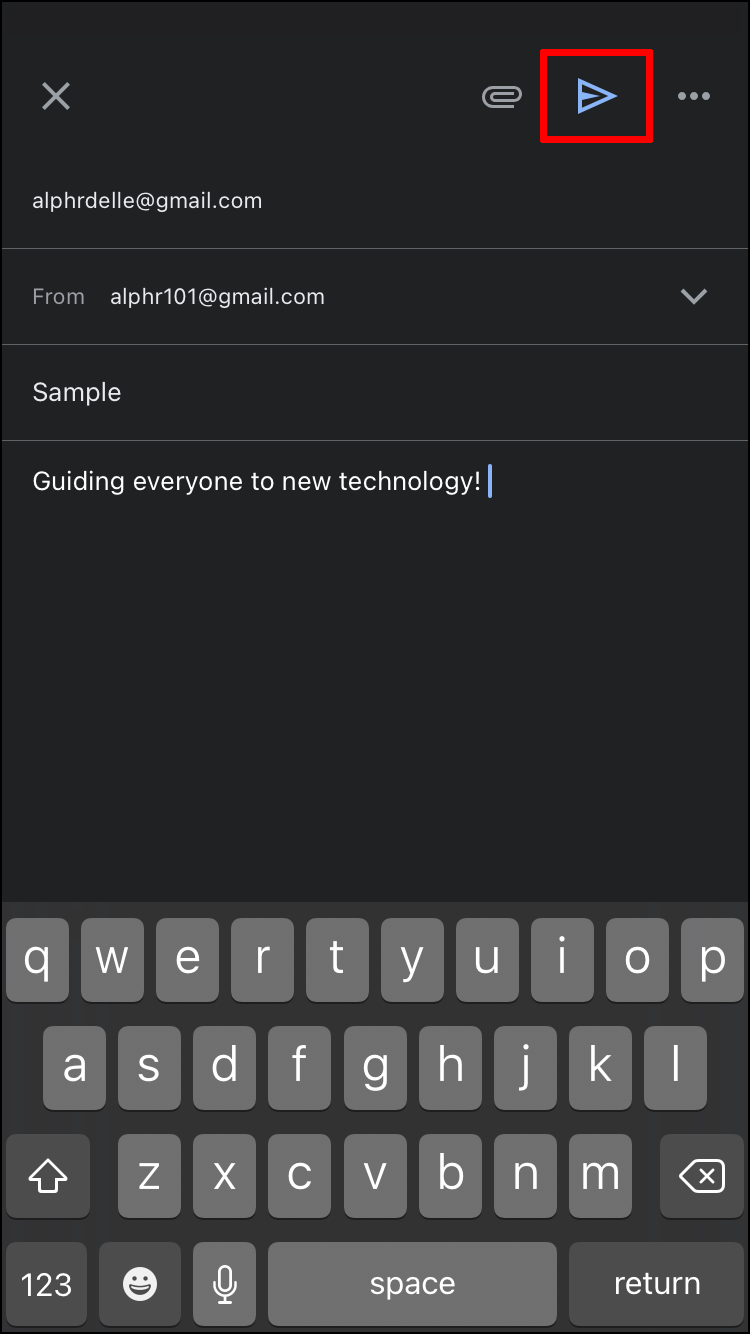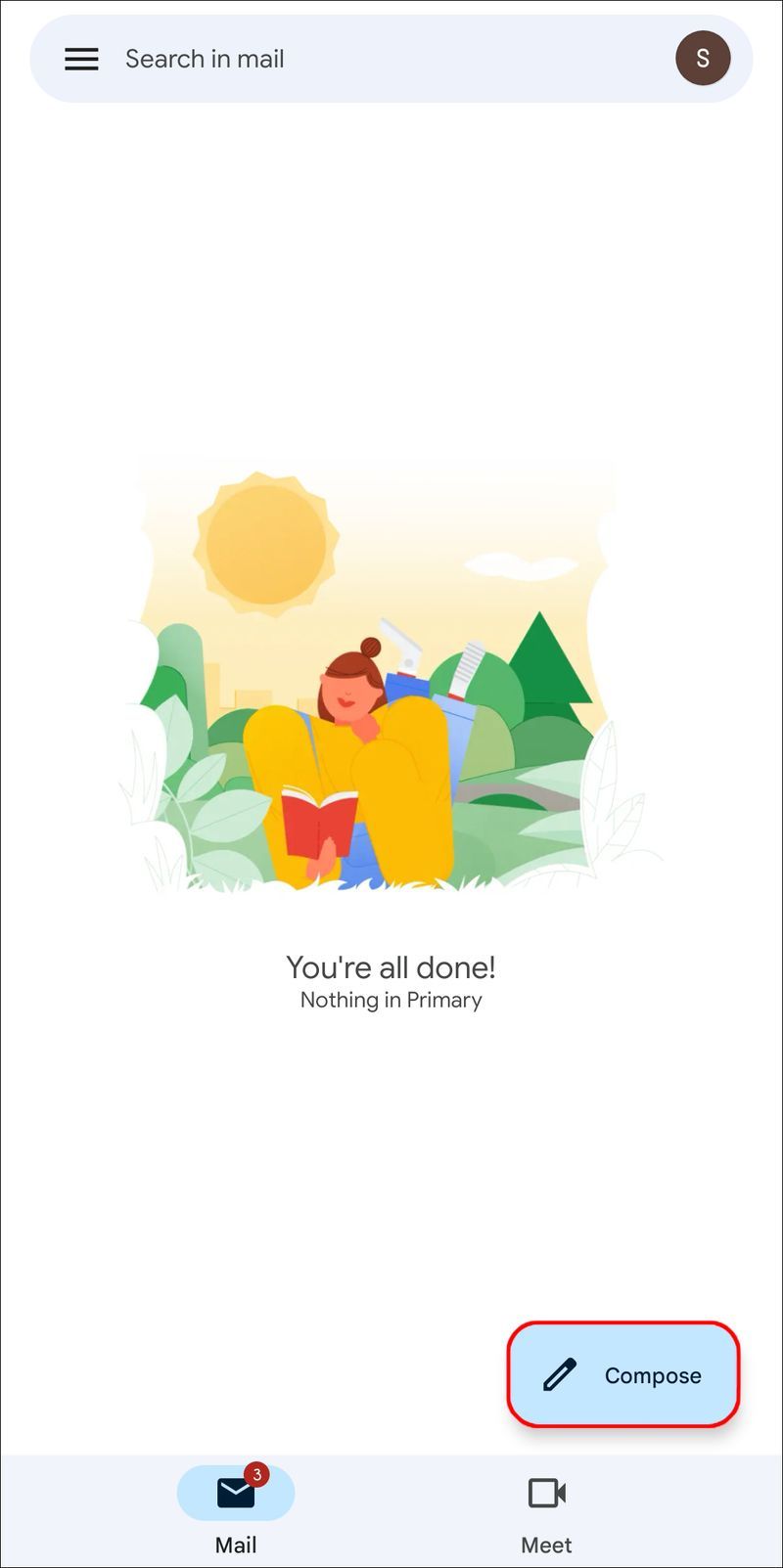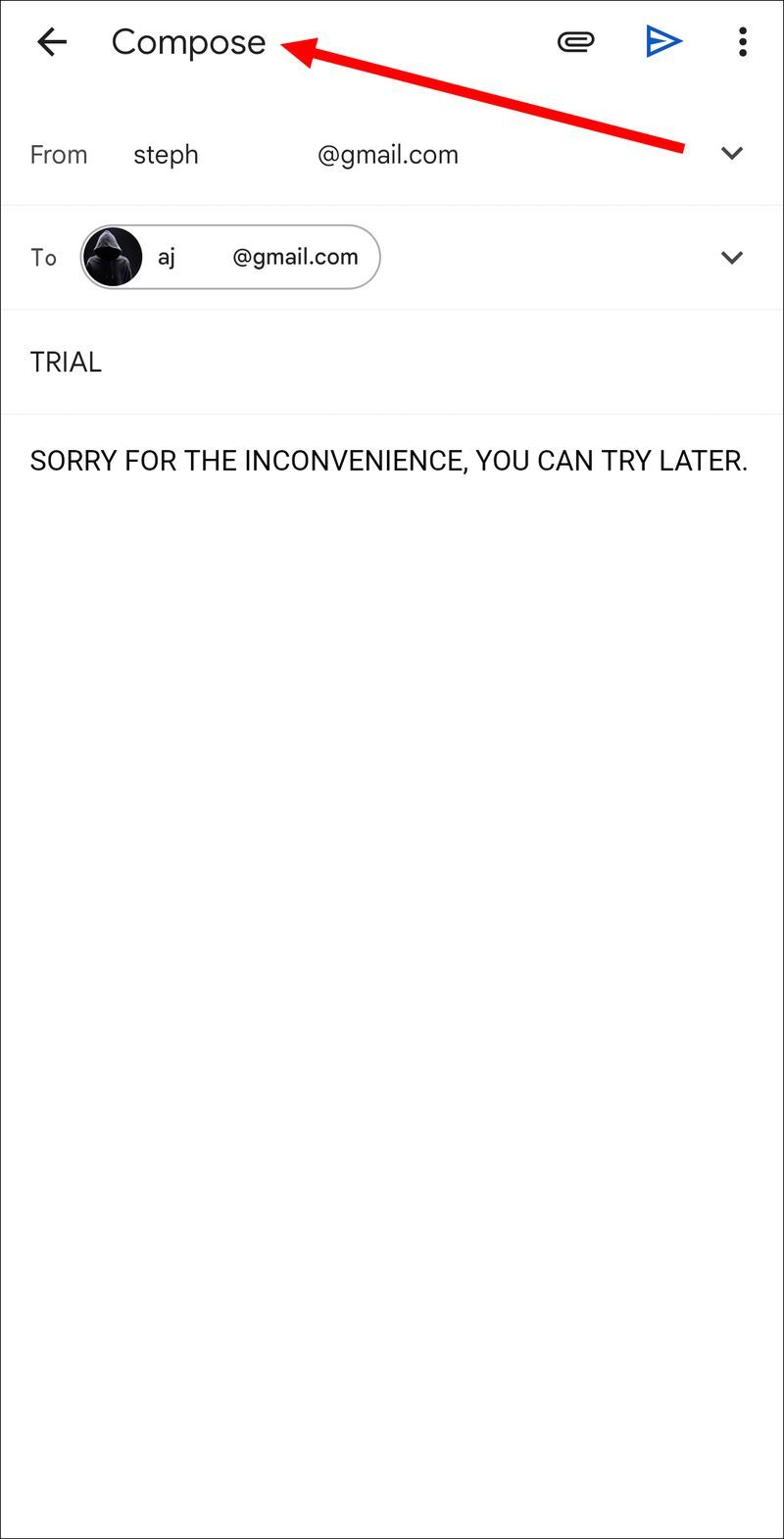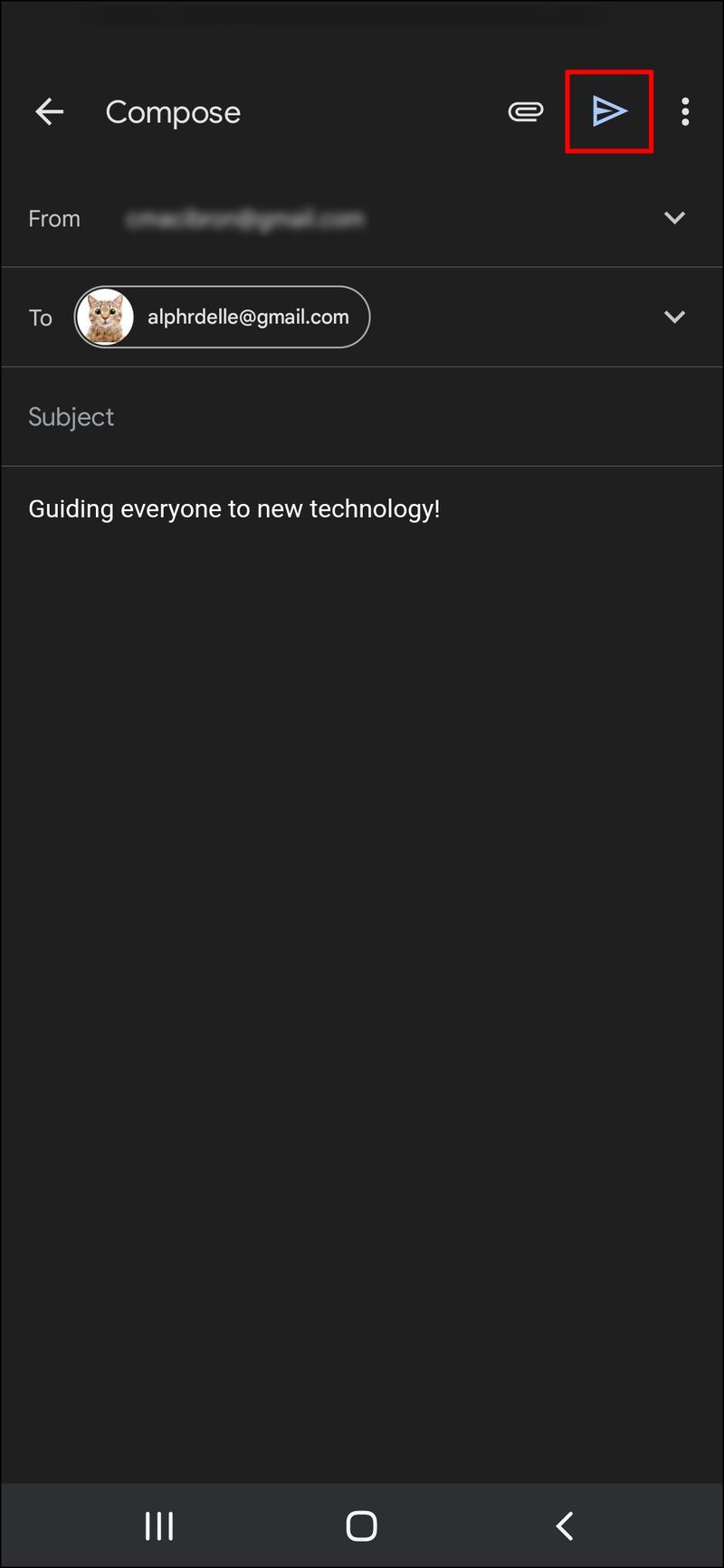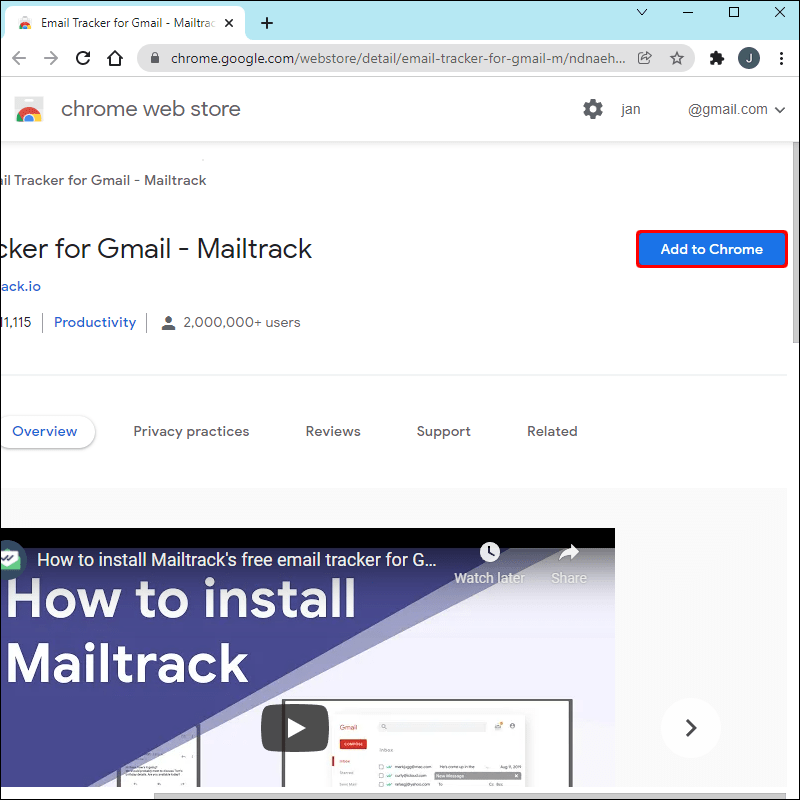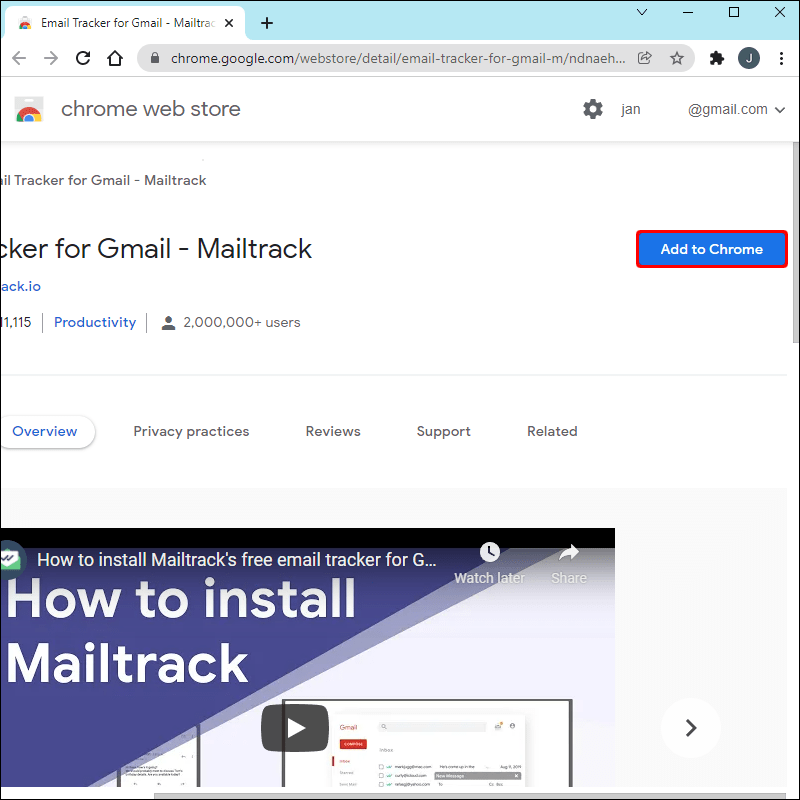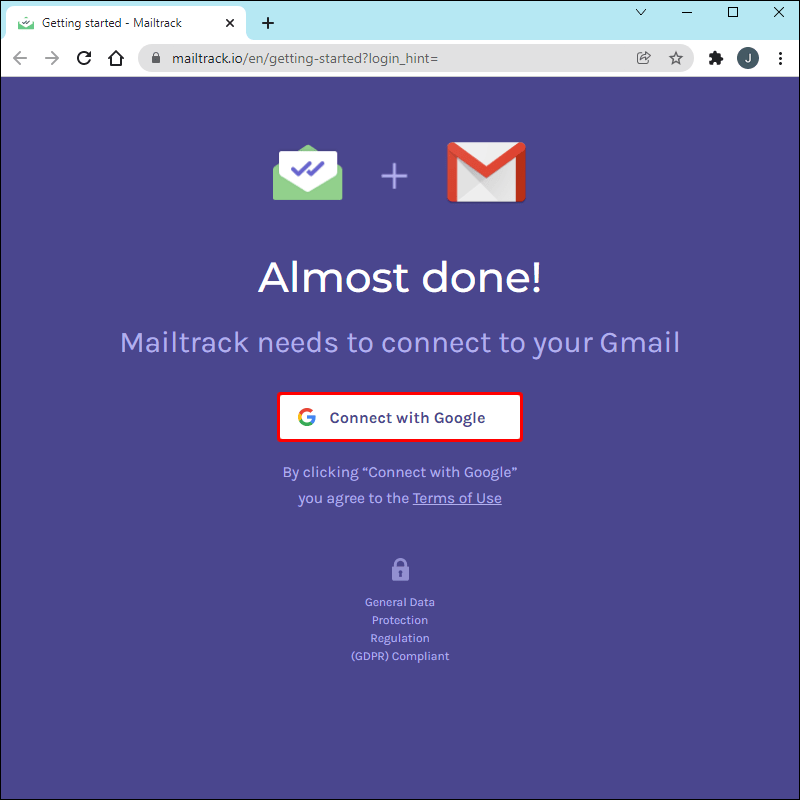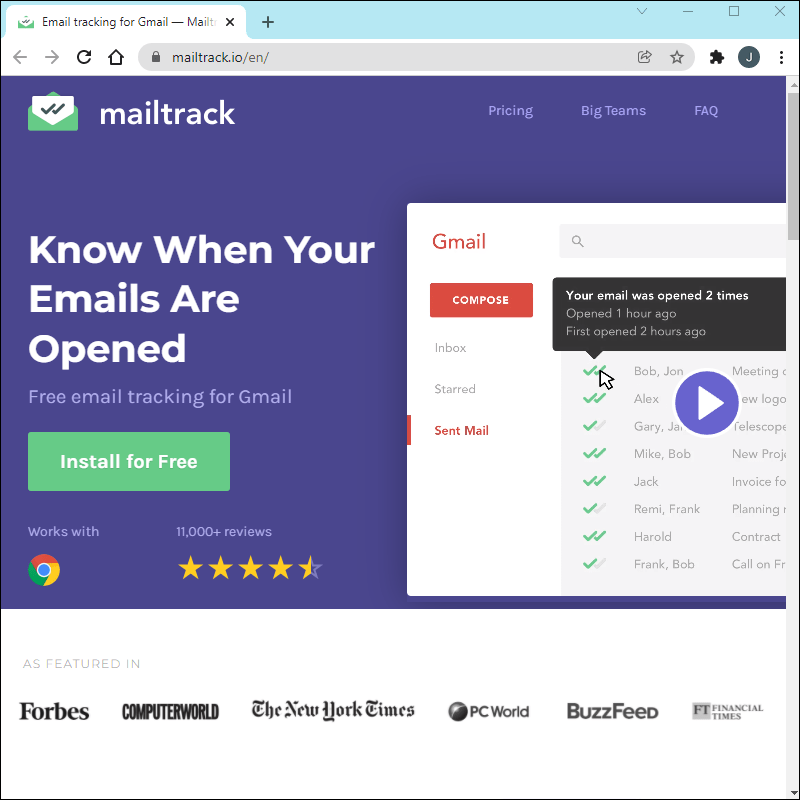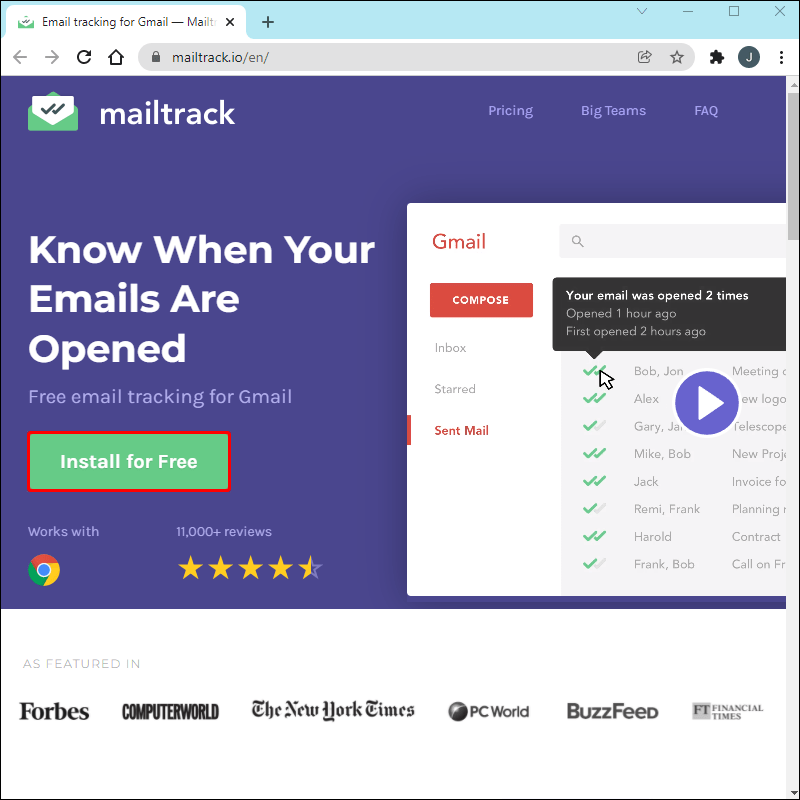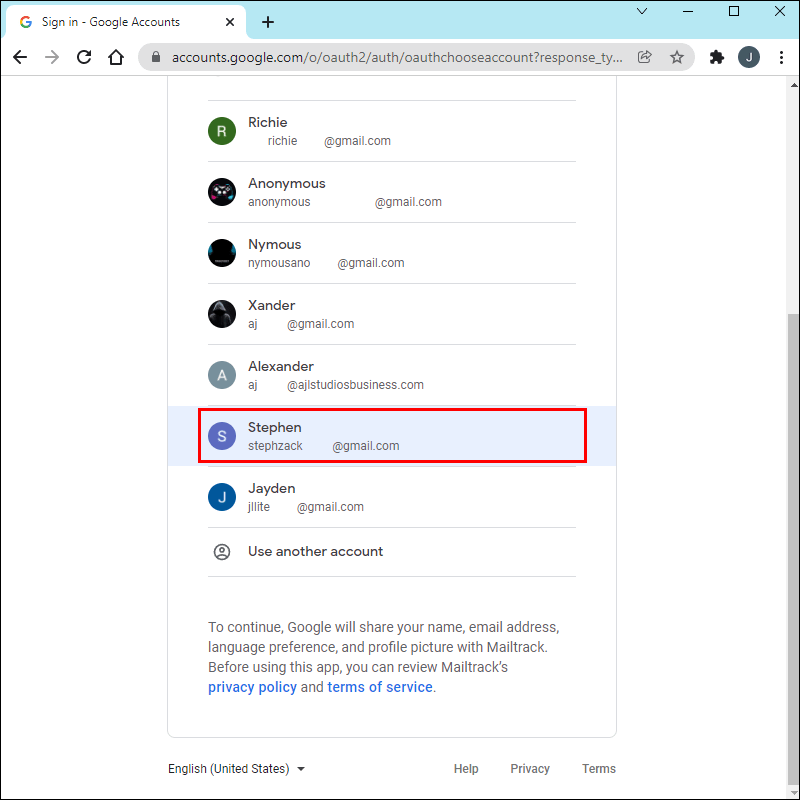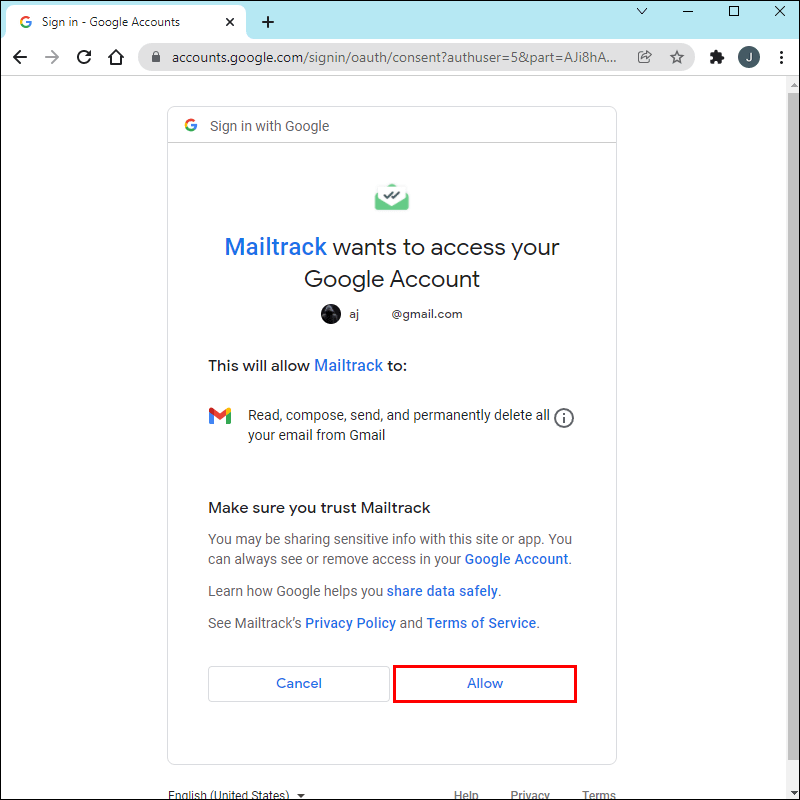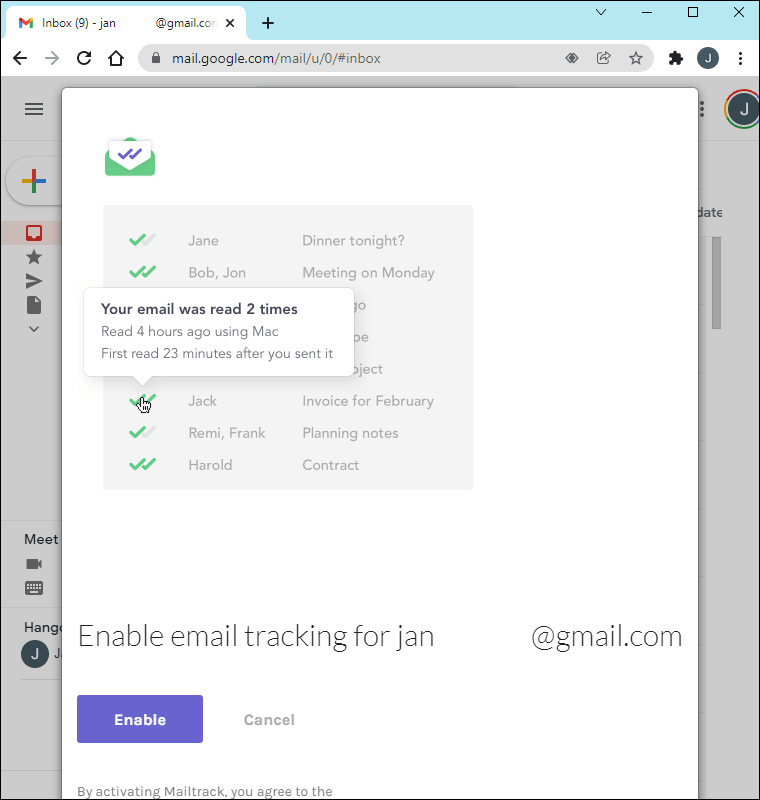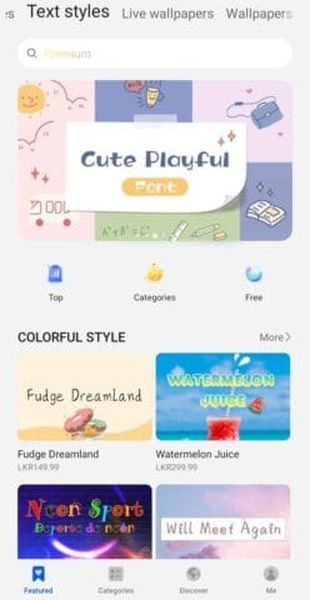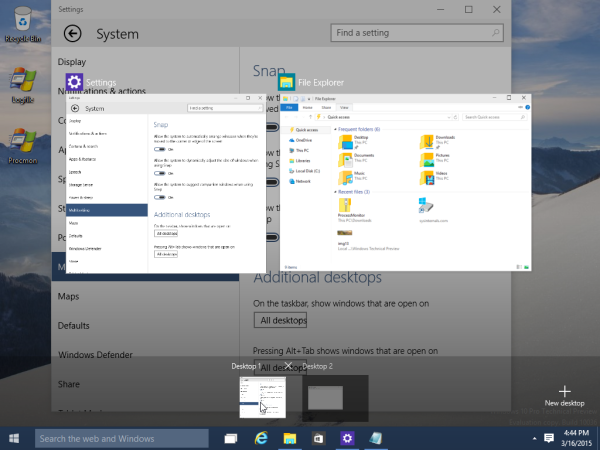Povezave naprav
Obstaja več načinov, kako ugotoviti, ali je oseba odprla vaše sporočilo v Gmailu. Običajno je dovolj, da nekaj časa počakate na odgovor in znova pošljete e-pošto, če jih ni prejel. Vendar pa so nekatera e-poštna sporočila pomembna in morda boste morali vedeti, ali je bila prebrana. V tem članku boste izvedeli, kako preveriti, ali je bilo e-poštno sporočilo, poslano prek Gmaila, odprto.

Kako uporabljati Gmailovo vgrajeno potrdilo o branju
Na PC-ju
Brezplačni račun Gmail nima možnosti potrdila o branju. To možnost imajo samo skrbniški računi za Google Workspace. Te račune pogosto uporabljajo šole ali delovna mesta in nimajo jih vsi. Za pridobitev potrdila o branju za Google Workspace Gmail sta potrebna dva koraka. Najprej morate ustvariti račun Gmail v svojem Google Workspaceu.
Če želite omogočiti potrdila o branju v Gmailu za račune v podjetju, organizaciji ali šoli, mora skrbnik najprej omogočiti to funkcijo. Koraki so naslednji:
- Odprite skrbniški račun za Google Workspace.
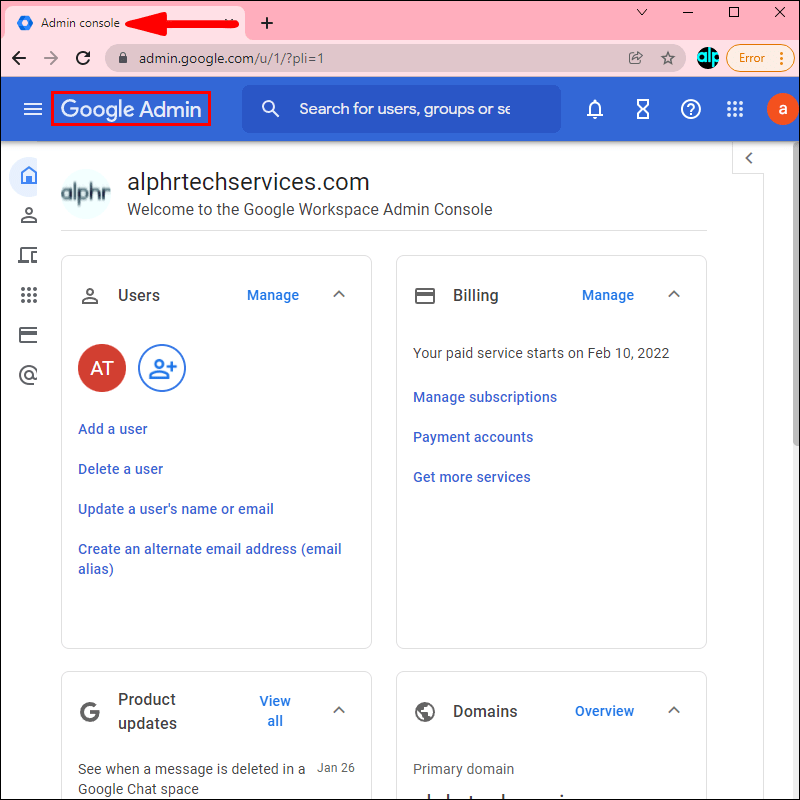
- Izberite Aplikacije.
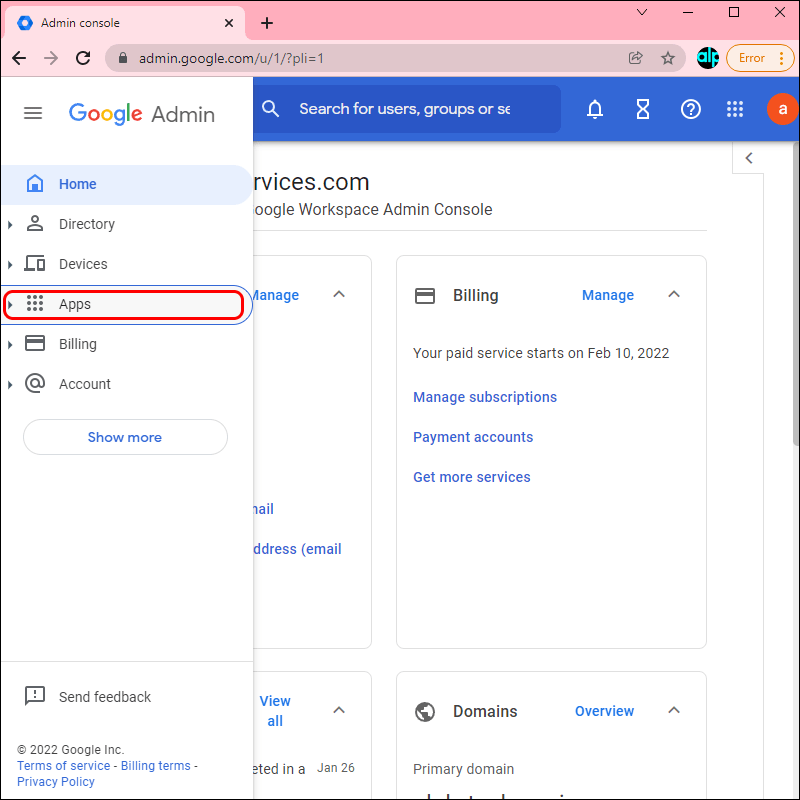
- V spustnem meniju izberite Google Workspace Core Services.
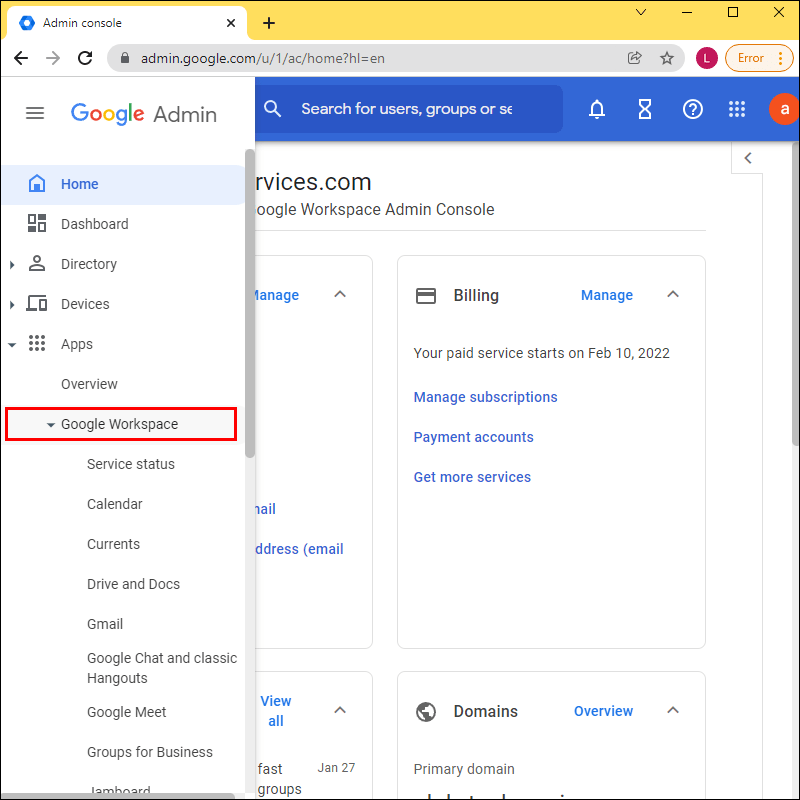
- Kliknite simbol Gmail.
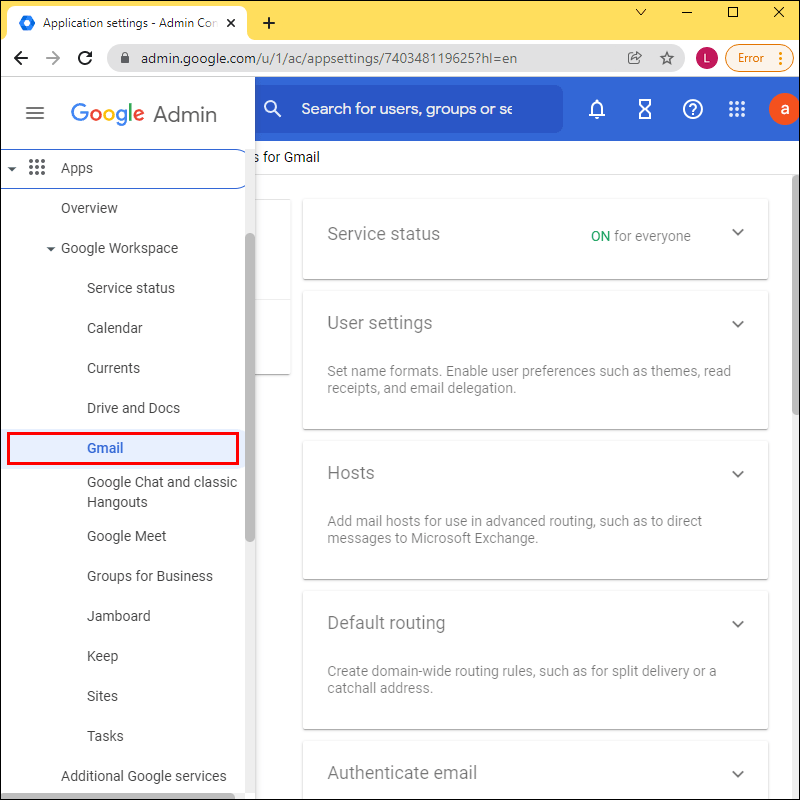
- V spustnem meniju izberite Uporabniške nastavitve.
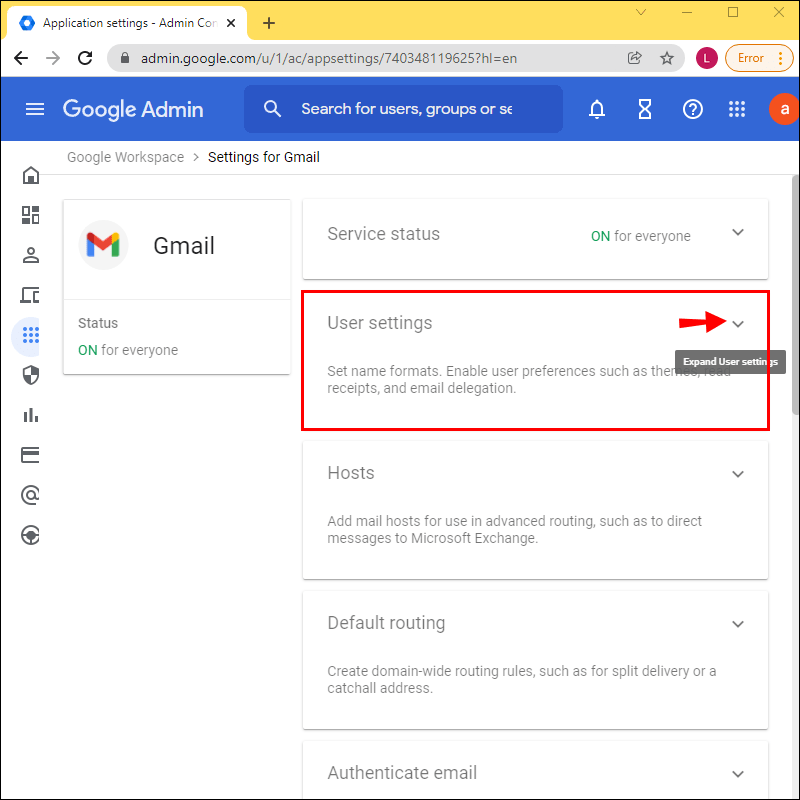
- Spremenite nastavitev potrdil o branju e-pošte. Obstajajo tri možnosti: blokirajte vse, dovolite samo med naslovi znotraj podjetja in dovoljenimi naslovi ali omogočite njihovo posredovanje na kateri koli drug e-poštni naslov po vaši presoji.
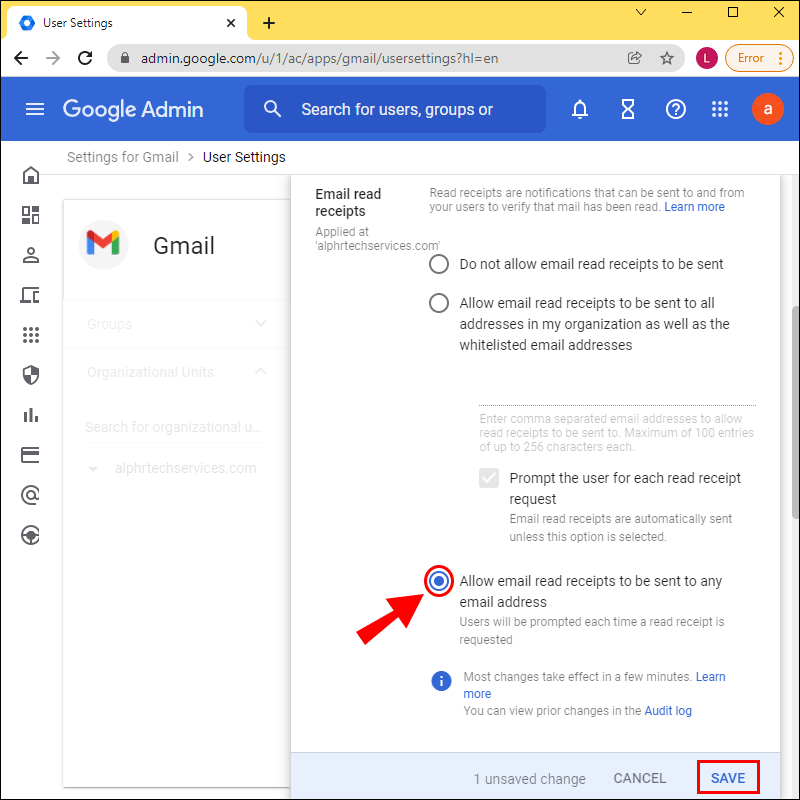
Ko omogočite nastavitev potrdila o branju v Gmailu, boste lahko zahtevali potrdilo o branju vsakič, ko napišete novo e-pošto iz svojega e-poštnega računa. Evo, kako se to naredi:
- Odprite Gmail in izberite Sestavi.
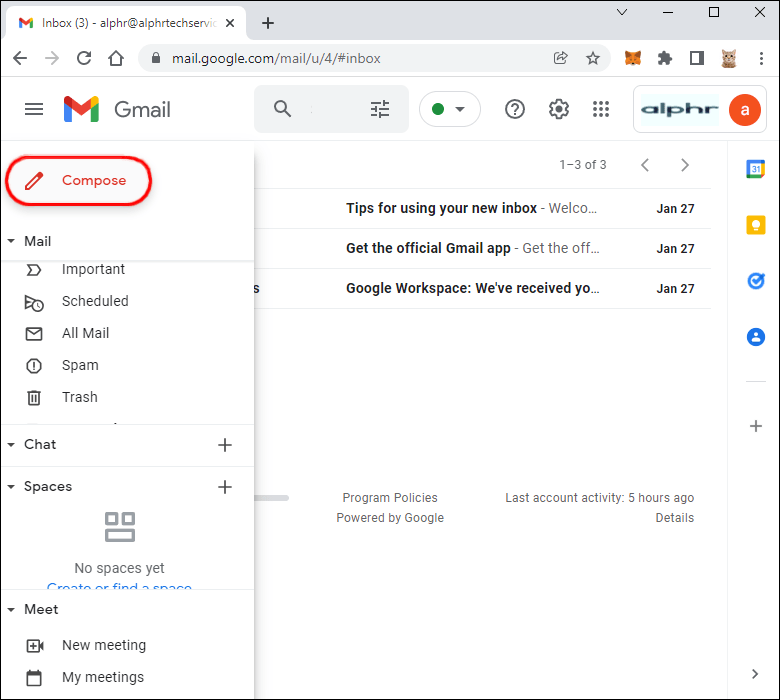
- Sestavite e-pošto.
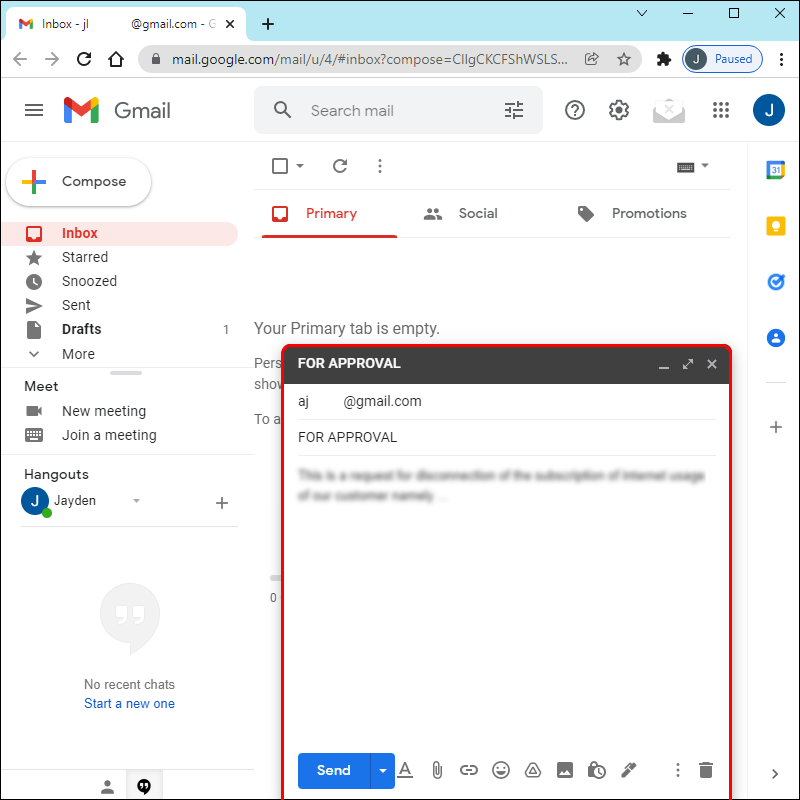
- Izberite Več možnosti v oknu za sestavljanje, ki je lahko videti kot tri navpične pike ali puščica.
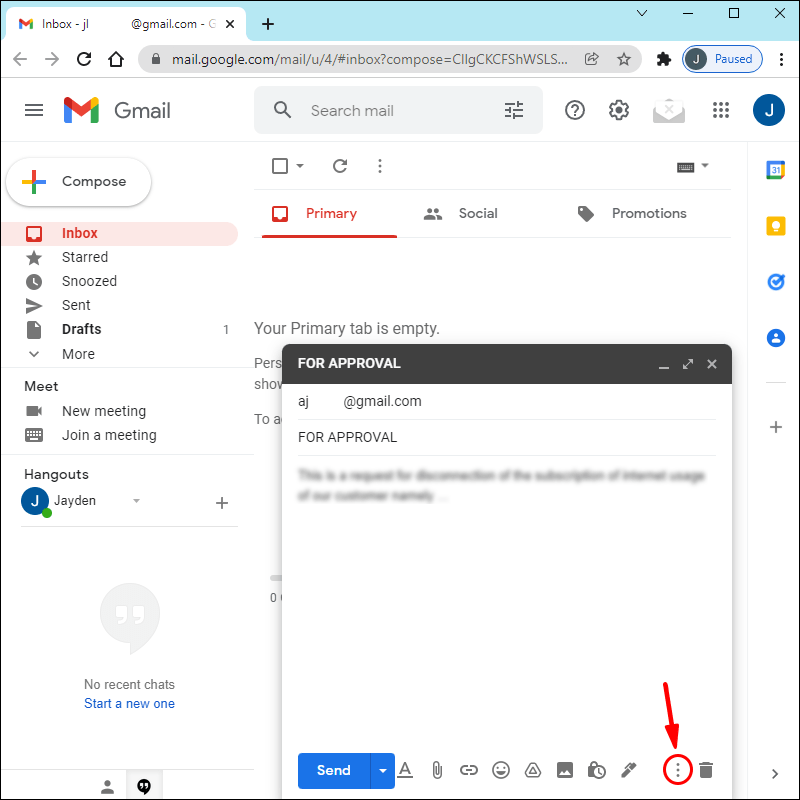
- V spustnem meniju izberite Zahtevaj potrdilo o branju.
- Kliknite na gumb Pošlji.
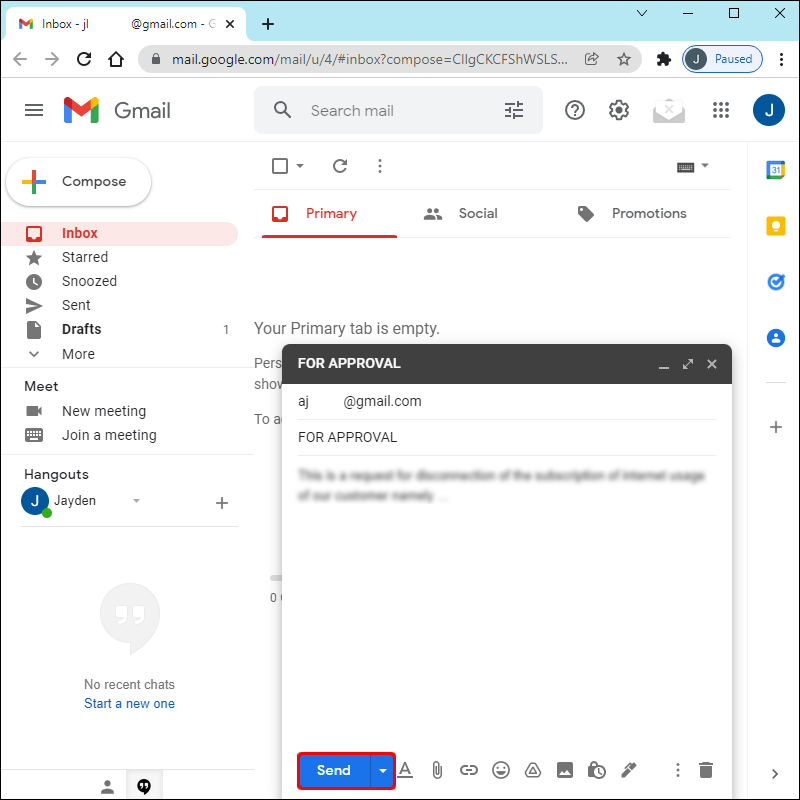
Ko prejemnik prebere vašo e-pošto, boste od SendGrid prejeli e-poštno obvestilo. Vendar, kot bomo pokazali v nadaljevanju, je ta oblika sprejema branja nenavadna in nezanesljiva. Še vedno se zelo razlikuje od vidne funkcije v aplikacijah za mobilne telefone.
V aplikaciji iPhone
Aplikacija Gmail za telefonske naprave omogoča tudi prejemanje potrdil o branju za e-poštna sporočila, poslana z aplikacijo. Če želite to narediti, zaženite aplikacijo Gmail in v iskalni vrstici izberite možnost organizacijskega računa, tako da se dotaknete simbola računa v iskalni vrstici. Nato sledite tem korakom:
- Kliknite gumb Sestavi v spodnjem desnem kotu zaslona.
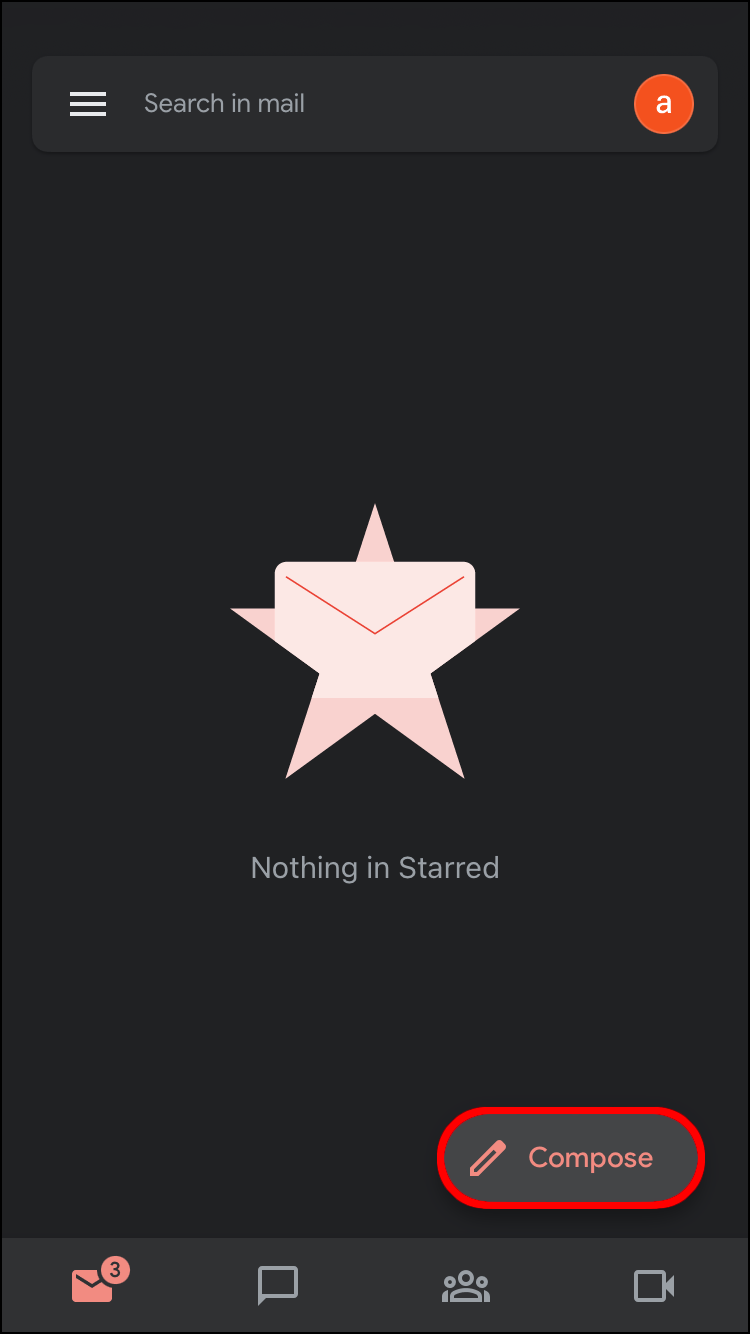
- V oknu za novo sporočilo sestavite e-pošto kot običajno.
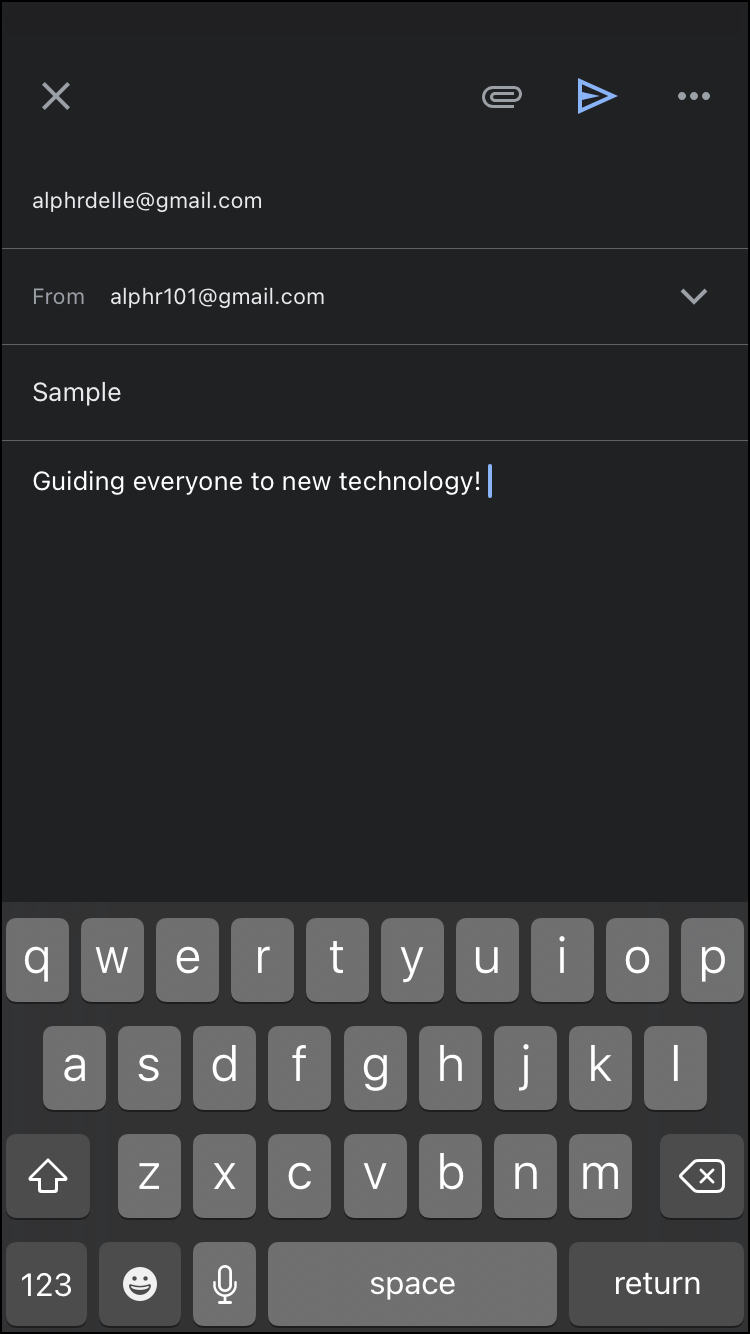
- Ko ste pripravljeni začeti dodajati potrdila o branju, pojdite v meni s tremi pikami v zgornjem desnem kotu zaslona in izberite možnost Zahtevaj potrdilo o branju.
- Ko končate, kliknite gumb Pošlji, da pošljete e-pošto prejemniku.
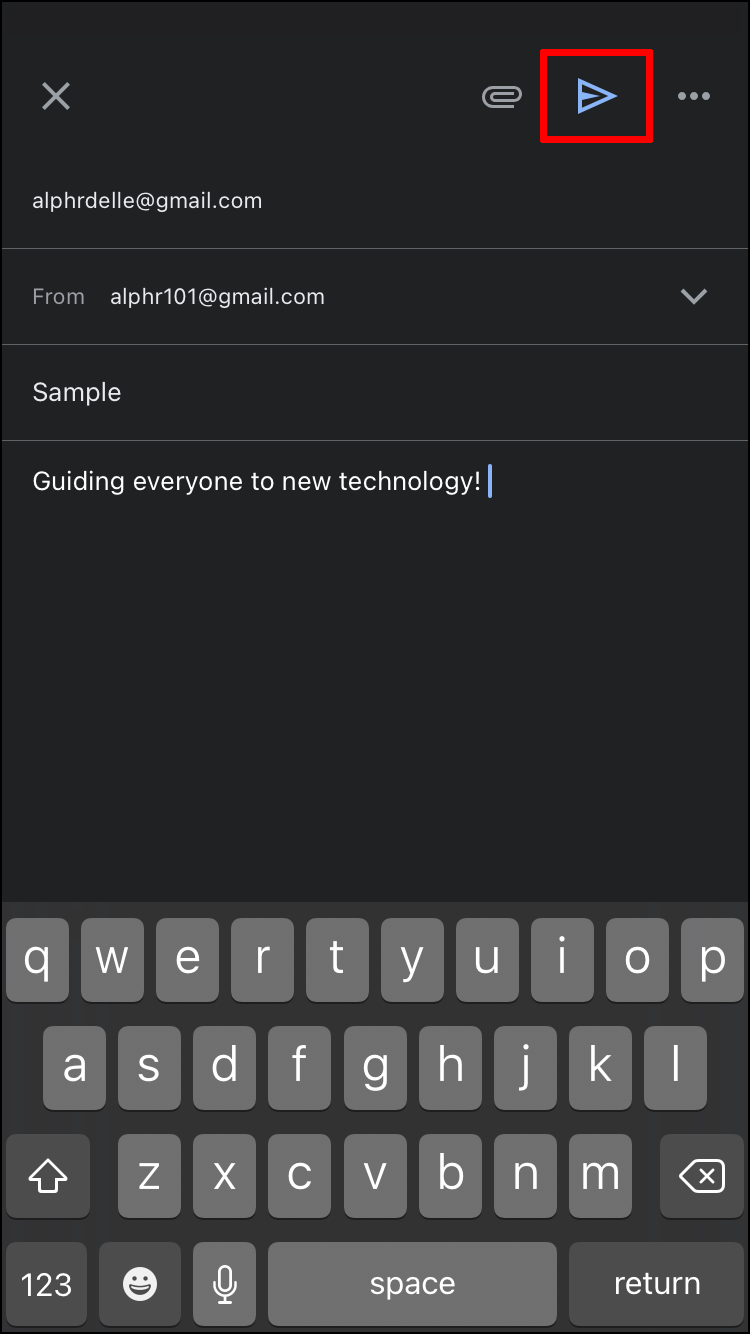
V aplikaciji za Android
Android Gmail je podoben aplikaciji iPhone. Torej so koraki za zahtevo za potrdilo o branju večinoma enaki.
kako preveriti, ali je telefon zakoreninjen brez aplikacije
- V spodnjem desnem kotu zaslona kliknite gumb Sestavi, da začnete.
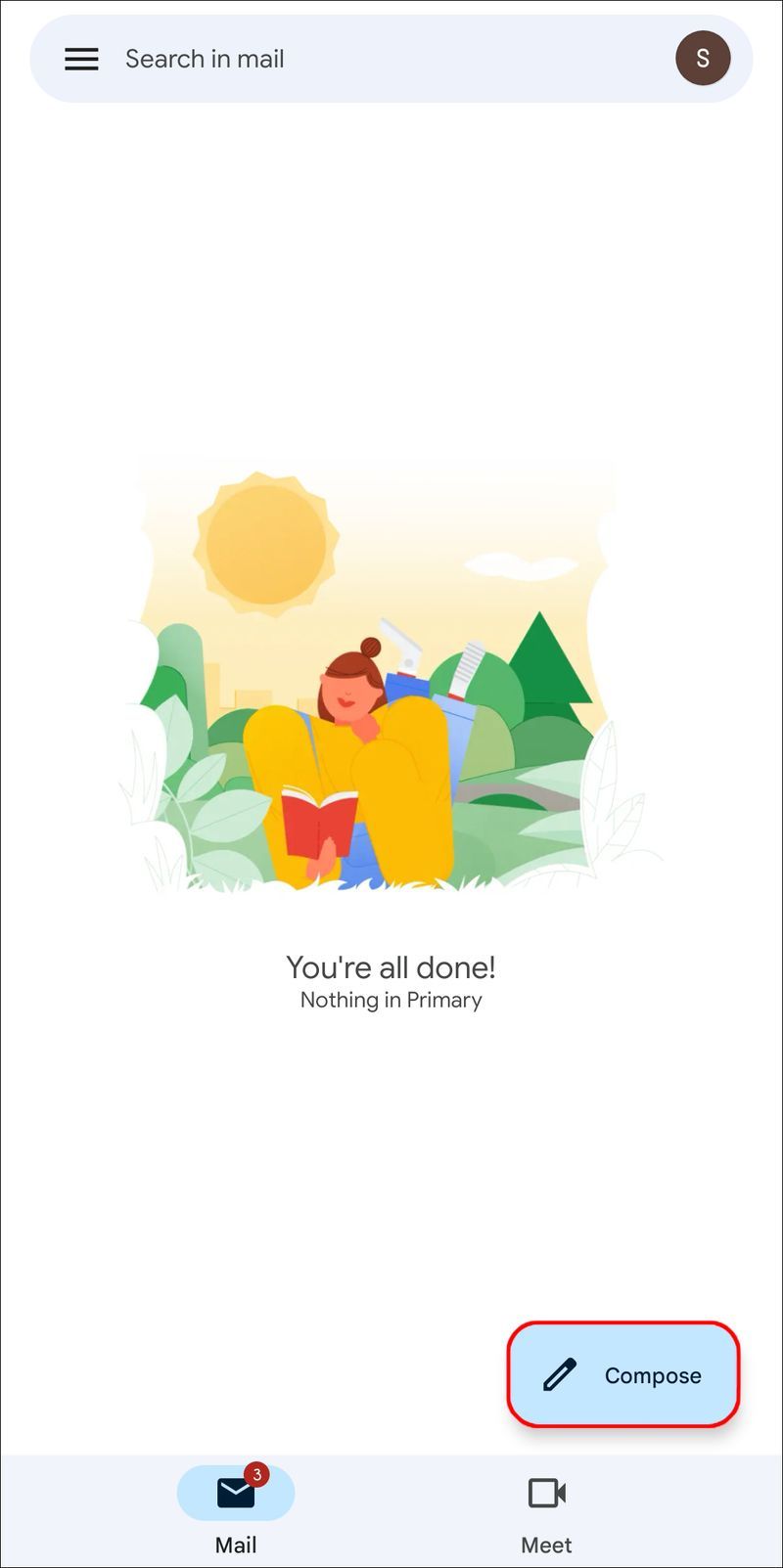
- Ustvarite svoj e-poštni naslov, kot bi to običajno naredili v polju za novo sporočilo.
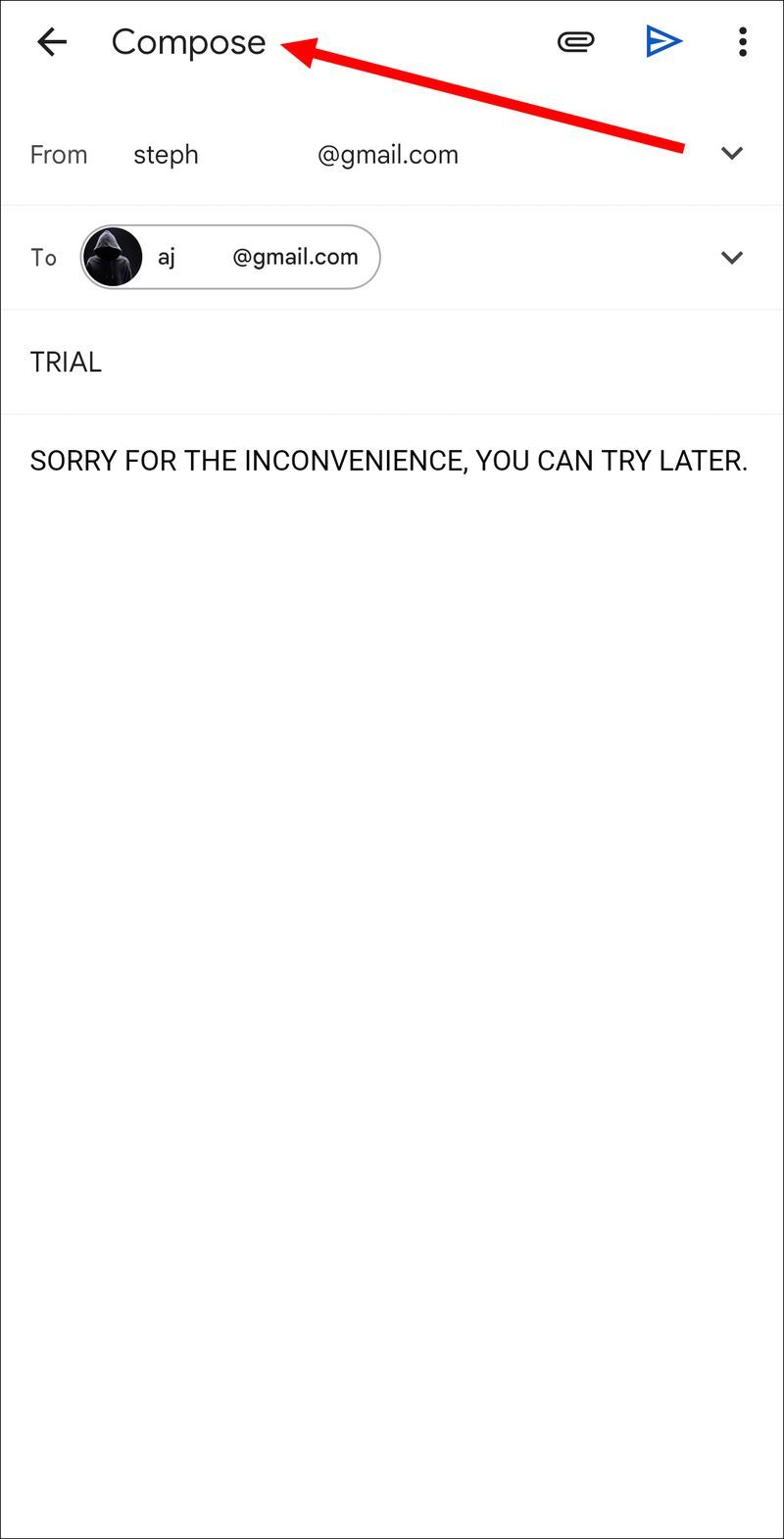
- Pojdite v meni s tremi pikami v zgornjem desnem kotu zaslona in izberite Zahtevaj potrdilo o branju.
- Ko ste pripravljeni, kliknite gumb Pošlji, da bo e-poštno sporočilo dostavljeno želenemu prejemniku.
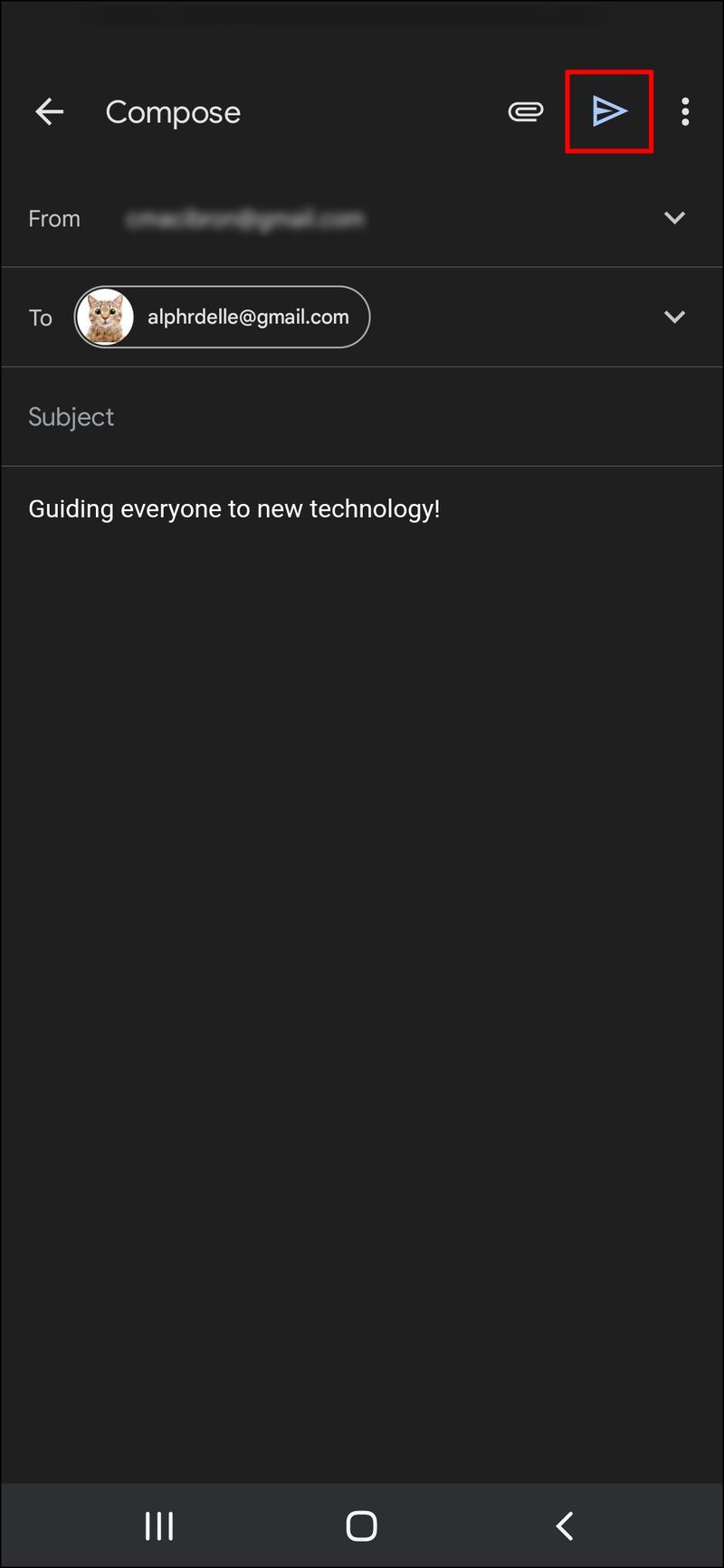
Kako s storitvijo tretje osebe preveriti, ali je bila poslana e-pošta Gmail odprta
V Gmailu je edini zanesljiv način, da ugotovite, kdaj si je nekdo ogledal vašo e-pošto, uporaba Mailtrack, ki je brezplačen. Uporaba preprostega vtičnika vam omogoča, da opazujete, kdo je prebral vašo e-pošto in kdaj je to storil. Združljiv je tako z brezplačnimi računi Gmail kot z Gmail računi, povezanimi z Google Workspace.
Z uporabo Mailtrackovega sledilnika e-pošte in indikacije za spremljanje dohoda lahko vsak vidi, koliko e-poštnih sporočil je bilo poslanih in prejetih.
Preprosto odprto obvestilo ni vse, kar prejmete s Mailtrackom. Možno je na primer opazovati, kolikokrat je bilo vaše sporočilo odprto. Orodje za spremljanje odgovora vas bo opozorilo, če vaša e-pošta ni bila odprta več kot 24 ur. Prav tako lahko spremljate pogostost in čas obiskov e-poštnih povezav, vključenih v sporočila.
Če imate Gmail, lahko uporabite Mailtrack tako, da preprosto namestite razširitev brskalnika. Če želite to narediti, sledite tem korakom:
- Najti Mailtrack v spletni trgovini Chrome.
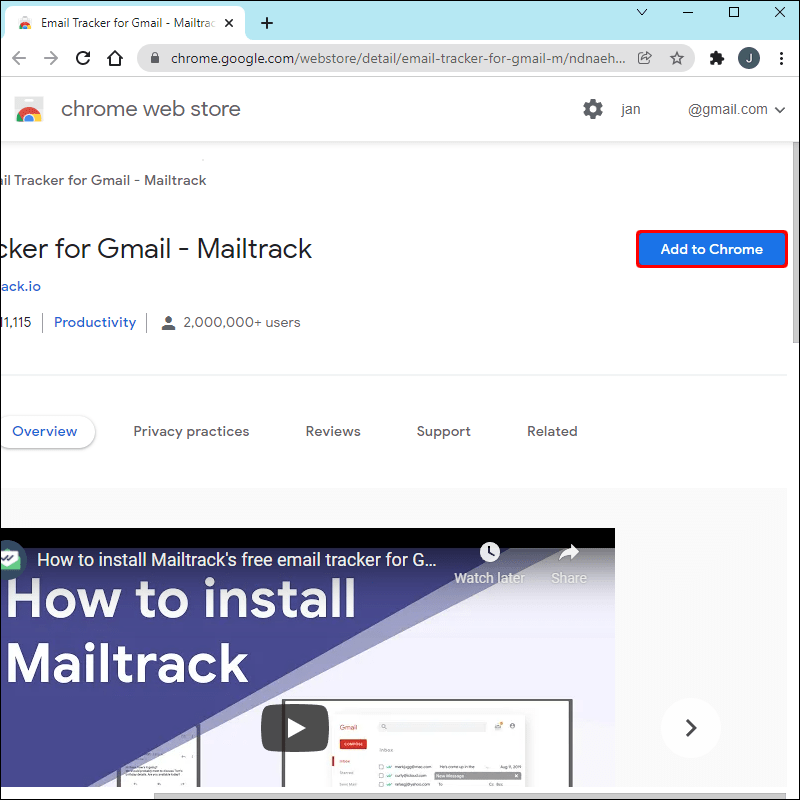
- Kliknite Dodaj v Chrome.
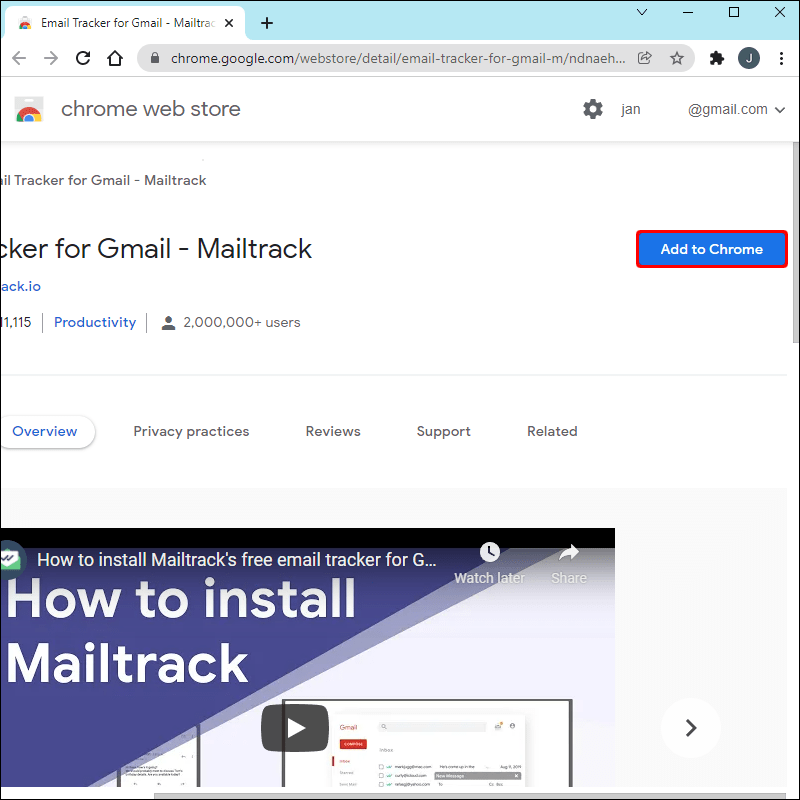
- Sprejmite dovoljenje in izberite Poveži se z Gmailom.
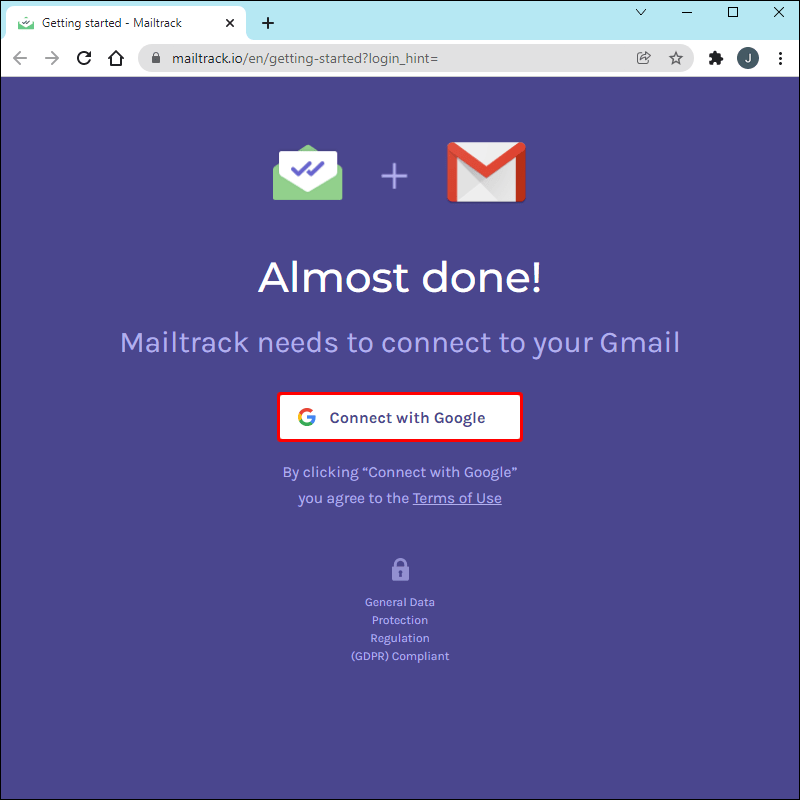
Po tem bi moral biti Gmail samodejno posodobljen. Zaprite brskalnik in ga znova odprite, če v svojem e-poštnem računu ne vidite Mailtrack.
Če želite nastaviti dodatek Mailtrack Gmail za vaš pametni telefon Android ali iOS, preprosto sledite tem korakom:
- Chrome lahko uporabite v namiznem računalniku ali mobilni napravi za dostop do spletnega mesta dodatkov Mailtrack Marketplace.
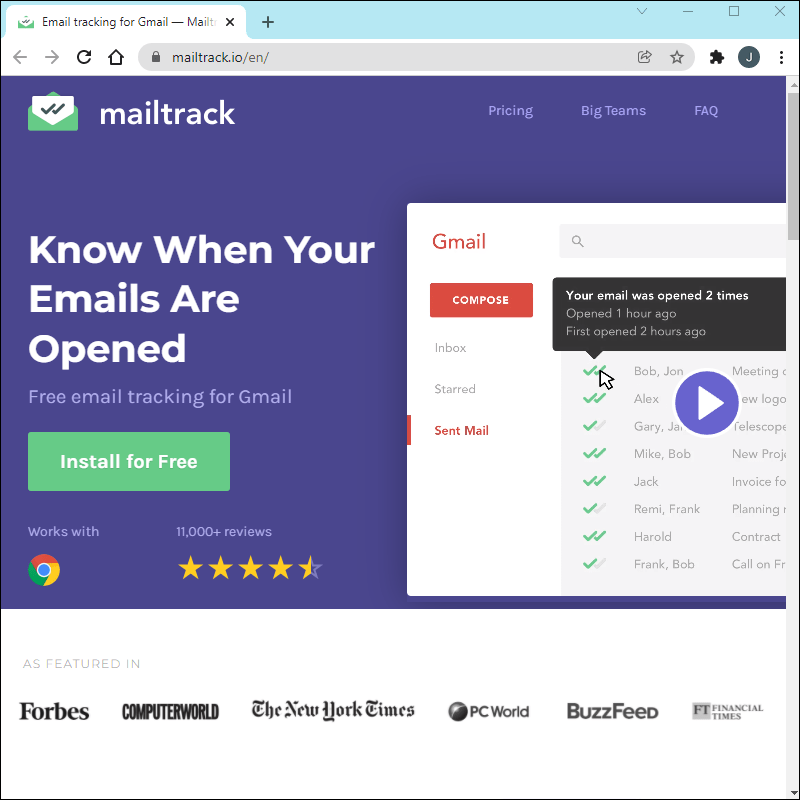
- Tapnite Namesti in nato kliknite gumb Nadaljuj.
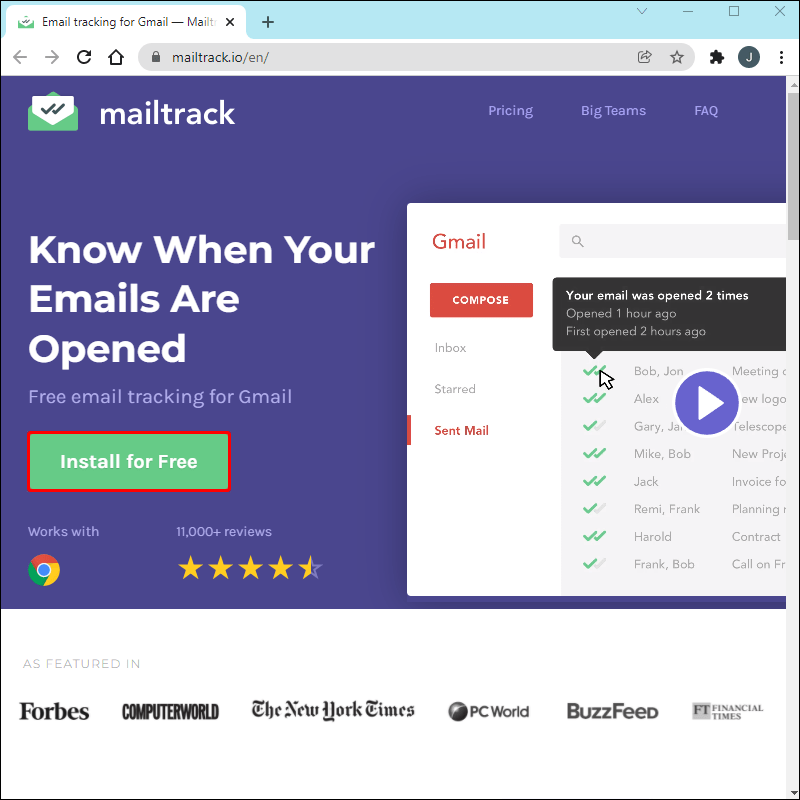
- Če želite uporabljati Mailtrack, morate najprej izbrati e-poštni račun.
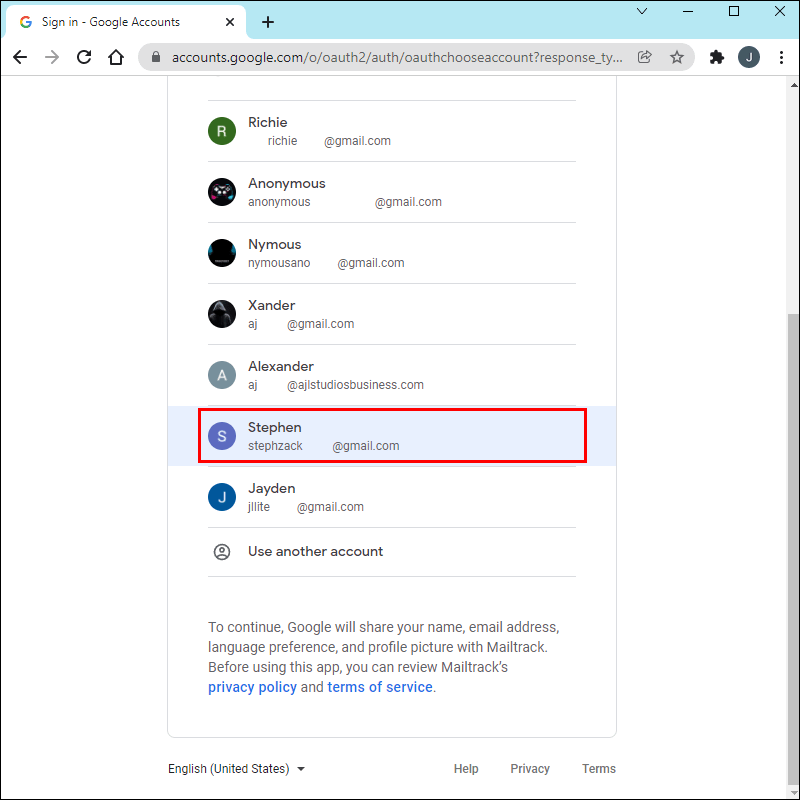
- Sprejmite dovoljenja s klikom na Dovoli.
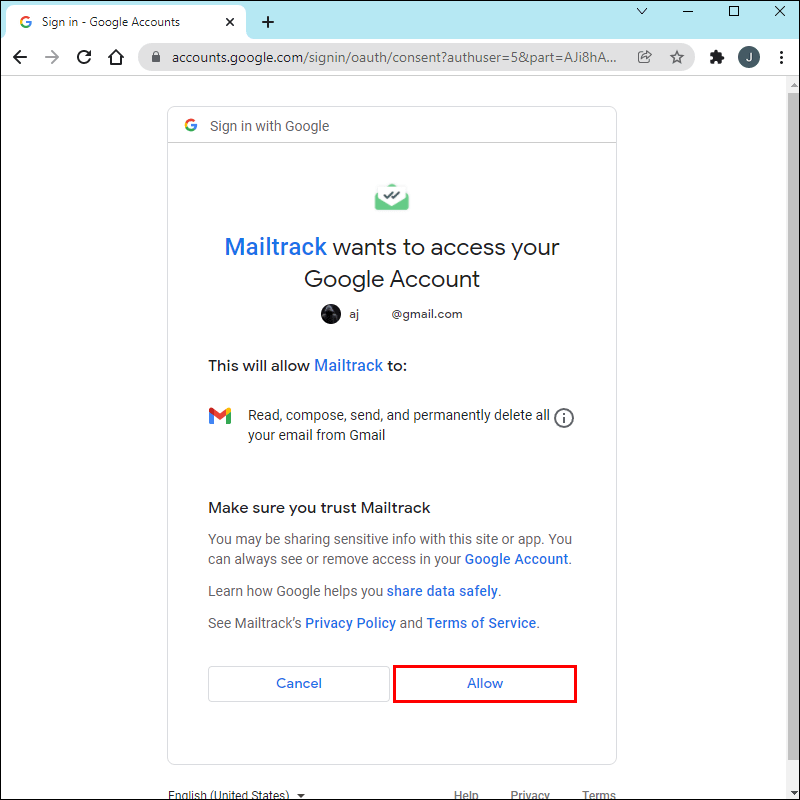
- Če je bila namestitev uspešna, boste prejeli obvestilo o tem.
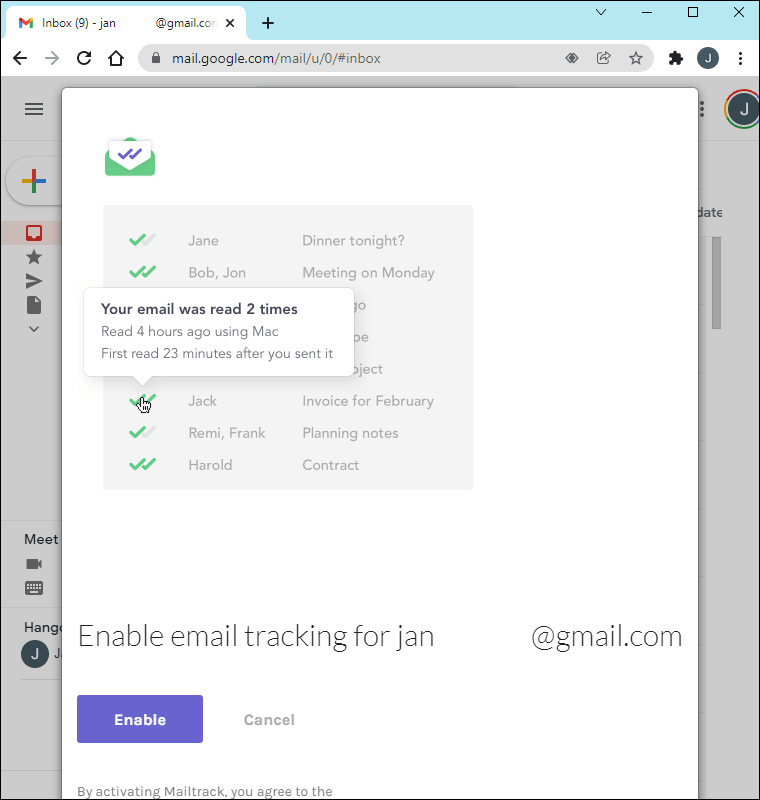
- Čas je, da znova zaženete aplikacijo Gmail v telefonu. Če želite to narediti, morate zapreti aplikacijo in jo nato znova odpreti. Najbolje je, da izklopite telefon in nato znova zaženete aplikacijo Gmail, če niste prepričani, kako jo popolnoma ustaviti.
Nekaj drugih aplikacij vam bo omogočilo, da veste, ali je bila e-pošta, ki jo je poslal Gmail, odprta.
bumerang – To orodje vam omogoča, da vidite, ali je bilo vaše Gmail sporočilo odprto. Povedalo vam bo tudi, kolikokrat je bila vaša e-pošta odprta in katere povezave so bile obiskane. Če se prijavite za brezplačen načrt, boste vsak mesec prejeli 10 kreditov za sporočila. Neomejeni krediti za sporočila, premor v mapi »Prejeto« in strokovna pomoč so le nekateri od dodatkov, ki so na voljo pri cenejših načrtih.
zakaj moja kazalka kar naprej skače
Steklena masa – Kot del tega orodja za trženje po e-pošti boste lahko načrtovali sporočila in dobili informacije o tem, koliko ljudi je odprlo in kliknilo vaša sporočila. Navadni načrt stane 12,95 USD na mesec, medtem ko premium načrt stane 19,95 USD na mesec za enega uporabnika. Na voljo so tudi načrti za ekipe, pri čemer se cene gibljejo glede na število ljudi, ki jih imajo.
Vedite, ali ste nekoga dosegli po e-pošti
Gmailova potrdila o branju uporabljajte selektivno, saj so odličen način za zagotovitev, da so vaša bistvena e-poštna sporočila prikazana. Vendar pa lahko Gmail učinkoviteje uporabljate z aplikacijami tretjih oseb.
Drug način za optimizacijo računa Gmail je organiziranje mape »Prejeto« z množičnim posredovanjem e-pošte drugim osebam (ali na drug e-poštni račun, ki ga imate). Tako bo tudi lažje in hitreje zahtevati potrdila o branju za več e-poštnih sporočil ali jim slediti.