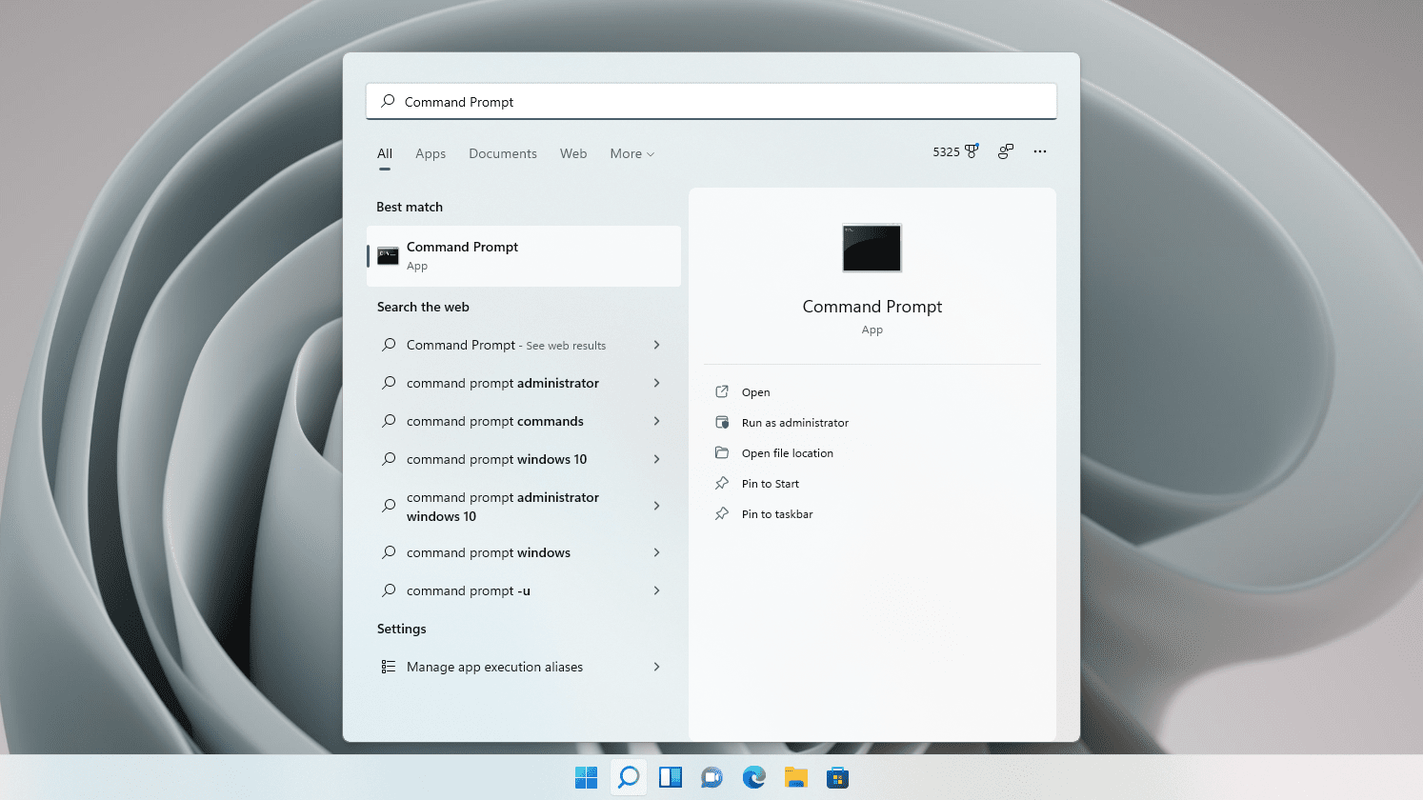Ta objava v spletnem dnevniku pojasnjuje kako spremeniti barvo pisave na androidu brez rootanja vaše naprave Android. Tukaj so zajete 3 enostavne metode, ki jih lahko uporabite za spreminjanje barve pisave vseh pametnih telefonov Android in še posebej naprav Samsung in Huawei Android. Tako lahko izberete in uživate v vseh funkcijah katerega koli sloga ali barve pisave v napravi Android. in vsi so različni načini za to z operacijskim sistemom Android. Torej, če želite spremeniti barvo pisave v napravi Android, preberite o vseh različnih metodah, ki jih je mogoče uporabiti.
facebook napredno iskanje 2.2 beta stranKazalo
- 1. Spremenite barvo pisave na napravah Android Samsung?
- Spremenite barvo pisave na napravah Android Huawei?
- 2. Spremenite barvo pisave z zaganjalnikom Android
- 3. Spremenite barvo pisave z uporabo aplikacije tretje osebe
- Končne misli
1. Spremenite barvo pisave na napravah Android Samsung?
Če uporabljate napravo Samsung, obstaja preprost način za spreminjanje barve pisave. In ne zahteva rootanja vašega androida. Opomba: ta metoda ni enaka za vse naprave Samsung. prav tako potrebujete internetno povezavo.
- Odprite nastavitve naprave Samsung
- Možnost prikaza Goto
- Izberite Pisava
- slog pisave
- Na dnu kliknite gumb za prenos
- Tukaj so plačljive in brezplačne pisane pisave za vašo napravo Samsung
- Izberite po želji in uporabite barvito pisavo
Preberite tudi Kaj je skriti predpomnilnik za Android?
Spremenite barvo pisave na napravah Android Huawei?
To je zelo zelo preprosta metoda za lastnike naprav Huawei. in točno ni nezakonito ali škodljivo za vaš mobilni telefon.
Za to se prepričajte, da ste povezani v internet
- Preprosto odprite svojo napravo Huawei
- Poiščite in odprite aplikacijo za teme na zaslonu
- Zdaj izberite Slogi besedila na vrhu zaslona
- Ogledate si lahko plačljive in brezplačne pisave
- Izberite pisavo po želji
- Nato kliknite prenesi pisavo in jo uporabite
- Zdaj ste končali

Kako uporabiti prenesene pisave v napravi Huawei?
- Pojdite na Teme
- Na dnu zaslona izberite možnost Jaz
- Izberite možnost Slogi besedila pod prenesenim
- Zdaj lahko vidite nekaj pisav pod prednastavitvijo, vse so privzete pisave na mobilnem telefonu Huawei
- Kliknite zgodovino prenosov na dnu zaslona
- Tukaj so vse prenesene pisave
- Izberite eno barvo pisave in slog, kot želite
2. Spremenite barvo pisave z zaganjalnikom Android
Barvo pisav za Android lahko preprosto spremenite tako, da prenesete zaganjalnik za Android. Torej poiščimo
Zaganjalnik Android je posebna aplikacija, ki se uporablja za prilagajanje notranjosti vašega pametnega telefona, ikon, besedila in vsega. Imenuje se tudi aplikacija za personalizacijo ali aplikacija za zamenjavo doma. Deluje kot nov obraz za vaš telefon. Torej, ko namestite zaganjalnik v svojo napravo, ta spremeni svoj videz in občutek.
Preberite več o zakaj je tvoj telefon tako počasen?
kako izbrisati stran v dokumentih
GO zaganjalnik
GO Launcher je razvila ekipa GO Dev Team s sedežem v Tajvanu. Je zelo prilagodljiv zaganjalnik z natančno izdelanimi temami, ki vam zagotavljajo vrhunsko izkušnjo Android! Enostavno, hitro in vsestransko upravljanje – Poleg vseh svojih zmogljivih funkcij GO Launcher pomaga hitro in enostavno spremeniti barvo pisave v sistemu Android in druge stvari.
Barvni zaganjalnik
Če iščete, kako spremeniti barvo pisave v napravi Android, je to ena najboljših aplikacij za zagon za uporabnike Android. ta aplikacija ima veliko neverjetnih barvitih funkcij. vsekakor bo ta vrhunski barvni zaganjalnik poskrbel, da bo vaša naprava Android videti čudovito, poleg tega pa bo barvita pisava.
3. Spremenite barvo pisave z uporabo aplikacije tretje osebe
Ta metoda je zelo preprosta za uporabo za vse uporabnike Android in tukaj se bo zgodilo, da namestite pisave po meri v naprave Android. morate samo prenesti zPISAVA 3 aplikacijo in jo namestite. Lahko ga prenesete iz PlayStore, nato pa lahko izberete veliko barv pisav po meri za svojo napravo Android. sledite naslednjim korakom za postopek.
- Pojdite v PlayStore ali drugo spletno tržnico Android
- Poiščite najnovejšo različico zFONT 3
- Prenesite in namestite aplikacijo na svojo napravo Android
- Odprite zFONT 3 in videli boste različne vrste kategorij pisav, kot so Barva, Emoji, Elegantna, Mjanmar
- Izberite poljubno pisavo, jo prenesite in uporabite
- Po uporabi pisave počakajte nekaj sekund

Po nekaj sekundnem čakanju sledite tem korakom, če imate pametni telefon Huawei:
- Goto teme
- Na dnu zaslona izberite možnost Jaz
- Odprite sloge besedila pod prenesenim
- Zdaj boste videli prenesene pisave po meri z aplikacijo zFONT 3
- Izberite želeno pisavo in jo uporabite
če imate pametni telefon Samsung, sledite tem korakom:
kako pretvoriti bin v iso
- Pojdite na nastavitve
- Izberite Zaslon
- Pojdite na pisavo in slog pisave
- Zdaj si lahko ogledate vse prenesene pisave z aplikacijo zFONT 3
- Izberite eno pisavo po želji in jo uporabite v svoji napravi
Končne misli
Kako spremeniti barvo pisave na androidu? Upamo, upamo, da imate nekaj res koristnih metod za svoje vprašanje. Spremenite barvo pisave v sistemu Android in poskusite videti, kako izgleda predogled in delo, nato pa uživajte. delite svoje misli tudi v polju za komentarje. Hvala, dober dan!