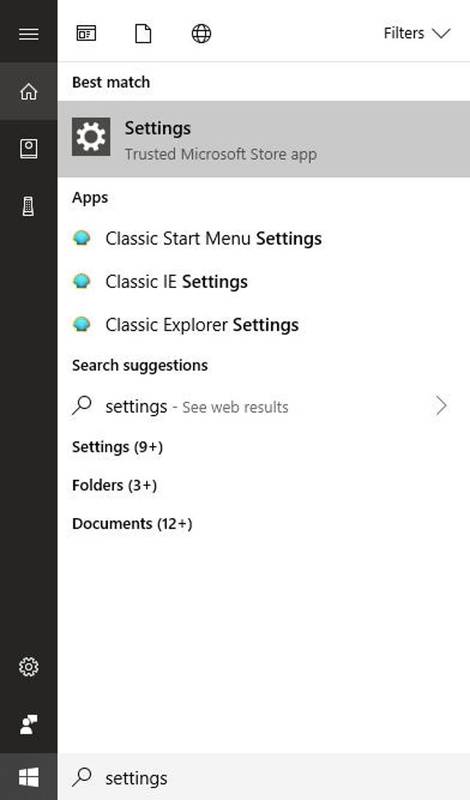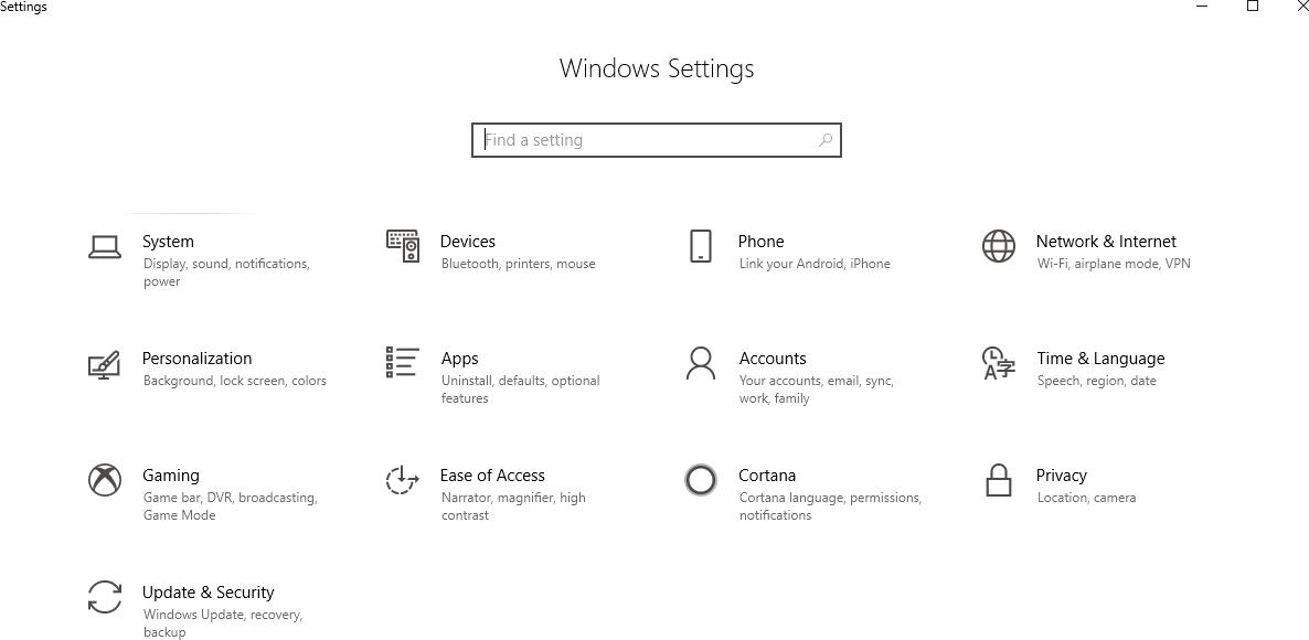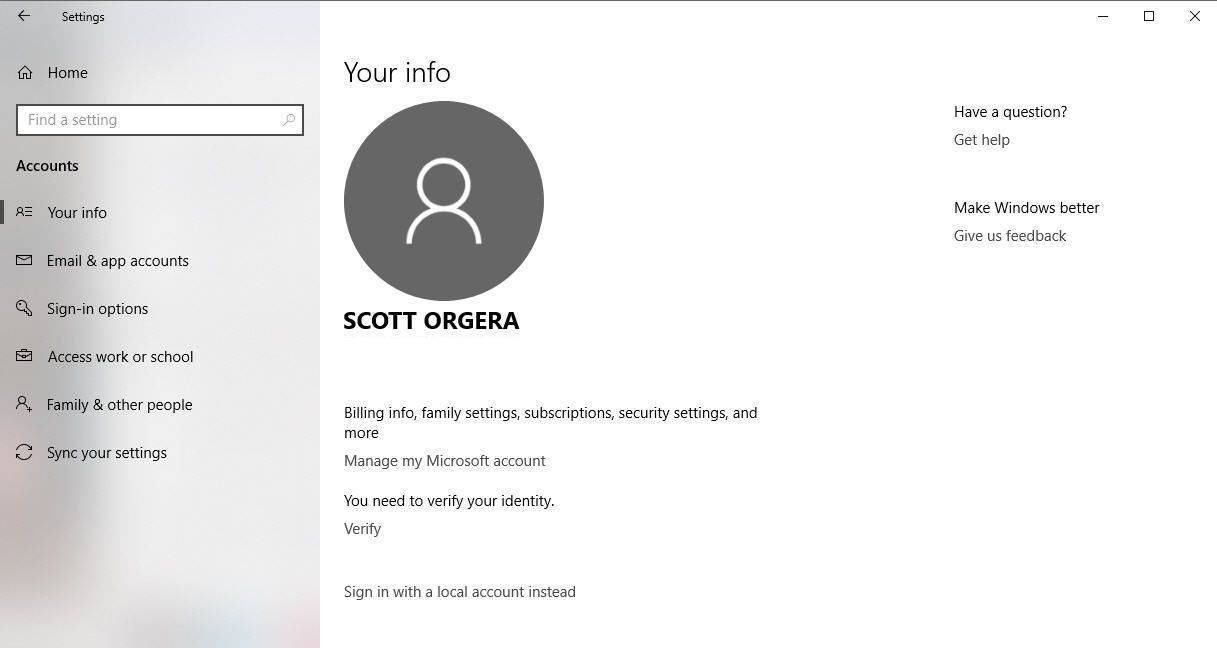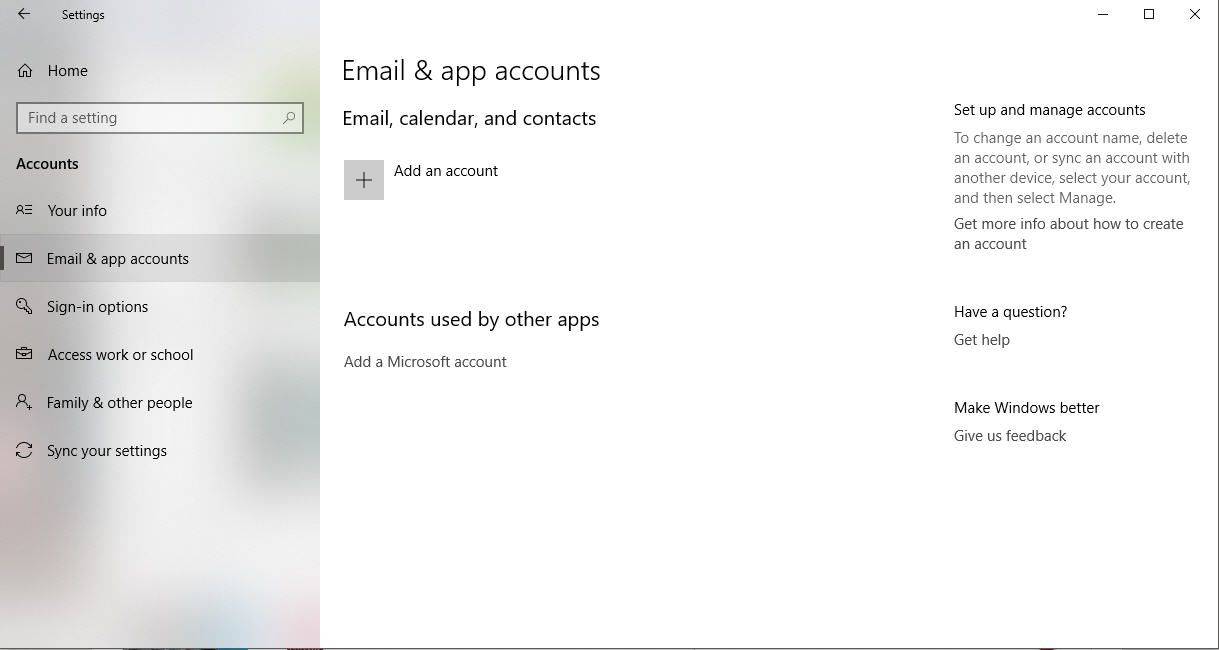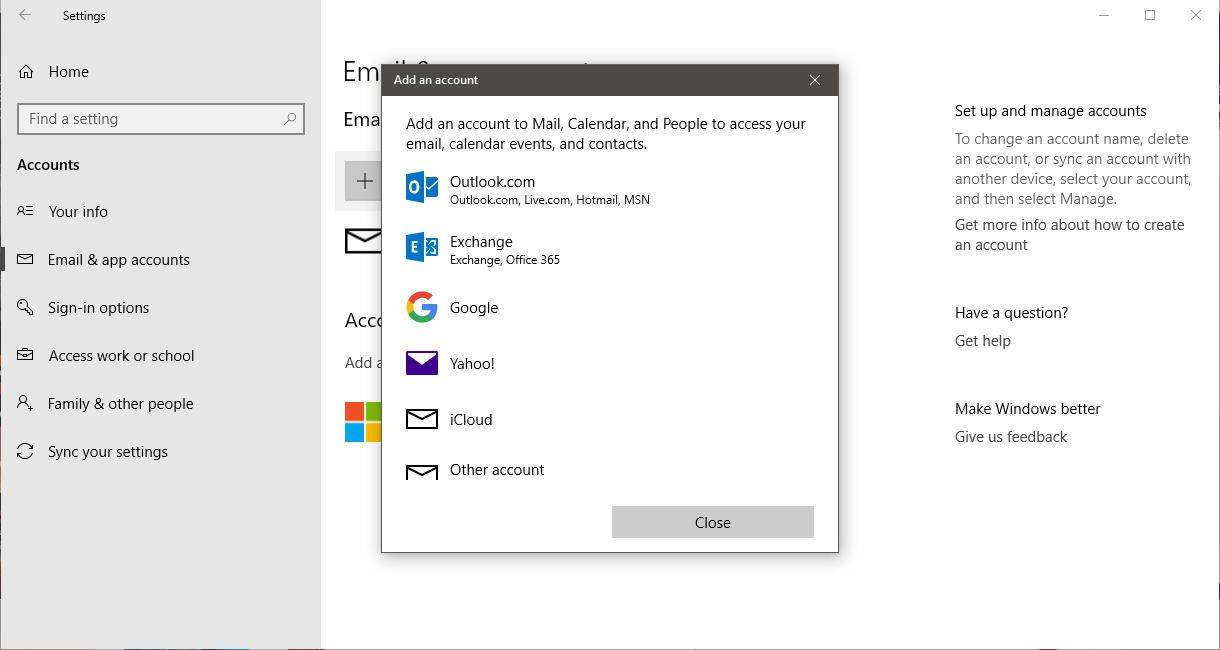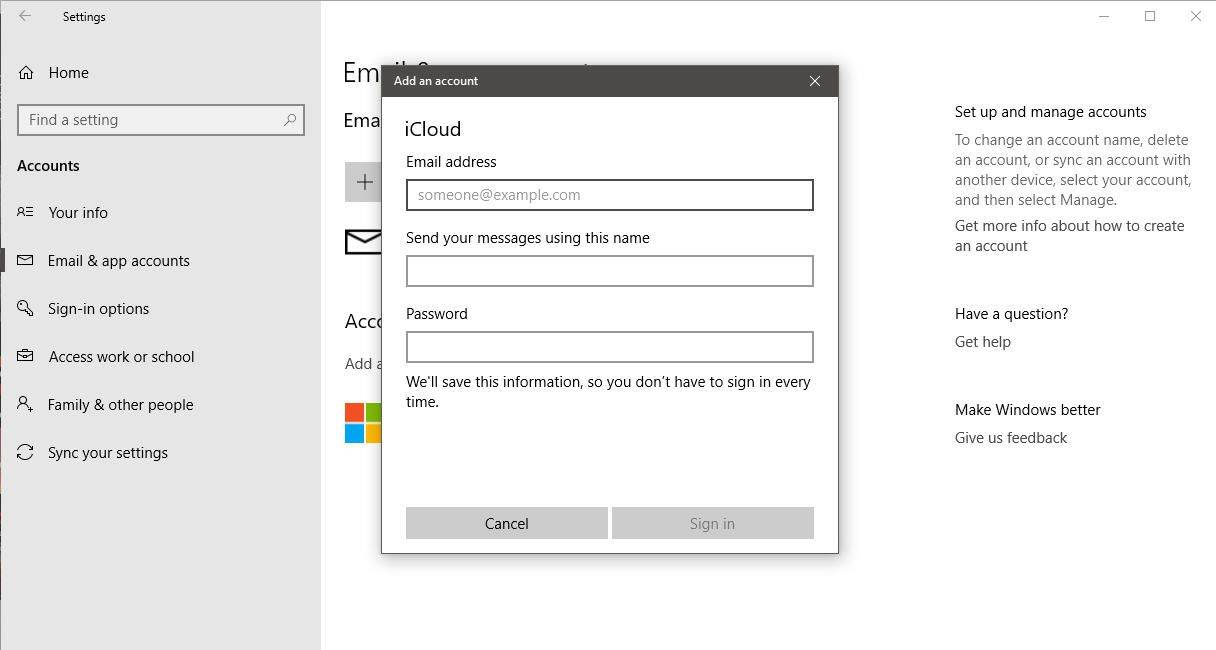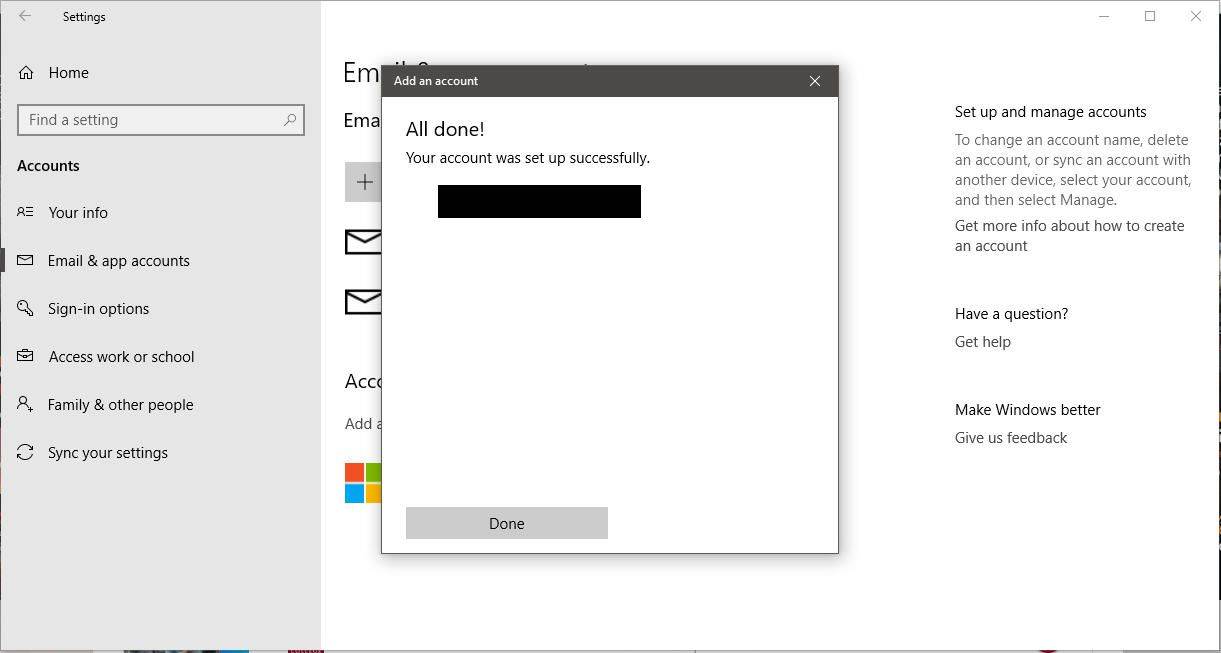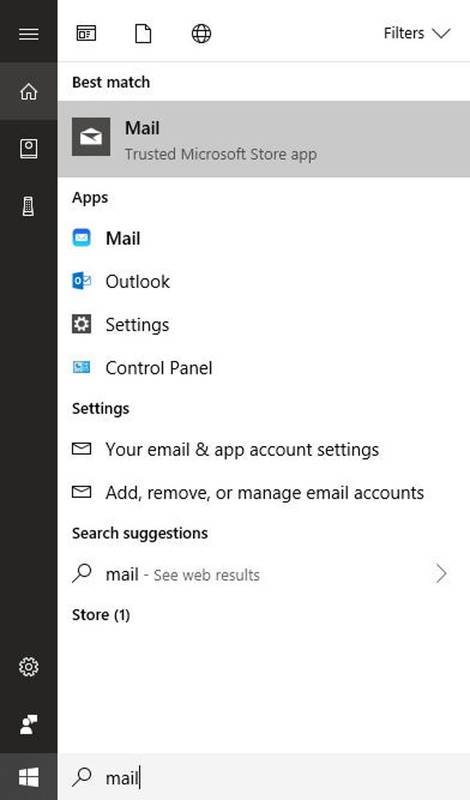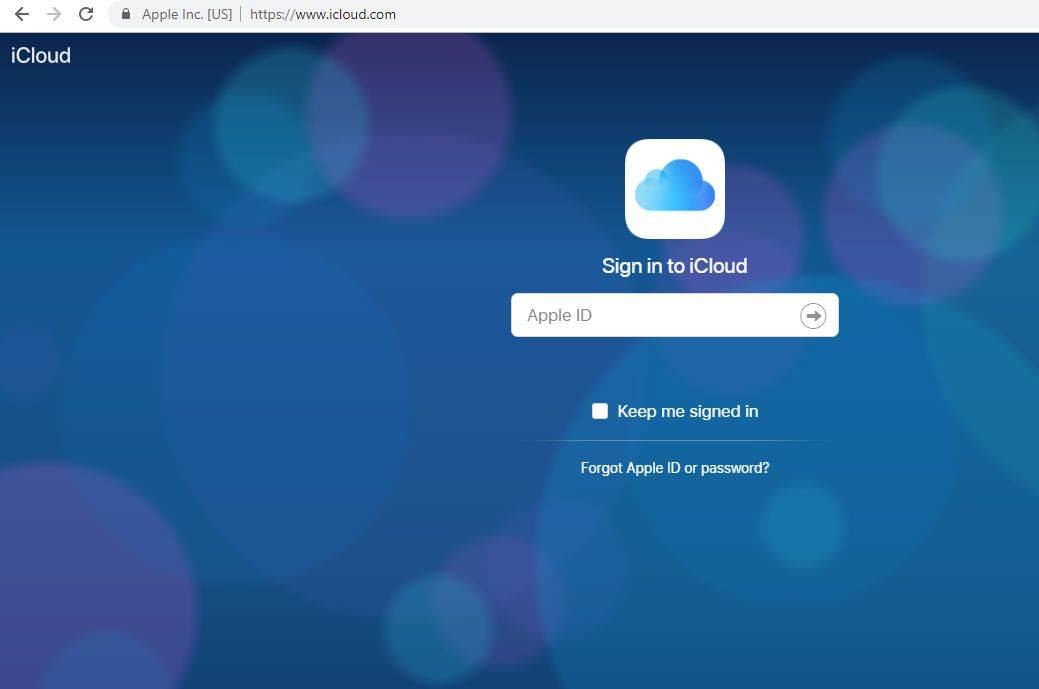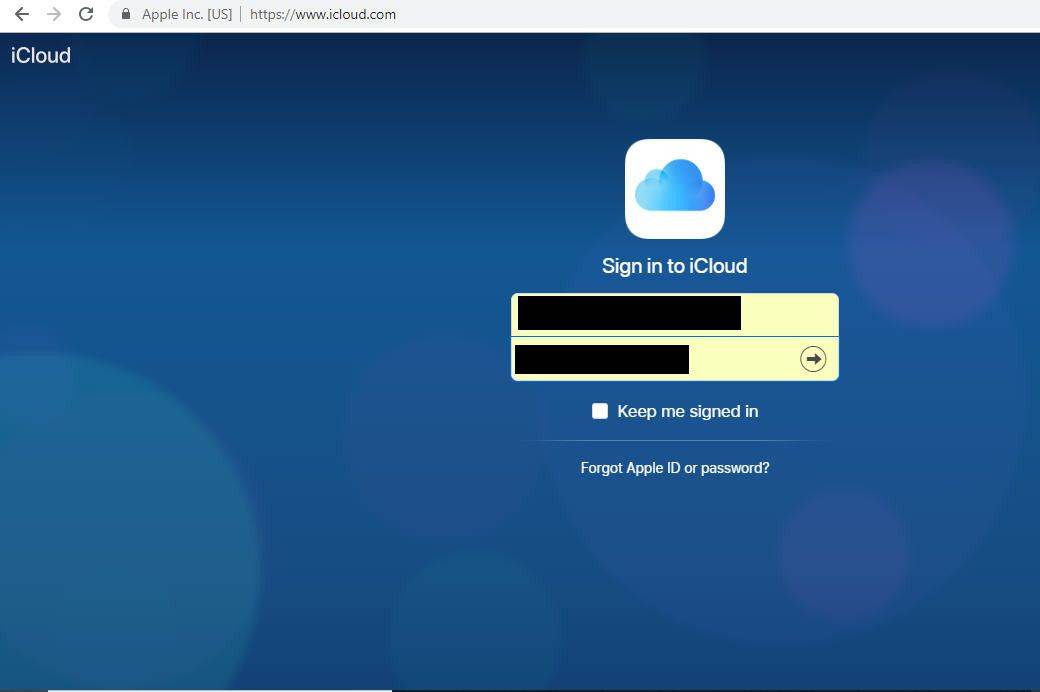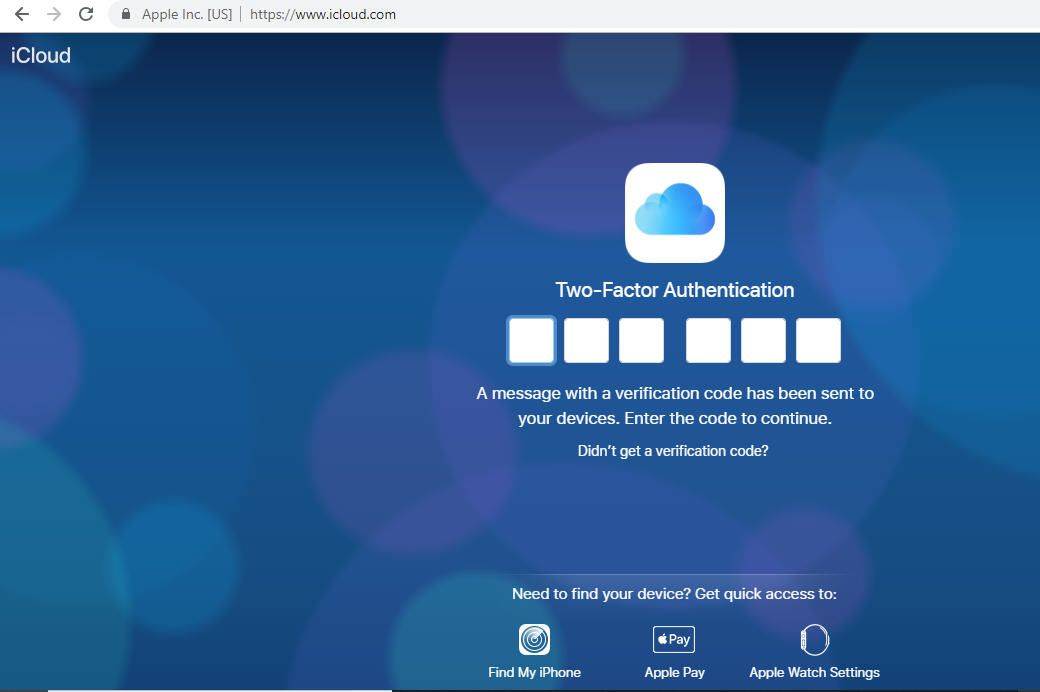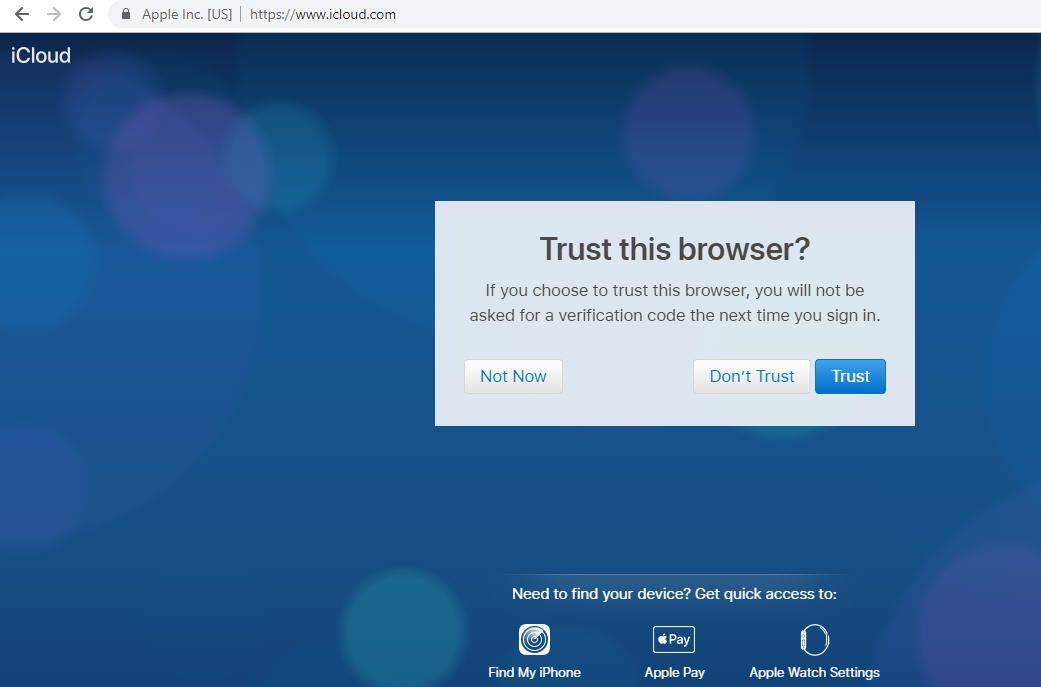Kaj je treba vedeti
- V spletnem brskalniku pojdite na icloud.com in se prijavite s svojim e-poštnim naslovom in geslom Apple.
- Če želite nastaviti iCloud v sistemu Windows 10, pojdite na nastavitve > Računi > E-poštni računi in računi aplikacij > Dodajte račun > iCloud .
- Če povežete iCloud s sistemom Windows 10, se vaš koledar Apple sinhronizira s koledarjem Windows.
Ta članek pojasnjuje, kako preveriti e-pošto iCloud iz katerega koli spletnega brskalnika oz Windows 10 PC.
Kako preveriti e-pošto iCloud v sistemu Windows
Vaš račun iCloud je združljiv z vgrajenima aplikacijama Koledar in Pošta v sistemu Windows 10, kar vam omogoča dostop do e-pošte, sestankov in opomnikov prek privzetega nabora funkcij vašega računalnika. Sledite spodnjim korakom, da nastavite e-pošto iCloud v sistemu Windows 10.
-
Dodajte svoj račun iCloud v Windows. Vnesite nastavitve v Windows Search polje, ki se nahaja v spodnjem levem kotu zaslona poleg gumba Start.
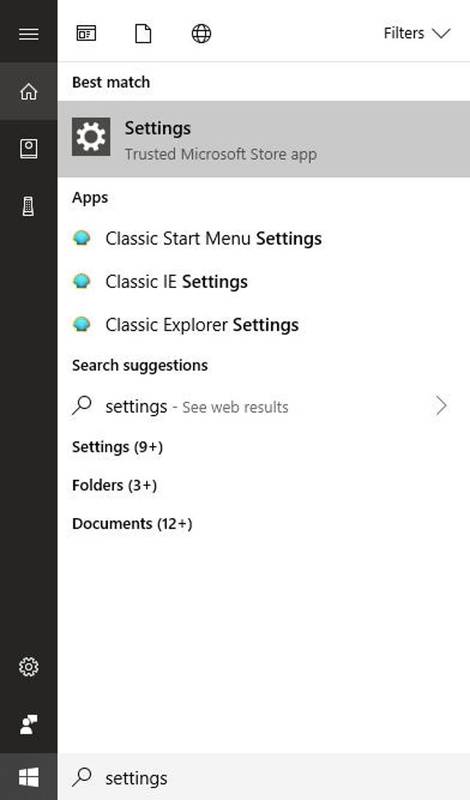
-
Ko se prikaže pojavni meni, izberite Nastavitve: Zaupanja vredna aplikacija Microsoft Store , najdeno podNajboljše ujemanjenaslov.
-
TheNastavitve sistema Windowszdaj bi moral biti prikazan vmesnik, ki prekriva vaše namizje. Kliknite Računi .
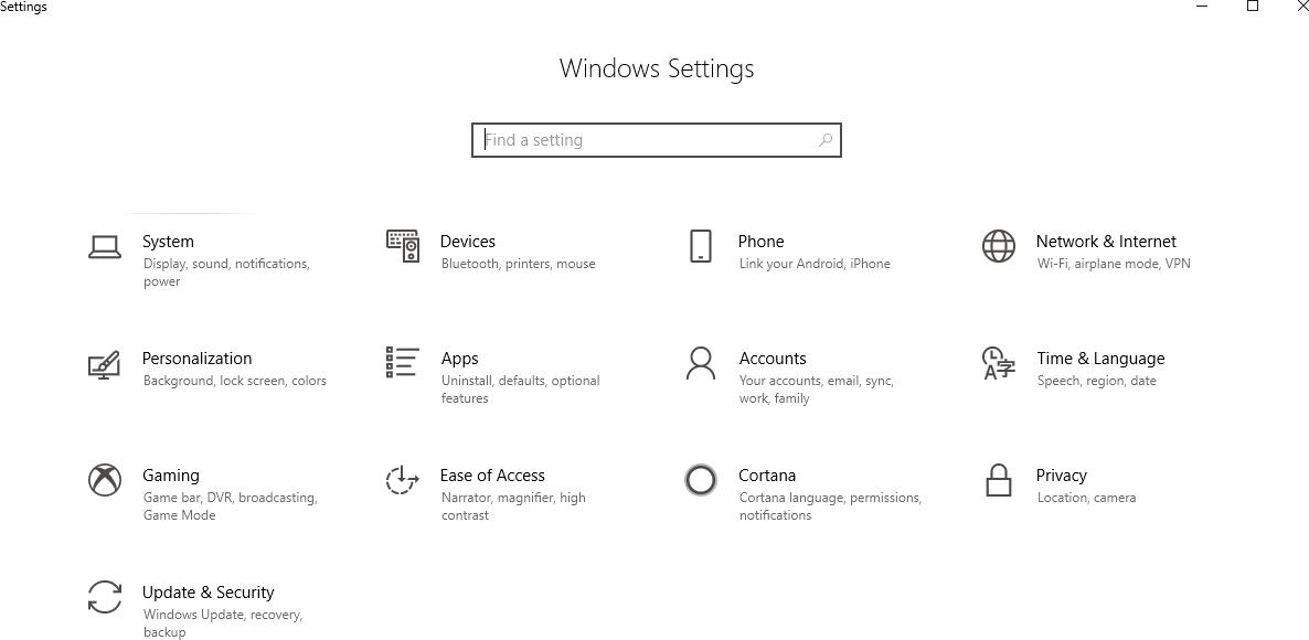
-
Izberite E-poštni računi in računi aplikacij možnost, ki se nahaja podRačuniglavo v levem podoknu menija.
lahko preklopite igra wii u igre
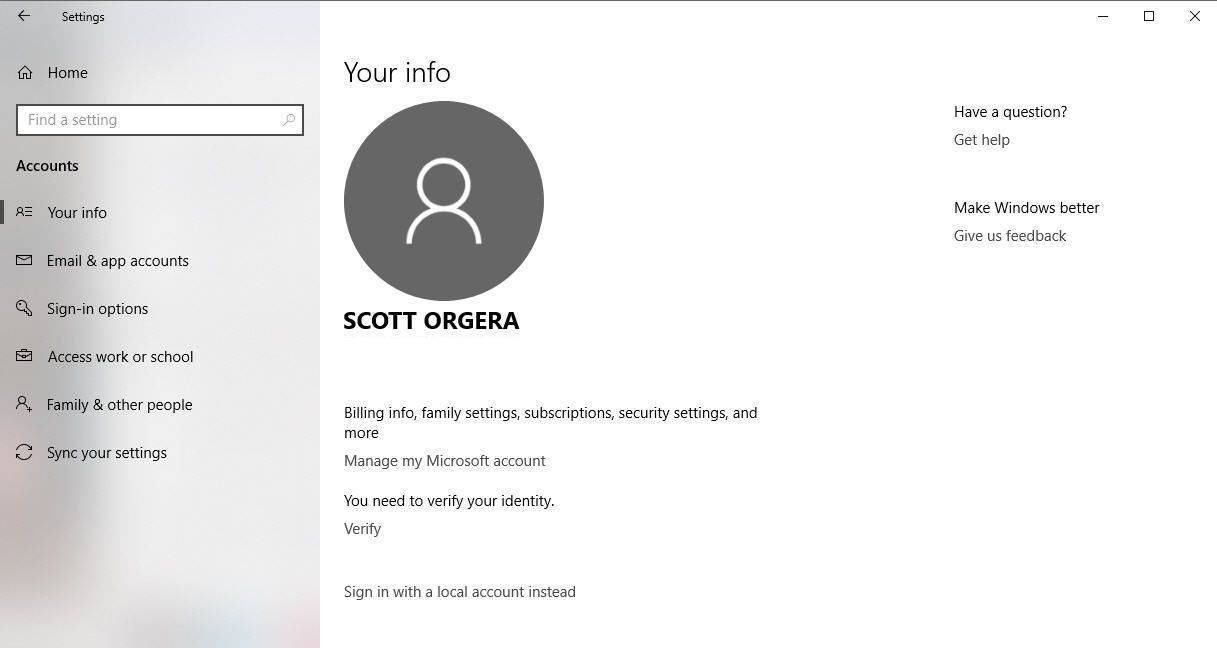
-
Kliknite Dodajte račun , najden vE-pošta, koledar in kontaktirazdelek.
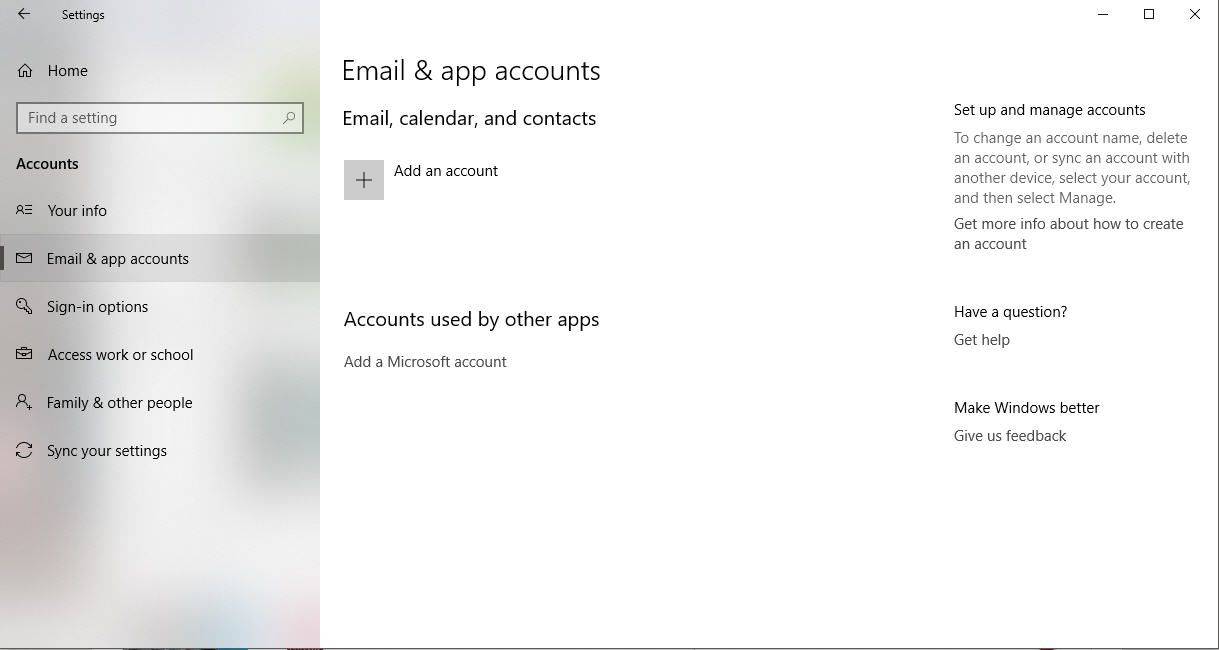
-
TheDodajte računzdaj se prikaže pogovorno okno s seznamom vrst računov. Izberite tisto z oznako iCloud .
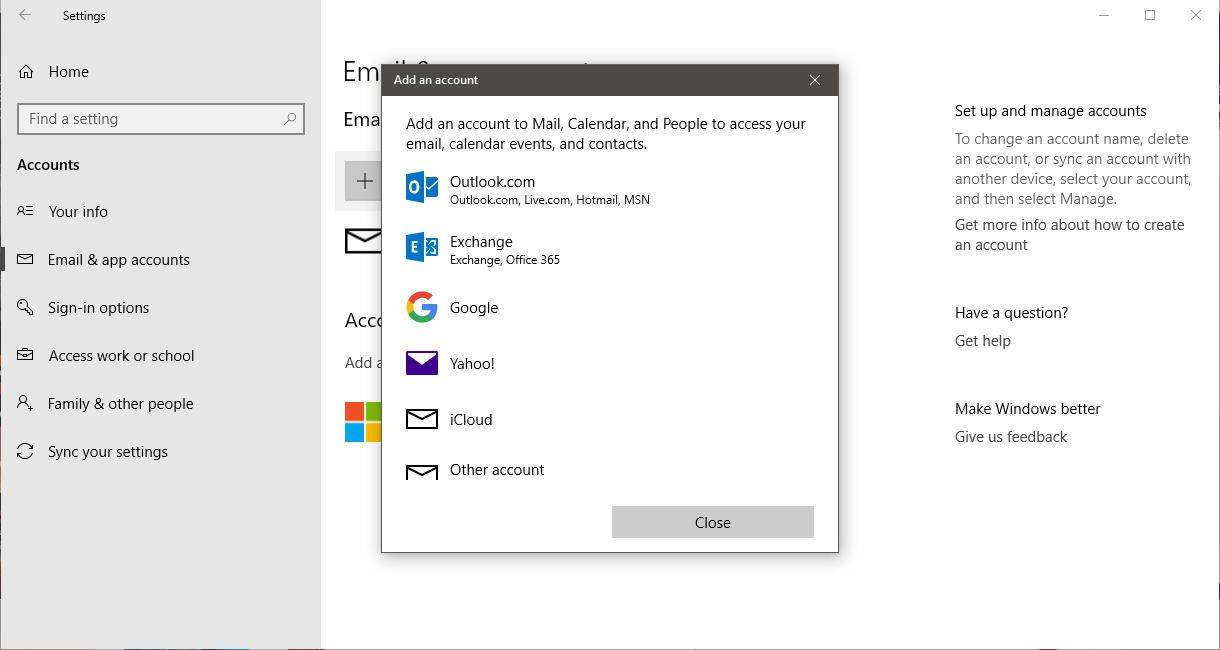
-
Vnesite poverilnice računa iCloud v predvidena polja in kliknite na Prijava gumb, ko je končan.
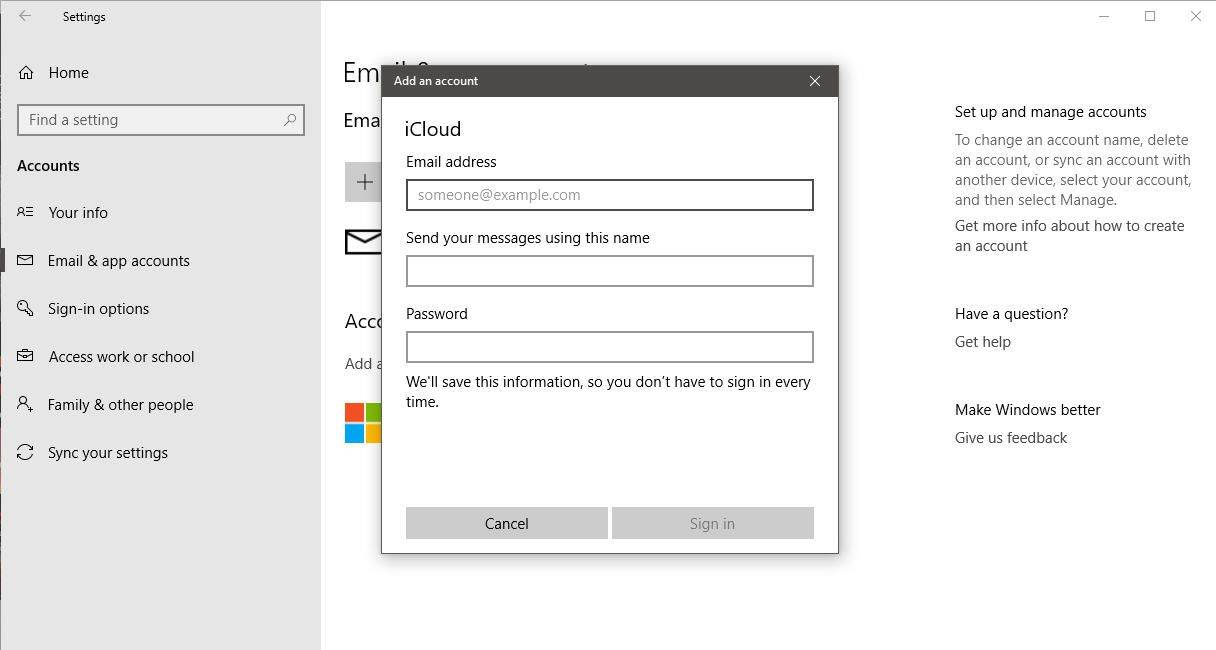
-
Prikazati bi se moralo potrditveno sporočilo, ki vas obvešča, da je bil vaš račun uspešno nastavljen. Kliknite na Končano gumb za izhod izDodajte računvmesnik.
kako oddati krom v roku
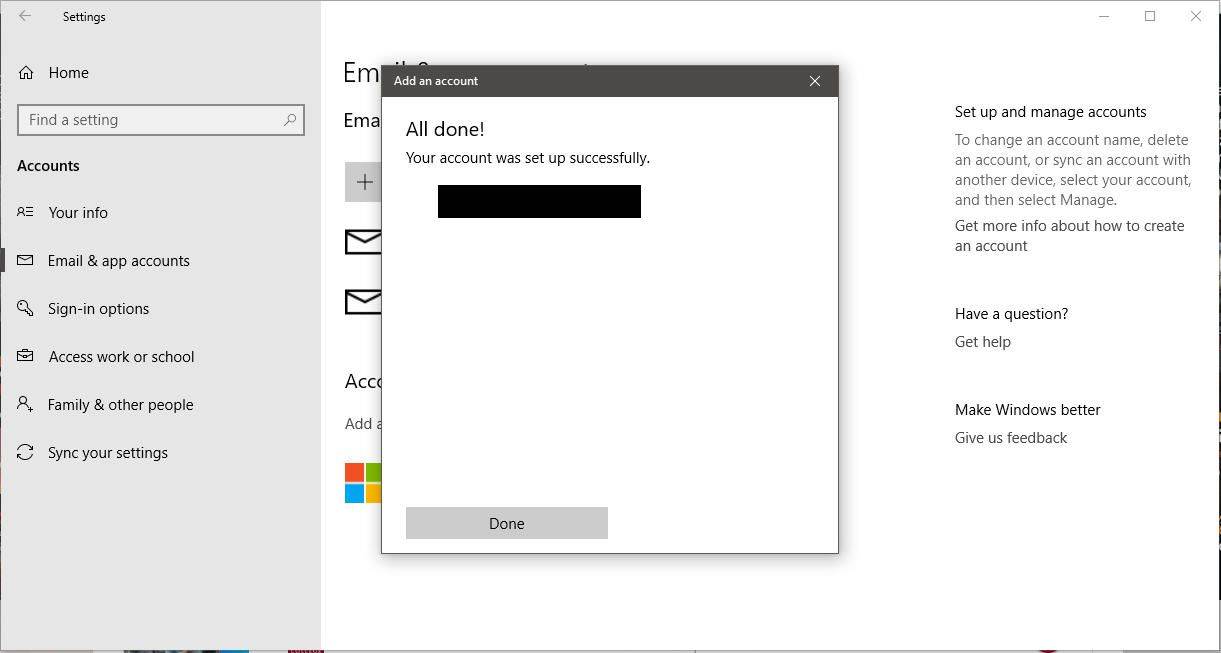
-
Vnesite pošta v Windows Search polje, ki se nahaja v spodnjem levem kotu zaslona poleg gumba Start.
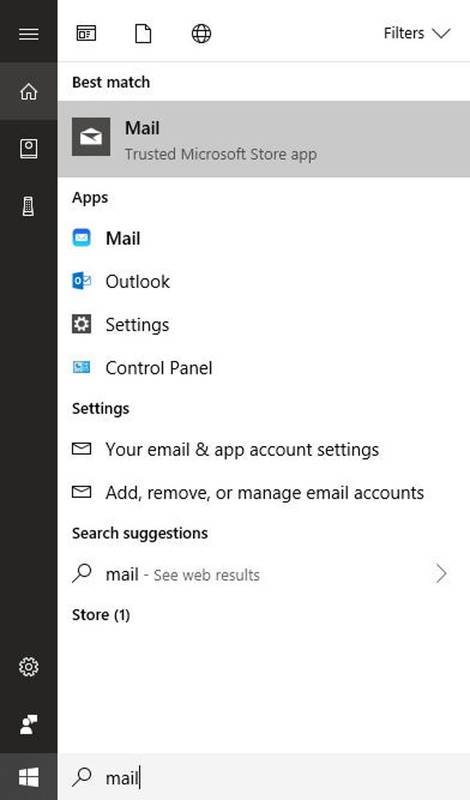
-
Ko se pojavi pojavni meni, kliknite Pošta: Zaupanja vredna aplikacija Microsoft Store , najdeno podNajboljše ujemanjenaslov.
Aplikacija Windows Mail morda ne bo delovala po pričakovanjih z vašo e-pošto iCloud, če vaš račun uporablja dvostopenjsko preverjanje pristnosti. Če naletite na težavo, ko vaš račun iCloud ne prenese e-pošte ali vašega koledarja, ampak namesto tega prikaže sporočilo o napaki »Potrebna je pozornost«, preverite svojo e-pošto v spletnem brskalniku.
-
The Windows Mail aplikacija se bo zdaj zagnala, vaš novi račun pa bo konfiguriran za prenos vaše e-pošte iCloud in vašega koledarja iCloud.
Kako preveriti e-pošto iCloud iz spletnega brskalnika
Če uporabljate starejšo različico sistema Windows ali povsem drug operacijski sistem, lahko še vedno dostopate do svoje e-pošte iCloud iz katerega koli večjega spletnega brskalnika.
-
Odprite spletni brskalnik in se pomaknite do https://www.icloud.com/ .
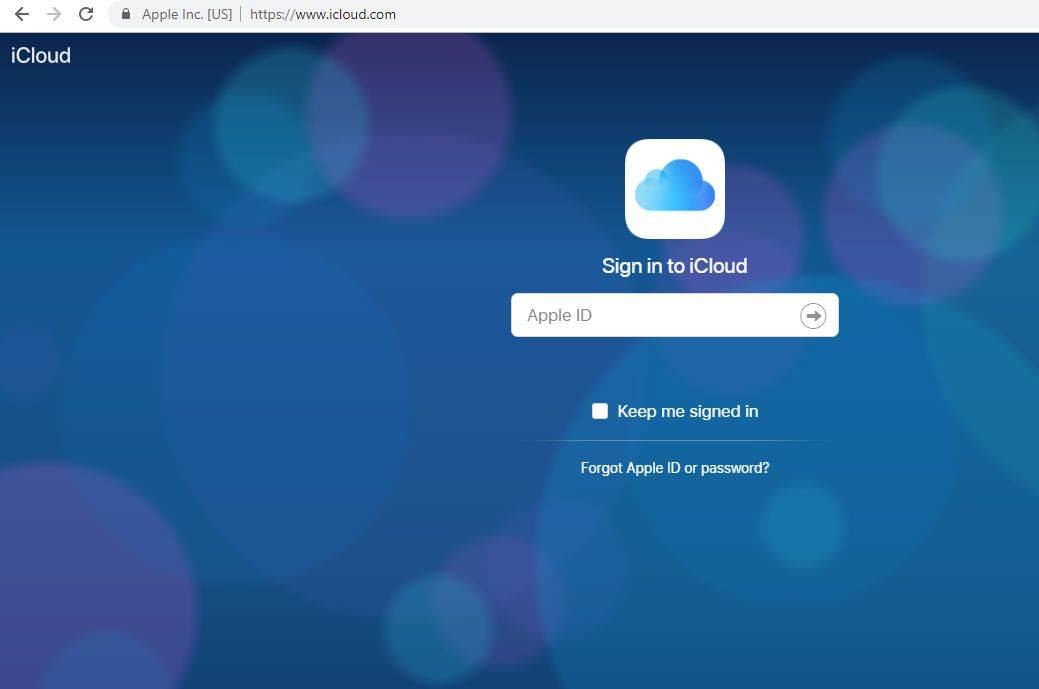
-
Vnesite svoje uporabniško ime (e-poštni naslov) in geslo za iCloud ter po zaključku kliknite puščico za prijavo.
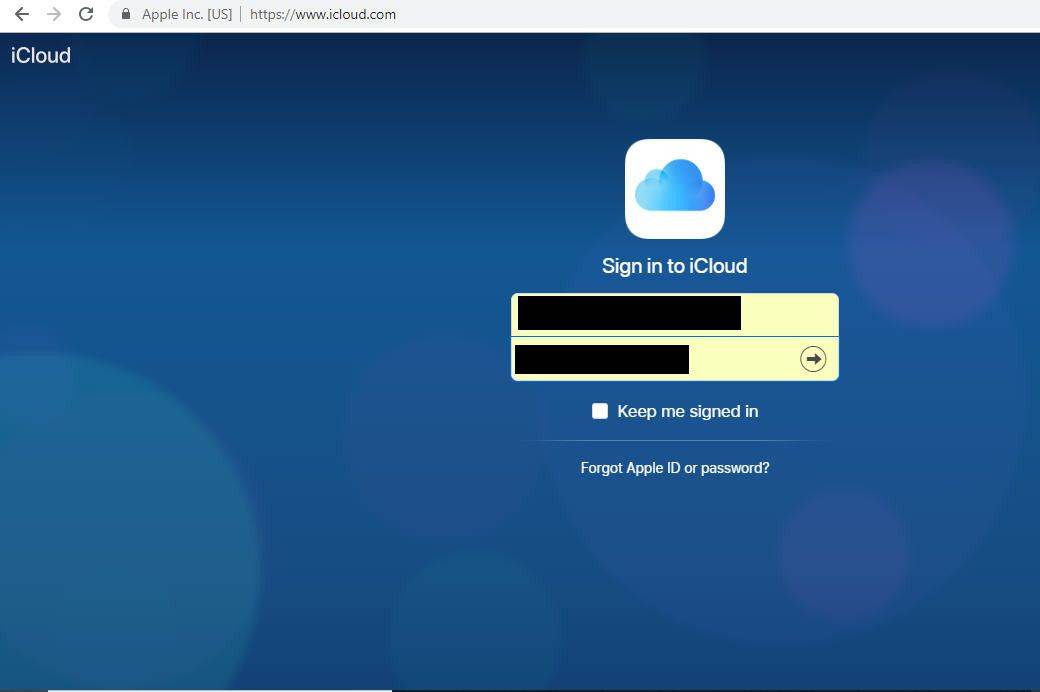
-
Če je vaš račun omogočen za dvostopenjsko avtentikacijo, boste zdaj pozvani, da vnesete šestmestno kodo za preverjanje, ki bi morala biti poslana na vaš iPad ali iPhone. Vnesite to kodo v predvidena polja.
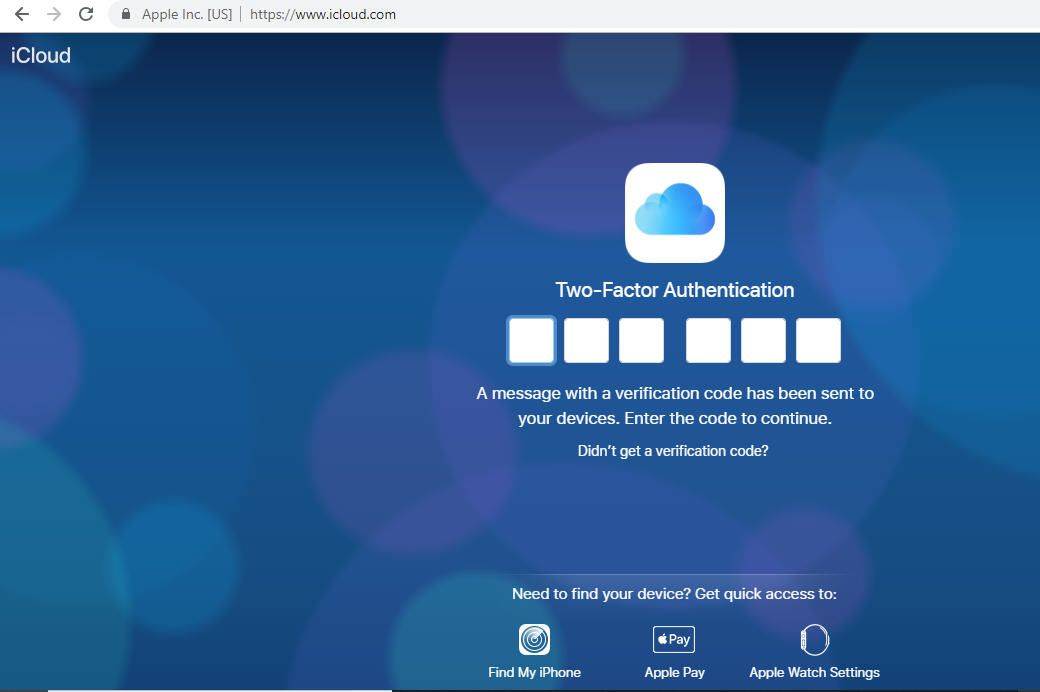
-
Morda boste zdaj vprašani, ali zaupate brskalniku, ki ga uporabljate. Če uporabljate javno napravo ali računalnik v skupni rabi, priporočamo, da izberete Ne zaupaj gumb. Če uporabljate svojo osebno napravo in ne želite, da vas ob vsaki prijavi v iCloud zahteva vnos kode za preverjanje, kliknite Zaupanje . Če trenutno niste prepričani, kaj storiti, preprosto izberite Ne zdaj gumb namesto tega.
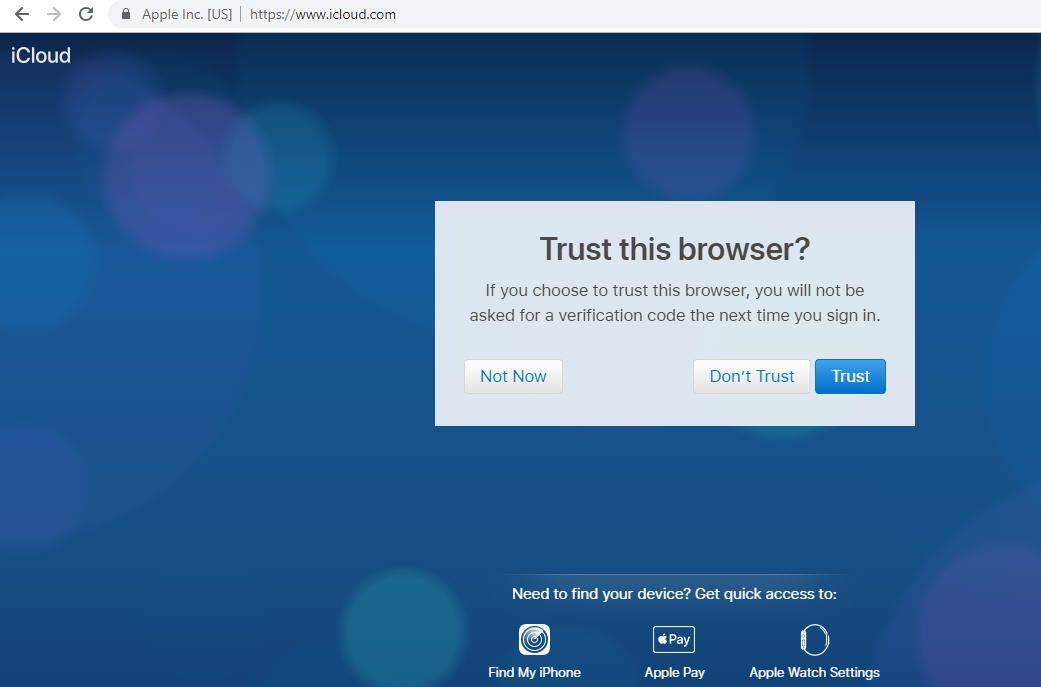
-
Zdaj bo prikazana nadzorna plošča z ikonami, podobno tistim na domačem zaslonu iOS. Izberite Pošta ikono za pošiljanje in prejemanje e-pošte iCloud ali ikono Koledar ikono za dostop do vaših sestankov in opomnikov.