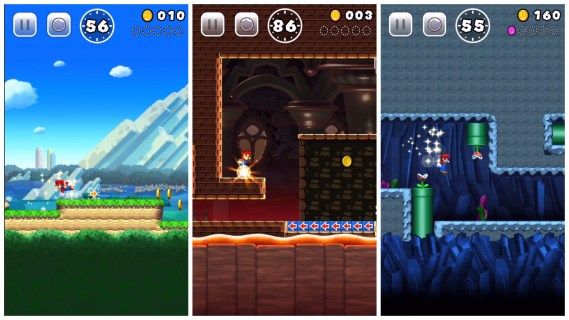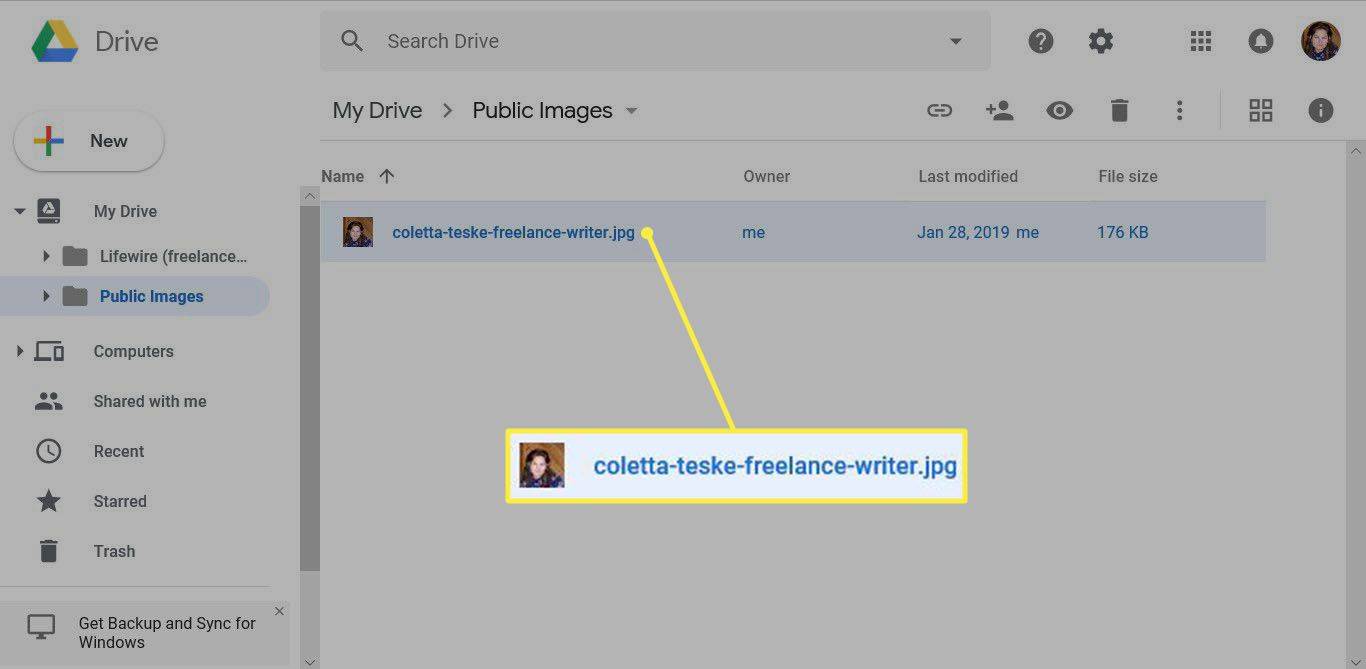Računalniki so neverjetno vsestranske naprave. Postali so ključni del našega življenja, ne glede na to, ali jih uporabljamo za delo, igre ali druge dejavnosti. Hitro se lahko lotijo zelo zahtevnih nalog. Toda koliko energije dejansko porabijo računalniki za opravljanje teh nalog? Ta članek bo odgovoril prav na to.

Preberite, če želite izvedeti več o različnih metodah preverjanja, koliko energije porabi vaš računalnik. Pokrili bomo dve glavni tehniki, ki vam omogočata, da to ugotovite, prek strojne in programske opreme.
Kako preveriti, koliko energije vaš računalnik uporablja s strojno opremo
Preverjanje porabe energije vašega računalnika z vatmetrom je verjetno najboljši način za to. Ti namenski monitorji porabe električne energije so popolni, če nameravate pogosto preverjati porabo energije vašega osebnega in prenosnega računalnika.
Njihova ocenjena stopnja napake je približno 0,5 %, kar ponuja najbolj natančen rezultat, ki ga lahko dobite. Poleg tega so merilniki porabe energije precej enostavni za uporabo. Samo računalnik ali prenosni računalnik morate priključiti na merilnik in merilnik priključiti v zidno vtičnico. Merjenje traja nekaj sekund in videli boste porabo energije v kilovatnih urah (KWh).
Nekatere najvišje ocenjene internetne enote vključujejo klic in Poniie .
Če še nikoli niste uporabljali podobnih naprav, boste morda imeli težave z analizo rezultatov. Toda vedno lahko primerjate porabo energije vašega računalnika s povprečnimi številkami uporabe, da dobite dobro predstavo o tem, koliko ali kako malo energije porabi vaša naprava.
lahko spremenim svoje ime na trzanje
Igralni računalniki za učinkovito delovanje potrebujejo do 500 vatov na uro, medtem ko netežka uporaba (brskanje po internetu, obdelava besedil itd.) zahteva do trikrat manj energije. Vendar se številke razlikujejo glede na programsko in strojno opremo, nameščeno v računalniku, ter vašo lokacijo.
Če uporabljate osebni računalnik za težko rudarjenje kriptovalut, ki zahteva, da računalniki delujejo 24 ur na dan, je očitno, da bo vaš račun za elektriko strmo narasel. Energetsko učinkovita oprema lahko močno zmanjša porabo energije. Na primer, trdi disk velikosti 10 TB porabi štirikrat več vatov kot njegov SSD disk. Večji kot je RAM in število jeder, manj energije porabi računalnik. Kot lahko vidite, tukaj igra veliko dejavnikov.
Kako preveriti, koliko energije vaš računalnik uporablja z aplikacijo Windows
Najlažji način, da ugotovite, koliko energije vaš računalnik porabi, je s programsko opremo. Spletna orodja hitro izvajajo analizo porabe energije in so enostavna za uporabo. Vendar pa obstaja ena slaba stran. So manj zanesljiva možnost v primerjavi s strojnimi kalkulatorji. Analize izvajajo le za kratek čas in morda ne predstavljajo natančno dejanske porabe energije.
Za merjenje porabe energije sistema Windows lahko uporabite spletna orodja, kot je kalkulator OuterVision. Ta analiza je brezplačna in zagotavlja podatke o moči obremenitve, ocenjenih stroških in priporočenem napajanju (PSU). Za tiste, ki so seznanjeni s specifikacijami računalnika, je na voljo tudi način Expert.
Tukaj je, kako uporabljati OuterVision:
- Obiščite OuterVision Spletna stran .

- Kliknite Basic za standardne izračune ali Expert za napredne.

- Vnesite podatke za vsak razdelek v ustrezna polja.
- Za rezultate kliknite Izračunaj.

Po opravljeni analizi spletno mesto ponuja priporočila o najboljših možnostih napajanja za različne kategorije. Primerjate lahko priporočene napajalnike, prilagodite stroške, da vidite letne informacije o stroških energije, in izberete napajalnik, ki ustreza vašim potrebam.
Druga aplikacija, ki jo lahko uporabljate v računalniku z operacijskim sistemom Windows, je LocalCooling. Ta brezplačna programska oprema prikazuje, koliko energije porabi vaš računalnik, s posebnimi podatki o trdem disku, monitorju in drugih elementih. Lahko ga konfigurirate tako, da izklopi monitor, zavrti diske ali celo pošlje računalnik v stanje spanja.
Če želite kar najbolje izkoristiti to aplikacijo, jo je najbolje uporabljati nekaj dni in med različnimi dejavnostmi. Dobra stvar za okoljevarstvenike je, da vam pokaže, koliko dreves in litrov goriva ste prihranili. Svoj ekološki boj lahko dvignete na višjo raven in tekmujete z drugimi uporabniki!
Vendar pa je glavna pomanjkljivost, da ne morete spremeniti merskih enot.
Tukaj je opisano, kako uporabljati LocalCooling:
- Prenesite aplikacijo iz to spletno mesto .

- Zaženite aplikacijo v računalniku.

- Pomaknite se do Nastavitve in kliknite zavihek My Power.

- Videli boste grobo oceno, koliko energije porabi vaš računalnik.

Kako preveriti, koliko energije vaš računalnik uporablja z aplikacijo Mac
Vedeti, koliko energije porabi vaš Mac, je lahko koristno iz več razlogov. Izvedete lahko, kateri del vašega sistema porabi največ energije in ali lahko zmanjšate skupno porabo.
Macs vam omogoča, da vidite svojo porabo energije v Monitorju aktivnosti. V podoknu Energy lahko analizirate celotno porabo energije in dobite več podrobnosti o tem, koliko energije porabi posamezna aplikacija.
Svojo porabo energije v Monitorju aktivnosti lahko preverite tako:
- Zaženite aplikacijo Activity Monitor na vašem Macu. V iskalno vrstico preprosto vnesite Activity Monitor in v rezultatih kliknite aplikacijo.

- Kliknite na gumb Energija.

- Izberite Pogled in nato Stolpci, da prikažete več stolpcev. Na zaslonu izberite tiste, ki jih želite.

V zgornjem delu okna si boste lahko ogledali porabo energije za vsako aplikacijo in proces na vašem Macu.
Tukaj je nekaj osnovnih informacij, ki jih morate iskati:
tipka za zagon ne deluje Windows 10
- Energetski vpliv. To je relativno merilo trenutne porabe energije aplikacije. Nižje kot je število energijskih vplivov, tem bolje.
- 12-urna moč. Energetski vpliv aplikacije v zadnjih 12 urah ali po zagonu naprave. Upoštevajte, da je ta stolpec na voljo samo za prenosnike Mac.
- Grafične kartice. To vam pokaže, ali aplikacija potrebuje visoko zmogljivo grafično kartico. Te informacije so na voljo samo za računalnike Mac z več kot eno grafično kartico.
Obstaja nekaj aplikacij drugih proizvajalcev, s katerimi lahko ugotovite, koliko energije porabi vaš Mac.
Ena najbolj informacijskih in učinkovitih programov za preverjanje vaše porabe energije je OuterVision. Ta brezplačna aplikacija vam daje informacije o vaših ocenjenih stroških električne energije, povezanih z porabo energije vašega Maca, močjo obremenitve in še več.
Samo sledite spodnjim korakom, da zaženete test OuterVision na vašem Macu:
- Pojdite na OuterVision Spletna stran .

- Izberite Osnovni za standardni izračun ali Strokovni za napreden.

- Vnesite podatke za vsak razdelek.
- Za ogled rezultatov kliknite modri gumb Izračunaj.

Programska oprema vam bo ponudila nasvete o najboljših možnostih napajanja za vaš Mac. Omogočil vam bo tudi prilagoditev stroškov, da boste videli letne stroške porabe energije in še več.
Ostanite na pravi poti s porabo energije računalnika
Količina energije, ki jo porabi vsaka enota osebnega računalnika, je zelo individualna. Na moč vpliva veliko dejavnikov, vključno s programsko opremo, strojno opremo, lokacijo itd. Najbolj natančen način za izračun porabe energije je uporaba strojne naprave, kot je kalkulator porabe energije, ki ga priključite v vtičnico. Nekoliko manj natančna, a prav tako dragocena so spletna orodja, kot so OuterVision, LocalCooling ali vaš Mac's Activity Monitor.
Ne glede na to, katero metodo izberete, boste dobili dostojno oceno porabe energije vašega računalnika. Samo preverite porabo energije večkrat na dan in med različnimi aktivnostmi. Če imate kakršna koli vprašanja v zvezi s temo, nam pustite komentar spodaj.