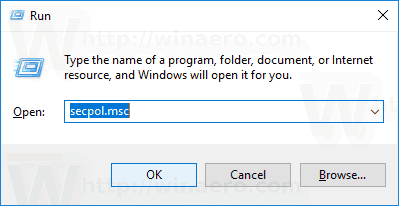Kaj je treba vedeti
- Odprite Chrome in vstopite chrome://system v vrstici URL, da odprete stran s celotnim seznamom sistemskih specifikacij.
- Ogled pomnilnika procesa, procesorja, uporabe omrežja: odprite Google Chrome, izberite meni s tremi pikami , nato izberite Več orodij > Upravitelj opravil .
- Ogled informacij o omrežni povezavi: Pojdite na nastavitve > Omrežje , izberite svoje omrežje in tapnite Napredno in Omrežje .
V tem članku je razloženo, kako preverite specifikacije Chromebooka. Navodila veljajo za vse naprave s sistemom Chrome OS.
Kako preveriti specifikacije računalnika v sistemih Windows in MacPrikaži Chromebookov procesni pomnilnik, CPE in uporabo omrežja
Na običajnem računalniku lahko uporabite aplikacijo, kot je Upravitelj opravil da vidite, koliko pomnilnika, procesorja ali pasovne širine omrežja uporablja aplikacija. V Chromebooku boste morali uporabite upravitelja opravil za Chromebook .
-
Odprite Google Chrome v Chromebooku.
-
Izberite meni s tremi pikami zgoraj desno, nato izberite Več orodij > Upravitelj opravil .

-
S tem se odpre aplikacija Upravitelj opravil. Tukaj si lahko ogledate vse aktivne procese, skupaj s tem, koliko pomnilnika, procesorja in pasovne širine omrežja trenutno uporablja vsak proces.

Če so kateri koli procesi brez nadzora (porabljajo preveč katerega koli vira), lahko ta proces izberete in nato izberete Končaj postopek ubiti proces.
Uporabite sistemsko stran za ogled vseh specifikacij Chromebooka
Če si želite ogledati večino sistemskih specifikacij Chromebooka na enem mestu, je sistemska stran popoln kraj za preverjanje.
Za dostop do sistemske strani odprite brskalnik Chrome v Chromebooku in v vrstico brskalnika vnesite chrome://system . To bo odprlo stran O sistemu z dolgim seznamom sistemskih specifikacij.

Na tem seznamu je gora informacij. Če se želite poglobiti v podrobnosti, se pomaknite navzdol do želenega predmeta in izberite Razširi . Če si na primer želite ogledati celotno razčlenitev uporabe pomnilnika, se pomaknite navzdol do meminfo element, nato izberite Razširi . To vam prikazuje prosti, razpoložljivi, predpomnilnik, aktivni, neaktivni pomnilnik in še veliko več.
Oglejte si informacije o omrežni povezavi Chromebooka
Prav tako je zelo enostavno videti stanje povezave, IP in druge informacije o vaši aktivni omrežni povezavi.
-
Odprite nastavitve stran v Chromebooku in nato izberite Omrežje v levem podoknu za krmarjenje. Tukaj boste videli ime omrežja Wi-Fi, s katerim ste trenutno povezani.

-
Če želite videti več informacij o tej povezavi, jo izberite. V oknu Wi-Fi boste videli stanje Povezano za to omrežje.

-
V spustnem razdelku Napredno boste videli SSID, BSSID, moč signala, vrsto varnosti in frekvenco tega omrežja.

-
Spustni razdelek Omrežje vam bo pokazal vaš naslov IP, predpono usmerjanja, prehod in naslov IPv6 ter trenutne imenske strežnike.

Ogled informacij o sistemu Chrome OS
Različico in druge informacije o sistemu Chrome OS lahko hitro preverite tako, da odprete nastavitve meni, nato izberite O sistemu Chrome OS iz levega menija. To vam bo pokazalo različico platforme, različico vdelane programske opreme, zadnji datum gradnje in drugo.

Preverite razpoložljivo shrambo v Chromebooku
Shranjevanje v Chromebooku se zelo razlikuje od shranjevanja v sistemu Windows ali Mac računalnik. Chromebook ima dve vrsti pomnilnika, lokalni pomnilnik in shrambo v oblaku.
Lokalni pomnilnik je SSD, ki se večinoma uporablja kot predpomnilnik in za prenesene datoteke. Shramba v oblaku je vaša Google Drive račun, in tja bi morala iti večina vaših shranjenih datotek in drugega dela. Preverjanje razpoložljivega prostora za shranjevanje v Chromebooku je zelo preprosto.
Preverite lokalno shrambo
-
Izberite Zaganjalnik ikono v spodnjem levem kotu zaslona. Poiščite in izberite Datoteke ikona.

-
Izberite Moje datoteke v levem podoknu za krmarjenje in nato izberite meni s tremi pikami v zgornjem levem kotu okna Moje datoteke. Odprl se bo spustni meni in na dnu boste videli razpoložljiv prostor za shranjevanje, ki ga imate na lokalnem pogonu SSD.

-
Izberite ta razpoložljivi prostor za shranjevanje, da odprete novo okno z razčlenitvijo uporabe prostora za shranjevanje na tem disku.

Preverite shrambo v oblaku Google Drive
Če si želite ogledati razpoložljivo shrambo v svojem računu Google Drive, izberite Zaganjalnik ikono v spodnjem levem kotu zaslona, nato izberite Google Drive ikona. Ko se Google Drive odpre, si lahko na dnu levega podokna za krmarjenje ogledate razpoložljivi prostor za shranjevanje. Videli boste skupni in razpoložljivi prostor za shranjevanje.

Druga hitra metoda za preverjanje pomnilnika v Chromebooku je odpiranje brskalnika Chrome in tipkanjechrome://quota-internalsv polje URL.
pogosta vprašanja- Kateri operacijski sistem uporablja Chromebook?
Chromebooki kot operacijski sistem uporabljajo Google Chrome OS. Če želite izvedeti, katero različico, izberite tri pike na desni strani sistemskega menija > nastavitve > O sistemu Chrome OS .
kako narediti opornico v dayzu
- Kako dostopam do sistemskih datotek v Chromebooku?
Edini način za dostop do sistemskih datotek je, da omogočite način za razvijalce. Ko je Chromebook izklopljen, pritisnite Esc + Osveži medtem ko pritiskate na Moč gumb. Pritisnite Ctrl + D ko vidite sporočilo »Chrome OS manjka ali je poškodovan«.